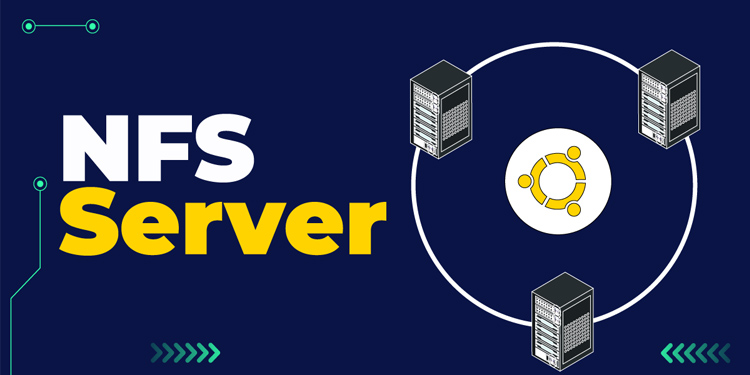
Hướng dẫn cài đặt NFS server trên Ubuntu 20.04
Giới thiệu
NFS là một giao thức hệ thống tập tin phân tán, được tạo ra ban đầu bởi Sun Microsystems. Thông qua NFS, một hệ thống có thể được phép chia sẻ thư mục và tập tin với những người khác qua mạng.
NFS hoạt động trong môi trường máy khách-máy chủ nơi máy chủ chịu trách nhiệm quản lý xác thực, ủy quyền và quản lý máy khách, cũng như tất cả dữ liệu được chia sẻ trong một hệ thống tập tin cụ thể.
Bài viết này sẽ hướng dẫn bạn cài đặt NFS
Cập nhật hệ thống
Để đảm bảo rằng tất cả các phụ thuộc của <strong>NFS</strong> đều được cập nhật, hãy thực thi lệnh bên dưới:
Trong quá trình cập nhật hệ thống chúng ta chờ từ 5 phút đến 15 phút.
Chuẩn bị:
Với bài hướng dẫn này sẽ được tiến hành cài đặt trên 2 VPS OS Ubuntu 20.04 LTS hoặc 2 Server OS Ubuntu 20.04 LTS với IP lần lượt là :
Trong đó VPS có IP 10.124.11.51 sẽ đóng vai trò là NFS server và IP 10.124.11.16 sẽ đóng vai trò là NFS Client.
Bước 1: Thiết lập NFS Server
Thực thi lệnh sau để tiến hành cài đặt gói NFS kernel server:
Sau khi cài đặt thành công chúng ta có thể kiểm tra trạng thái của NFS Server bằng lệnh bên dưới:
Tạo thực mục NFS chia sẻ
Sau khi cài đặt NFS, chúng ta sẽ tạo một thư mục để chia sẻ với hệ thống máy client. Trong hướng dẫn này thư mục nfsserver_123host_share sẽ tạo nó trong /mnt/.
Thiết lập thư mục chia sẻ
Sau đó, cấu hình NFS server /etc/export để xác định các máy client nào có thể truy cập được file được chia sẽ trên NFS server bằng trình soạn thảo ưu thích.
Cú pháp sử dụng với một địa chỉ IP duy nhất chúng ta sử dụng cú pháp bên dưới.
Nếu chúng ta muốn thêm thêm nhiều máy client bằng cách thêm các dòng sau vào file. Thay client-IP sang IP tương ứng.
Hoặc chúng ta có thể đặt một dải IP như sau:
Trong đó:
- /mnt/nfsserver_123host_share: Là thư mục chia sẽ dữ liệu.
- 10.124.8.0/22: Dãy địa chỉ có thể truy cập.
- (rw,sync,no_subtree_check,no_root_squash): Quyền truy cập.
Các quyền trong NFS:
- ro: Read only.
- rw: Read – write.
- noaccess: Denied access.
- root_squash: Ngăn remote root users.
- no_root_squash: Cho phép remote root users.
- no_subtree_check: Không kiểm tra subtree
Sau khi thực hiện tất cả các cấu hình trên trên hệ thống máy chủ, bây giờ đã đến lúc xuất thư mục chia sẻ:
Cuối cùng, để cho tất cả các cài đặt có hiệu lực, hãy khởi động lại NFS Server như sau:
Bước 2: Cấu hình NFS ở client
Bây giờ thực hiện một số cấu hình đơn giản trên máy client, để thư mục chia sẻ từ máy chủ có thể được gắn trên máy client
Chúng ta sẽ cài đặt NFS client bằng lệnh sau:
Hệ thống client của chúng ta cần một thư mục mà tất cả nội dung được chia sẻ bởi máy chủ lưu trữ có thể được truy cập:
Đối với NFS thực hiện mount như sau:
Nếu như chúng ta chỉ thực thi lệnh mount trên thì sẽ bị mất khi máy tính, VPS hoặc Server được khởi động lại.
Do đó cần thực hiện mount tự động khi máy tính, VPS hoặc Server được khởi động lại, thì cấn tiến hành thêm trực tiếp trên file /etc/fstab như sau:
Hoặc chúng ta có thể sử dụng trình soạn thảo văn bản yêu thích để mở file /etc/fstab sau đó thực hiện thêm dòng sau:
Khi đã thêm vào file /etc/fstab thì mount sẽ không bị mất khi khởi động lại máy tính, VPS hoặc Server.
Bước 3: Kiểm tra hoạt động NFS
Thực hiện tạo 1 file trên NFS Server:
Sau đó chúng ta thực hiện qua NFS Client tiến hành kiểm tra xem đã có file file_123host_demo.txt:
Vậy là đã hoàn thành quá trình cài đặt và thiết lập NFS Server và NFS Client trên VPS OS Ubuntu 20 LTS hoặc Server OS Ubuntu 20 LTS.
Chúc các bạn thành công!
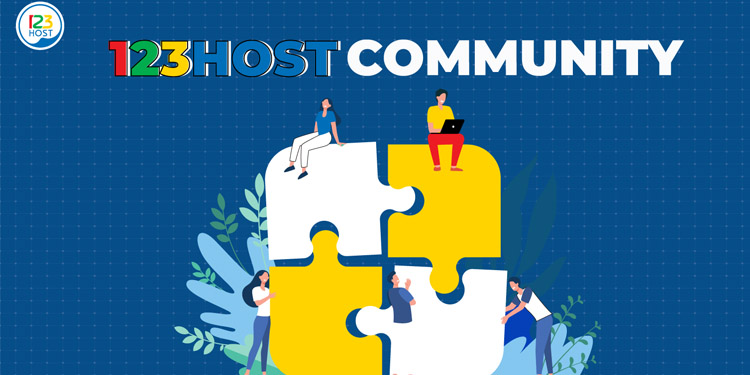


Tính năng đang được phát triển