Hướng dẫn cài đặt MongoDB trên Ubuntu 22.04 LTS
Bạn không sử dụng Ubuntu 22.04?
Xem bài viết cho các distro khácGiới thiệu
MongoDB còn được gọi là Mongo, là một cơ sở dữ liệu tài liệu mã nguồn mở được sử dụng rộng rãi. MongoDB là cơ sở dữ liệu NoSQL. MongoDB không giống như các cơ sở dữ liệu quan hệ dựa trên SQL truyền thống như MySQL, Oracle,... Nó lưu trữ dữ liệu ở định dạng giống JSON (BSON) theo mặc định (BSON là Binary JSON). Bằng cách sử dụng BSON thay vì JSON thuần túy, kích thước của tài liệu có thể được giảm đáng kể. Bởi vì chúng lưu trữ dữ liệu trong các cặp khóa-giá trị, các DB này rất hiệu quả cho các mục đích đọc hoặc truy vấn.
Cập nhật hệ thống
Để đảm bảo rằng tất cả các phụ thuộc của MongoDB đều được cập nhật, hãy thực thi lệnh bên dưới:
Trong quá trình cập nhật hệ thống chúng ta chờ từ 5 phút đến 15 phút.
Cài đặt các gói bắt buộc
Chúng ta cần cài đặt gnupg để nhập khoá có thể cài đặt bằng lệnh sau.
Cài đặt Libssl1
Sau khi cài đặt gnupg cần cài đặt libssl1 để cài đặt MongoDb trên Ubuntu 22.04.
Để cài đặt libssl1, hãy làm theo các bước dưới đây.
Bây giờ chúng ta đã cài đặt tất cả các gói cấn thiết của MongoDB và có thể tiến hành cài đặt MongoDB.
Cài đặt MongoDB
Chúng ta sẽ cài đặt MongoDB Community Edition với LTS bằng apt .
Tiến hành nhập khóa công khai bằng lệnh sau.
Chúng ta sẽ sử dụng kho Focal Fosa vì MongoDB Community Edition không có kho lưu trữ riêng cho Jammy Jellyfish (Ubuntu 22.04).
Chúng ta tiến hành cập nhật các gói và cài đặt MongoDB.
Khởi động máy chủ MongoDB.
Tiến hành kiểm tra trạng thái MongoDB bằng lệnh sau.
Kết quả như sau:
Thực thi lệnh sau để cho phép MongoDB khởi động khi khởi động hệ thống.
Kiểm tra mongoDB
Để kiểm tra cài đặt MongoDB, chúng ta sẽ đăng nhập vào MongoDB shell và thực hiện một số truy vấn cơ bản.
Để đăng nhập vào MongoDB shell, hãy chạy lệnh sau bên dưới.
MongoDB shell sẽ được thực thi.
Để tắt trạng thái cảnh báo của MongoDB "The server generated these startup warnings when booting:" chúng ta cần tiến hành thao tác.
Bật Authentication cho Mongodb
Để tạo user quản trị, trước tiên ta cần kết nối đến Mongo shell
Sau khi đã truy cập MongoDB Shell thực thi lệnh sau:
Kết quả trả về:
Đến đây chúng ta đã kết thúc quá trình tạo tài khoản quản trị cho Mongodb, chúng ta có thể thoát khỏi Mongodb shell bằng cách dùng lệnh exit hoặc CTRL+C
Để có thể bật Authentication chúng ta cần sửa file mongod.conf
Chuyển đến dòng #security, bỏ comment # và thêm authorization: "enabled"
Khởi động lại mongod
Tiến hành truy cập lại mongoDB shell chúng ta sẽ không còn nhận được cảnh báo như trên:
Kết quả như sau:
Theo như thông báo thì mongo shell sẽ bị chuyển sang mongosh sau vài phiên bản nữa, như vậy chúng ta sẽ chuyển sang sử dụng mongosh như sau:
Kết quả như sau:
Chúng ta có thể xác minh thêm rằng cơ sở dữ liệu đang hoạt động bằng cách kết nối với máy chủ mongodb và thực hiện lệnh sau:
Kết quả trả về như bên dưới:
Lời kết
Trong hướng dẫn này chúng ta đã tìm hiểu về cách cài đặt MongoDB trên AlmaLinux 8. Hy vọng các bạn thành công trong việc cài đặt cũng như áp dụng được MongoDB vào trong thực tế, công việc.
 AlmaLinux 8
AlmaLinux 8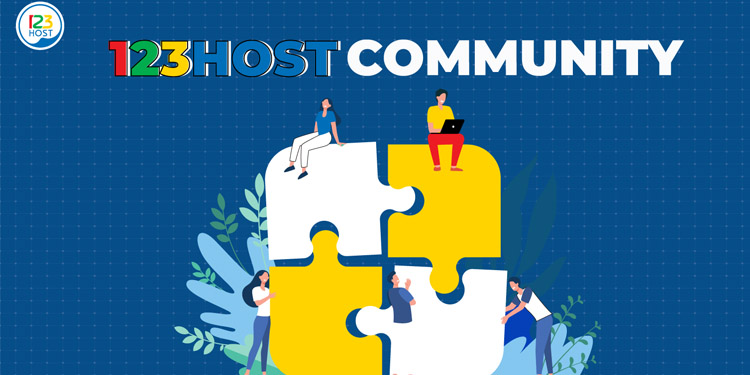


Tính năng đang được phát triển