Giới thiệu
Jenkins là Open-source Continuous Integration Server được viết bằng Java hỗ trợ việc tự động hóa quá trình tích hợp liên tục của phần mềm. Jenkins được sử dụng xuyên suốt vòng đời của phần mềm từ việc thiết kế, kiểm tra tới việc triển khai phần mềm và còn nhiều hỗ trợ nhiều giai đoạn khác trong vòng đời của phần mềm.
Yêu cầu
- Một VPS/Server sử dụng hệ điều hành Ubuntu 20.04.
- Tài khoản có quyền sudo hoặc root.
- OpenJDK được cài đặt sẵn, nếu không có cũng không sao, mình sẽ chỉ các bạn cài đặt ở bên dưới.
Bước 1: Chuẩn bị các gói cài đặt cần thiết và cài đặt Jenkins.
Đầu tiên chúng ta cần thêm key của Repository Jenkins vào hệ thống :
Sau khi Add Key Repository Jenkins thì sẽ cần thêm địa chỉ Repository Jenkins vào /etc/apt/sources.list.d/
Tiếp theo chúng ta sẽ chạy Update để cập nhập lại package index file từ sources.list vừa tạo ở trên :
Cuối cùng là tiến hành cài đặt Jenkins.
Lưu ý: Nếu VPS/Server của bạn chưa được cài đặt OpenJDK thì trước khi cài đặt Jenkins ta cần chạy thêm câu lệnh sau để cài đặt OpenJDK
Tới đây là chúng ta đã cài đặt xong Jenkins, chúng ta chỉ cần mở Firewall Port 8080 do Jenkins sử dụng port này và khởi động Jenkins lên là có thể sử dụng. Cụ thể chúng ta sẽ làm như sau:
- Khởi động Jenkins và cấu hình Jenkins tự động khởi động cùng hệ thống
- Mở Port 8080 trên Firewall
Như vậy là Jenkins đã được cài đặt và hoạt động trên VPS/Server, tiếp theo mình sẽ hướng dẫn cách cấu hình cơ bản cho Jenkins để Jenkins có thể hoạt động.
Bước 2 : Cấu Hình Jenkins.
Để tiến hành cấu hình cơ bản cho Jenkins thì chúng ta cần truy cập vào trang Admin mặc định của Jenkins với đường link URL sau:
http:<Địa chỉ IP/Server của bạn>:8080/login?from=%2F
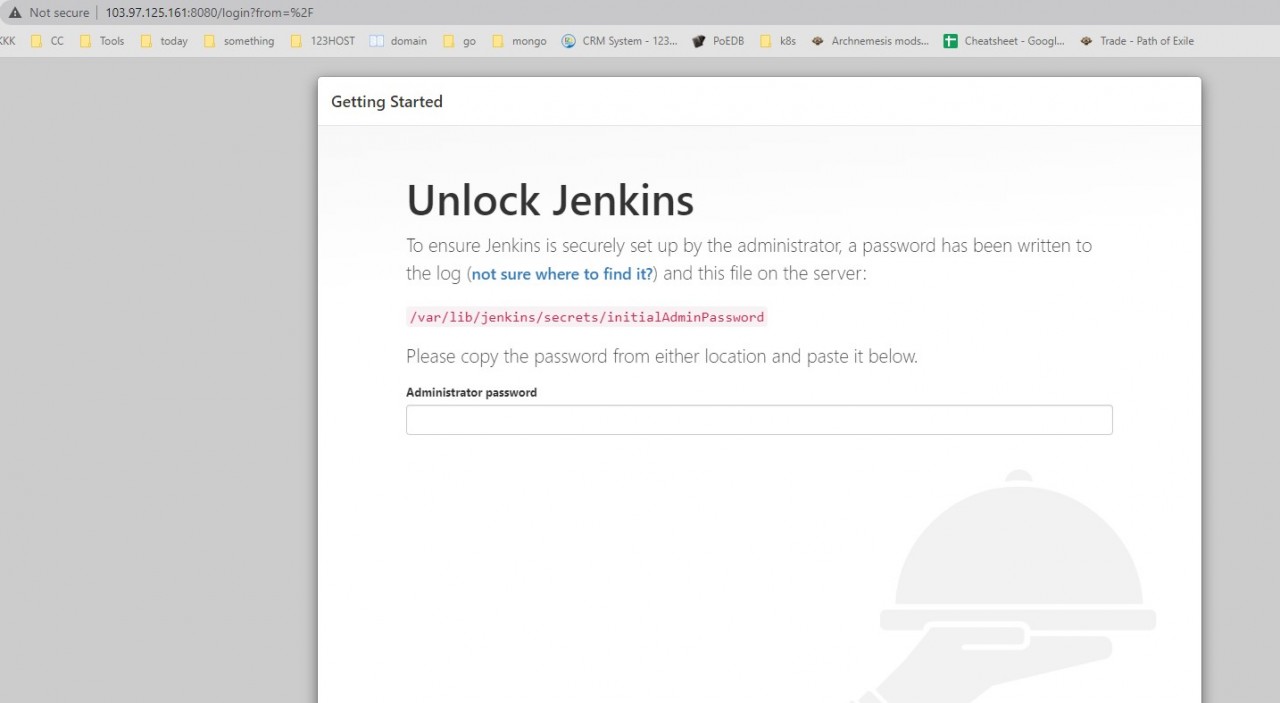
Khi truy cập vào đường link để bảo mật thì Jenkins sẽ yêu cầu nhập mật khẩu được Jenkins tạo ra khi Jenkins. Chúng ta sẽ đọc file /var/lib/jenkins/secrets/initialAdminPassword để lấy mật khẩu.
Sau khi nhập mật khẩu Jenkins sẽ hỏi bạn muốn cài đặt mặc định với Plugin được Jenkins khuyến nghị hay chọn các Plugin theo ý muốn.
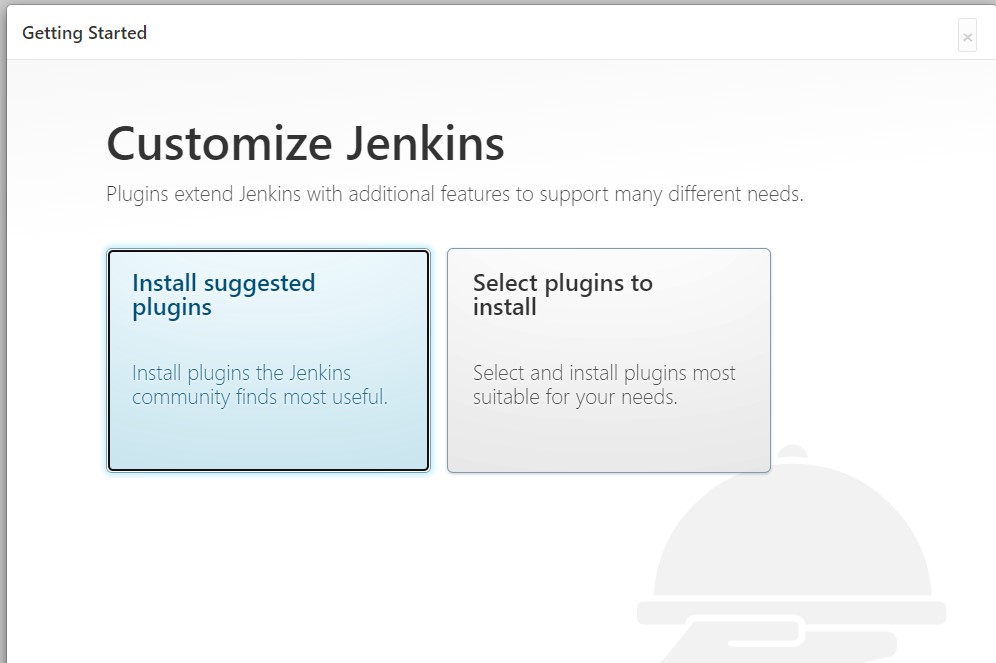
Mình sẽ chọn cài theo mặc định và quá trình cài đặt sẽ diễn ra.
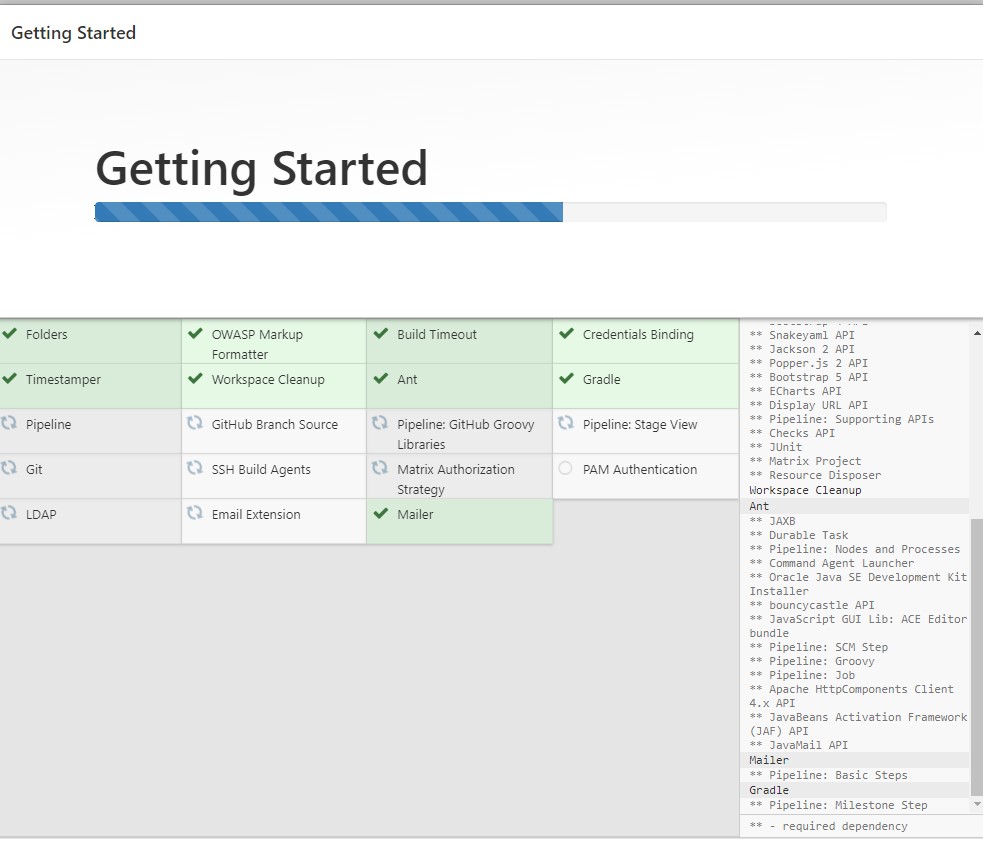
Quá trình cài đặt hoàn tất, Jenkins sẽ yêu cầu tạo tài khoản Admin cho Jenkins.
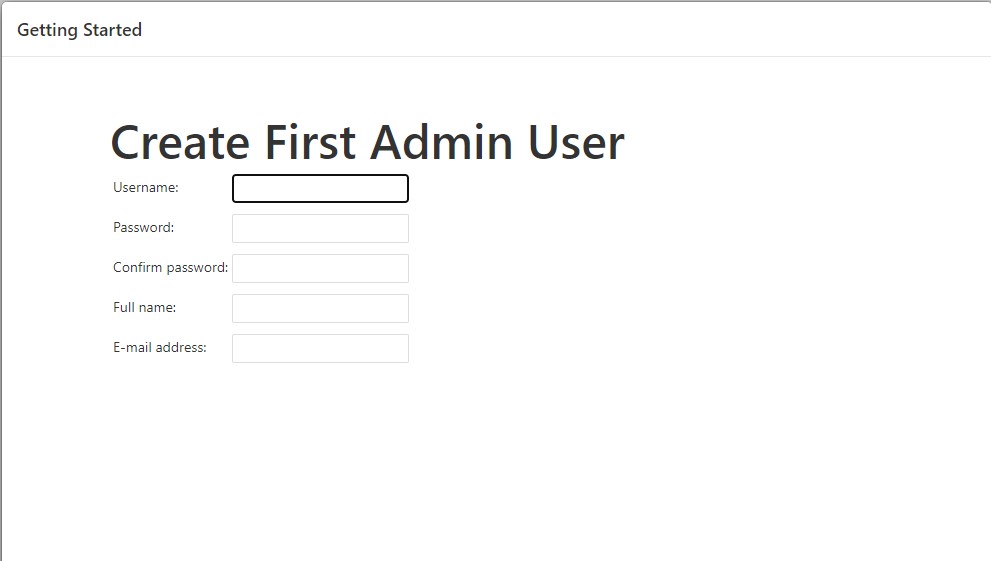
Bước cuối thì ta cần cấu hình URL đăng nhập cho Jenkins, ở đây thì chúng ta nên đổi đường dẫn tránh mặc định để tăng độ bảo mật cho Jenkins như cấu hình Jenkins listen local và Nginx làm Reverse Proxy chẳng hạn. Vì là demo để viết hướng dẫn nên mình sẽ để mặc định.
Giao diện khi việc cài đặt Jenkins hoàn tất.
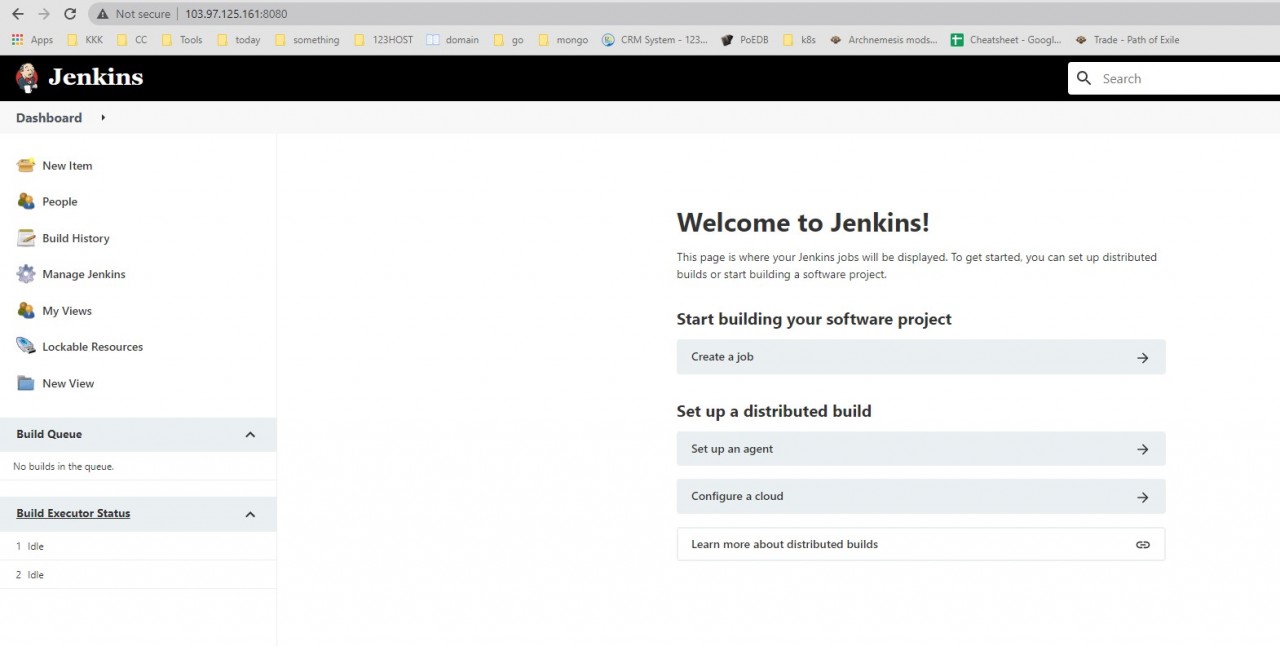
Tổng Kết.
Như vậy bài viết hướng dẫn cài đặt Jenkins trên Ubuntu 20.04 của mình tới đây là hết. Hy vọng các bạn thành công trong việc cài đặt cũng như áp dụng được Jenkins vào trong thực tế, công việc.
Nếu có thắc mắc gì thì có thể commend để mình có thể giải đáp.
Cảm ơn các bạn đã bỏ thời gian theo dõi. Ngoài ra, các bạn có thể tìm hiều thêm về Jenkins tại đây
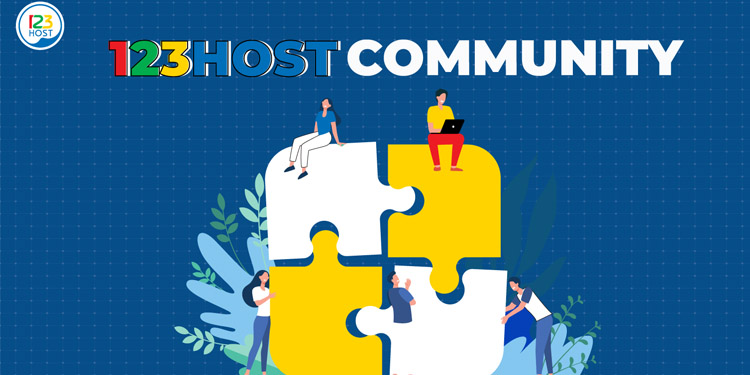


Tính năng đang được phát triển