
Hướng dẫn cấu hình mạng trên Ubuntu 20.04
Giới thiệu
Cấu hình mạng trên Ubuntu là kiến thức cơ bản và rất cần cho các quản trị viên hệ thống Linux. Bài viết này sẽ hướng dẫn chúng ta cách cấu hình mạng trên Ubuntu, bao gồm cấu hình IP tĩnh, IP động và đổi hostname bằng dòng lệnh.
Yêu cầu thiết yếu
Distro Ubuntu 20.04 LTS
Sử dụng sudo để config
Xem IP hiện tại
Có 2 cách để chúng ta xem IP mà Ubuntu đang sử dụng.
Công cụ ip: Là một công cụ mới, được lựa chọn vì nhiều tính năng mới
Công cụ ifconfig: Một công cụ được sử dụng từ lâu, trình bày đầy đủ nếu không nói là toàn bộ các thông tin của network.
Tương ứng với hai công cụ, ta có hai lệnh:
ip aifconfig
Dưới đây là ví dụ về sử dụng lệnh ip a
Dưới đây là ví dụ về sử dụng lệnh ifconfig
Theo như output ở trên ta có :
Network interface:
ens33: Network Interface, tuỳ vào mỗi card mạng và vị trí chip tên này có thể thay đổi.lo: Loopback Interface, một network interface đặc biệt giúp hệ thống tự giao tiếp với chính nó.
IPv4 address:
192.168.23.23: Khi tham gia Internet, mỗi máy sẽ được cấp một địa chỉ số IPv4 duy nhất nên địa chỉ của bạn sẽ khác.
Netmask:
255.255.255.0hay/24ở dạng CIDR, được sử dụng để chia một địa chỉ IP thành các mạng con và chỉ định các máy chủ khả dụng của mạng.
Thông tin: Các thông tin dưới sẽ cần thiết cho việc cấu hình IP tĩnh nên bạn hay ghi chú lại.
Ngoài ra bạn có thể lấy Default gateway bằng lệnh:
Cấu hình IP tĩnh
Bản Ubuntu 20.04 thì netplan là một công cụ để quản lý mạng mặc định. File lưu trữ cấu hình của netplan được để ở thư mục /etc/netplan/, bạn có thể sử dụng lệnh ls để xem nội dung của thư mục:
Ở đây mình có 1 file config là 01-network-manager-all.yaml. Tuỳ vào mỗi hệ thống, file này có thể có tên khác nhau. Trước khi thay đổi cấu hình thì bạn nên tạo một bản backup dự phòng như sau:
Bạn có thể mở file config bằng bất kì text editor nào. Trong trường hợp này mình sẽ lựa chọn Nano text editor.
Cảnh báo: File config là .yaml nên việc khoảng cách sẽ ảnh hưởng tới việc đọc file của hệ thống. Các bạn lưu ý căn chỉnh cứ mỗi khoảng sẽ là 2 phím
Bây giờ bạn sẽ cấu hình IPv4 tĩnh theo mong muốn của mình. Ví dụ mình sẽ config với:
- Network interface
ens33 - IPv4 address
192.168.23.102 - Mask:
/24 - Gateway:
192.168.23.2
Bạn thay đổi file config dựa trên ví dụ như sau.
Bạn lưu file lại bằng tổ hợp phím <Ctrl> + X theo sau là Y và <Enter>.
Tiếp theo, chạy lệnh sudo netplan try để kiểm tra xem các cấu hình đã đúng cú pháp hay chưa. Nếu nó xác nhận cấu hình, bạn sẽ nhận được thông báo đã chấp nhận cấu hình. và yêu cầu ấn <Enter> để giữ lại cấu hình; nếu không, nó sẽ quay trở lại cấu hình trước đó.
Ta xác nhận địa chỉ IP của máy tính của bạn bằng lệnh sau:
Hoặc lệnh này để debug
Ta cùng kiểm tra kết quả sau khi reboot máy nhé.
Cấu hình IP động
Địa chỉ IP động như tên gọi của nó, là một địa chỉ IP tạm thời được cấp phát bởi máy chủ DHCP. IP động có tính linh hoạt cao, một địa chỉ IP động duy nhất có thể được sử dụng giữa nhiều thiết bị. Một lần nữa bạn vào file config IP của netplan:
Lúc này bạn xoá hết các config IP tĩnh lúc trước đi và thêm 2 dòng dhcp4: yes và dhcp6: yes là xong.
Xem hostname của Ubuntu
Trong Linux, hostname chính là tên máy chủ của bạn. Việc đặt hostname cũng giúp bạn dễ dàng phân biệt được bạn đang thao tác trên máy chủ nào. Hostname của máy được lưu trữ ở /etc/hostname/. Có khá nhiều lệnh để tìm ra hostname của máy.
- Lệnh
hostname: Chỉ ra hostname của máy - Lệnh
hostnamectl: Chỉ ra thông tin chi tiết (bao gồm tên hostname, icon name, bootid,...)
Đổi hostname của Ubuntu
Quy định đặt tên hostname: Hostname có thể đặt dài nhất là 253 kí tự. Các ký tự hợp lệ cho hostname thuộc bảng ASCII (7) bao gồm các chữ cái từ a đến z, các chữ số từ 0 đến 9 và dấu gạch ngang (-). Tên máy chủ không được bắt đầu bằng dấu gạch nối.
Để đổi tên tạm thời bạn có thể sử dụng lệnh
Với new-name chính là tên bạn mong muốn. Mỗi khi bạn restart máy thì tên này sẽ trở lại mặc định được chứa trong file lưu trữ. Nếu bạn muốn thay đổi vĩnh viễn thì đây là cách:
- Sử dụng command-line:
- Sau đó bạn cấu hình tiếp ở file
/etc/hosts. Ta đổi dòng thứ 2127.0.1.1 ubuntuthành127.0.1.1 new-name. Lưu lại toàn bộ và reboot máy để xem kết quả.
Chúng ta kiểm tra kết quả nào :
Tổng kết
Qua bài ngày hôm nay, chúng ta đã đi qua cách cấu hình IP tĩnh và động cũng như hiểu host name là gì. Việc cấu hình IP sẽ vô cùng tiện lợi nhưng cũng tiềm tàng nhiều rủi ro nên hãy nhớ backup hoặc thử thực hiện trên máy ảo trước nhé. Chúc các bạn thành công và hẹn gặp lại !
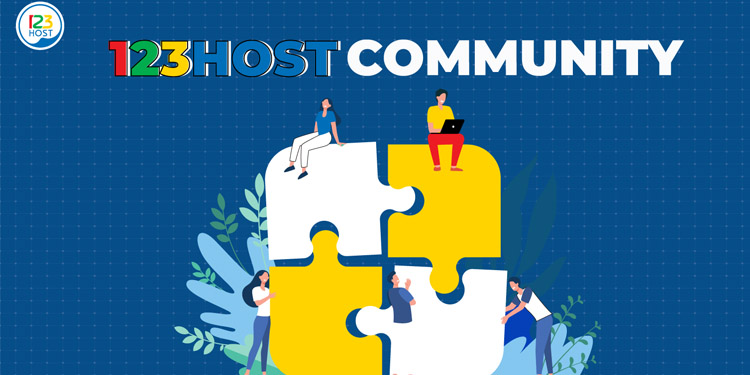


Tính năng đang được phát triển