Hướng dẫn cài đặt phần mềm thống kê web Umami trên Ubuntu 20.04
Giới Thiệu
Umami là một chương trình phân tích website có mã nguồn mở, nó đơn giản và riêng tư và là giải pháp tốt để thay thế cho phần mềm Google Analytics của Google.
Trong bài viết này, sẽ hướng dẫn bạn từng bước để cài đặt Umami trên Ubuntu 20.04.
Yêu cầu thiết yếu
- Distro Ubuntu 20.04
- Sử dụng user có quyền sudo
- Có kiến thức cơ bản về Nginx, Docker
Bước 1: Update hệ điều hành và cài đặt các thư viện cần thiết
- Trước tiên chúng ta cần update hệ điều hành lên phiên bản mới nhất bằng cách chạy lệnh sau:
- Tiếp theo chúng ta cần cài đặt các thư viện cần thiết để cài đặt Umami
Bước 2: Cài đặt docker
- Đầu tiên chúng ta cần thêm khóa GDP cho khoa lưu trữ của docker
- Tiếp theo chúng ta tiếp tục cài đặt vào khoa lưu trữ docker
- Tiếp tục chúng ta chạy lệnh sau để cài đặt docker
Bước 3: Download và cấu hình Umami
- Trước tiên chúng ta vào folder /opt để download và cài đặt phần mềm Uamami ở đây
- Tiếp tục chúng ta download Umami về
- Tiếp theo chúng ta tạo khóa bảo mật
- Tiếp theo chúng ta cần cấu hình lại file Umami
- Ở đây chúng ta chỉ cần thay đổi HASH_SALT bằng khóa bảo mật mà ta đã tạo ở trên
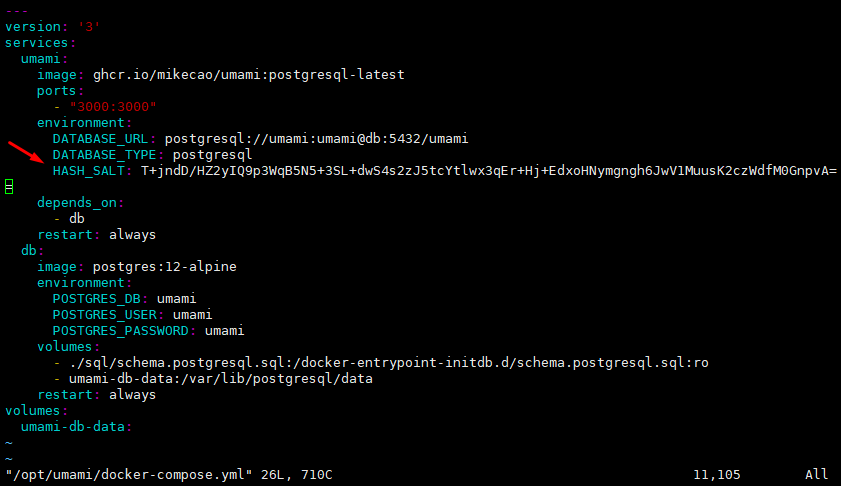
- Tiếp theo chúng ta cần khởi động docker
Bước 4: Cấu hình virtual host cho Umami
- Đầu tiên chúng ta cần tạo file cấu hình bằng cách dùng lệnh sau:
- Và chúng ta thêm cấu hình sau vào vitrtual host
Lưu ý: Đổi lại server_name bằng tên miền của bạn.
- Tiếp tục chúng ta khởi động lại nginx
Bước 5: Cấu hình website cần theo dõi trên Umami
- Đầu tiên chúng ta cần truy cập vào tên miền mà chúng ta đã cấu hình ở trên và đăng nhập vào thông tin mặc định của umami.
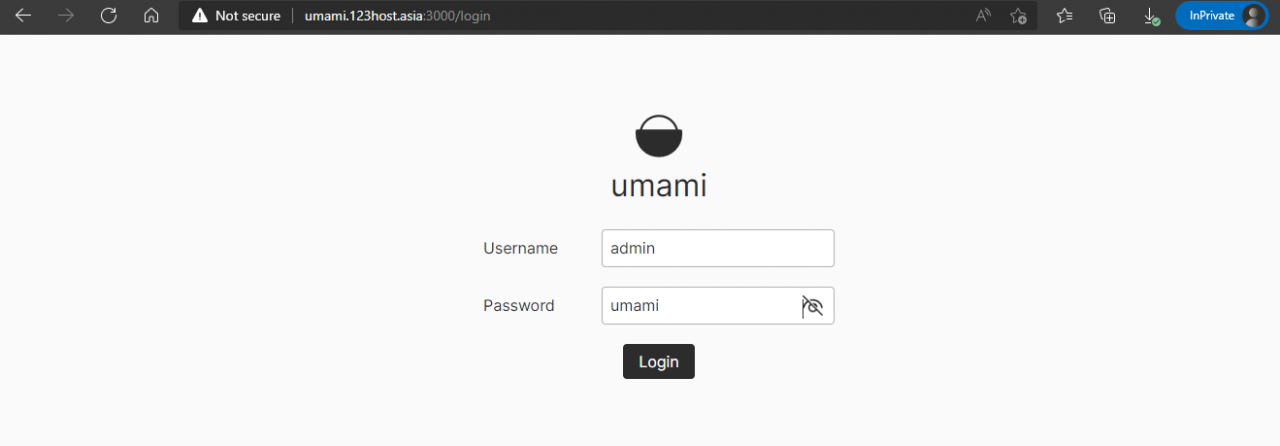
Lưu ý: Thông tin đăng nhập mặc định vào umami là: User= admin và Password= umami. Sau khi đăng nhập thành công các bạn nên đổi lại password để tăng tính bảo mật.
Đăng nhập thành công chúng ta có giao diện như sau:
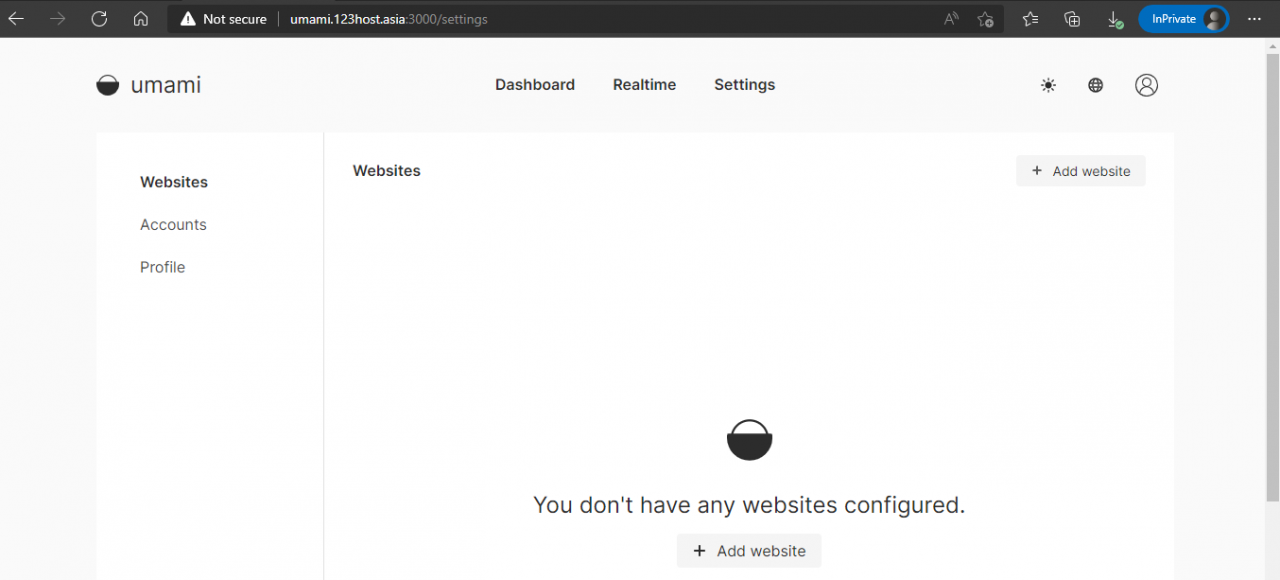
Tiếp theo chúng ta click add website để thêm website cần theo dõi
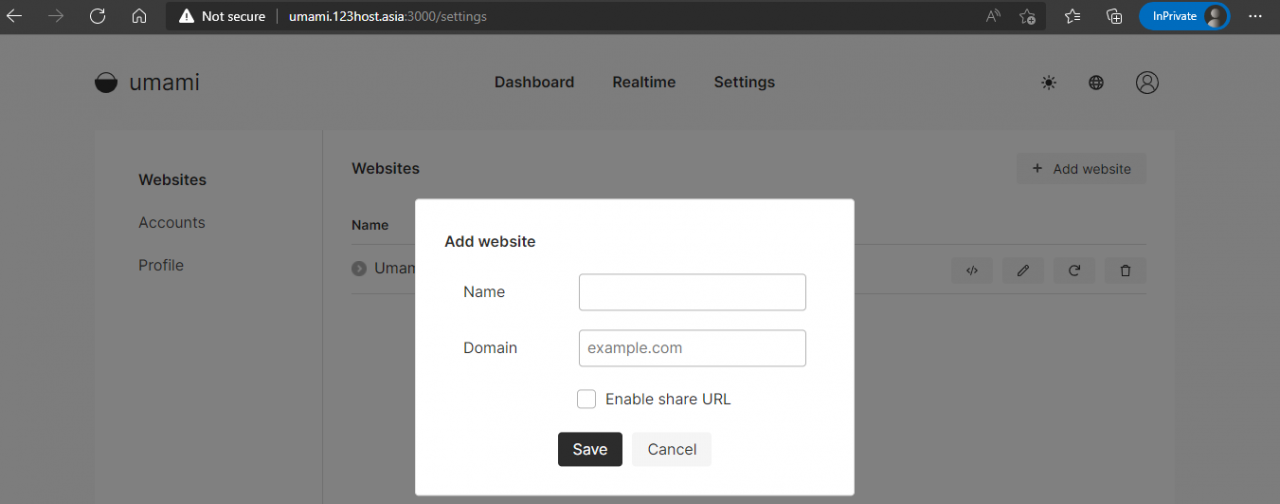
Add thành công chúng ta có giao diện như sau:
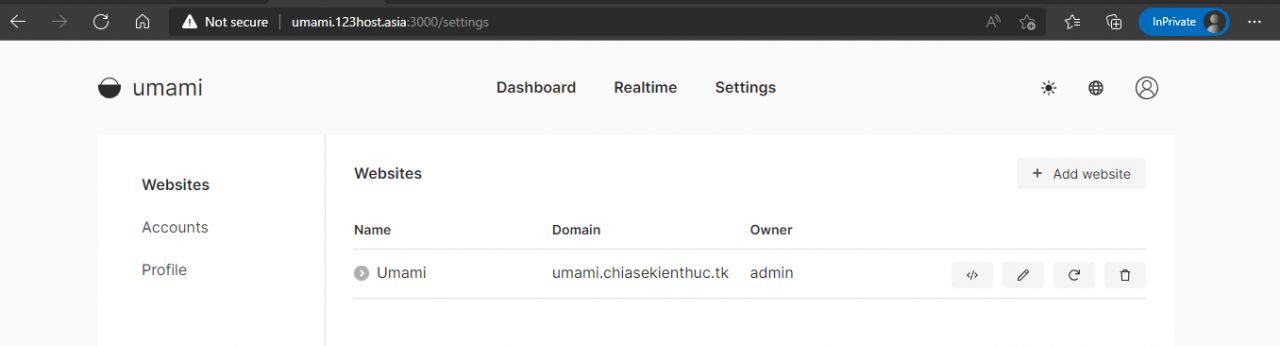
Bước 6: Cấu hình Umami trên wordpress để theo dõi website
Đầu tiên chúng ta click vào ** Get trackking code ** để lấy mã code chèn vào website
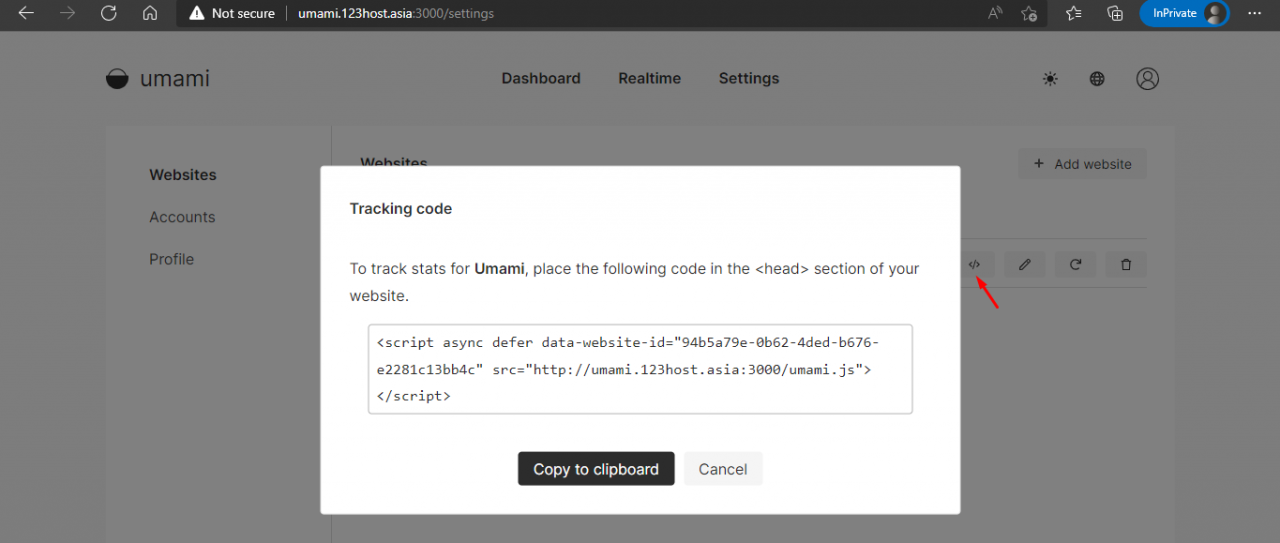
Tiếp theo chúng ta vào file header.php trong themes mà website bạn đang sử dụng và chèn đoạn mã trên vào giữa <head> … </head> và lưu lại
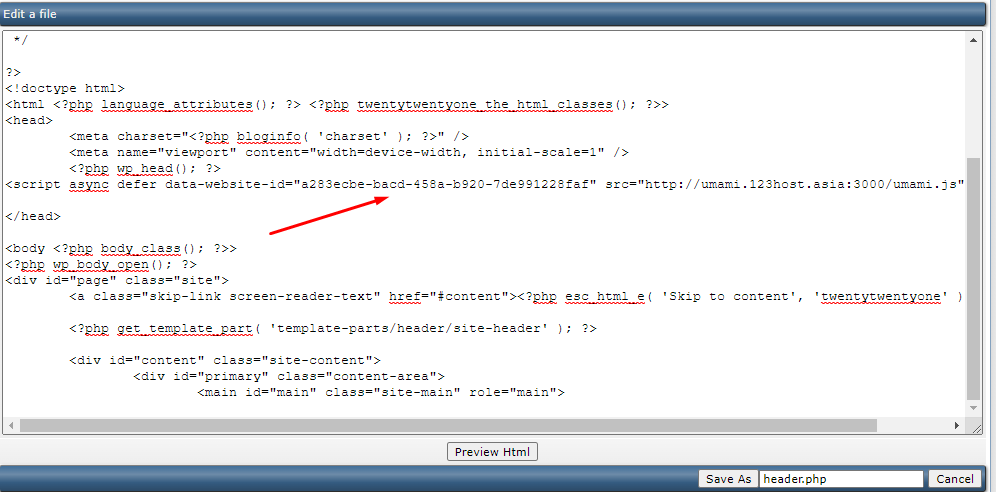
Lúc này Umami đã có thể theo dõi được website của chúng ta. Ta có thể thử truy cập vào website và sẽ nhận được kết quả như sau:
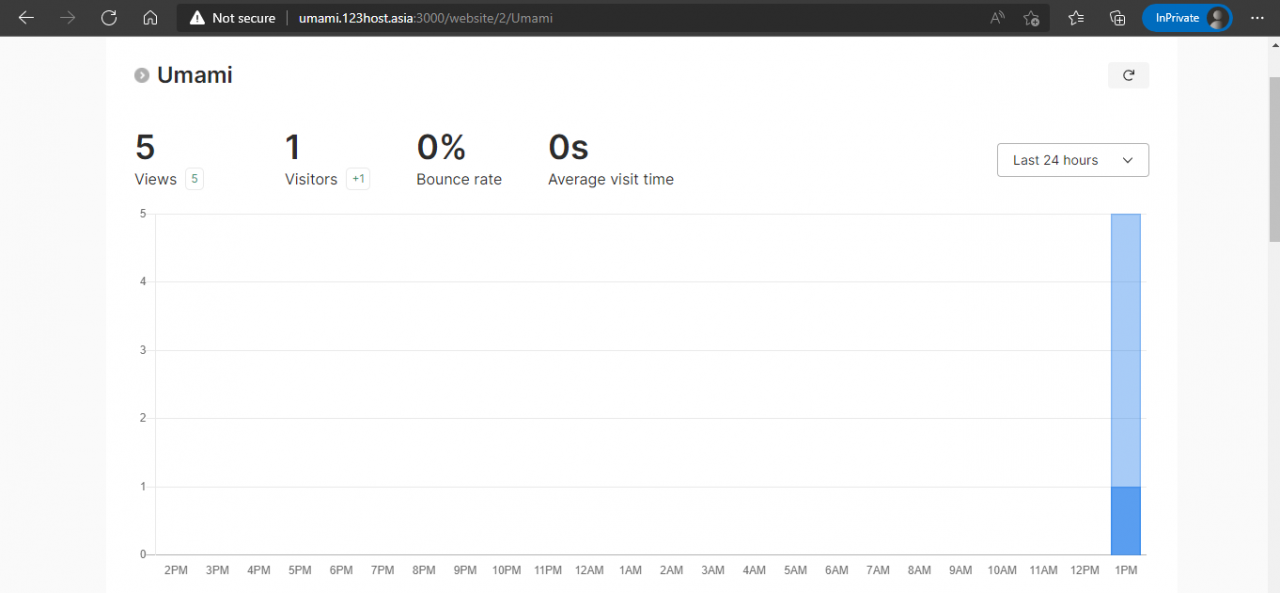
Tổng kết
Như vậy, trong bài viết 123HOST đã hướng dẫn các bạn cách cài đặt phần mềm thống kê web Umami trên ubuntu 20.04 hoàn tất một cách đầy đủ nhất. Hy vọng bài viết này sẽ giúp bạn cài đặt thành công.
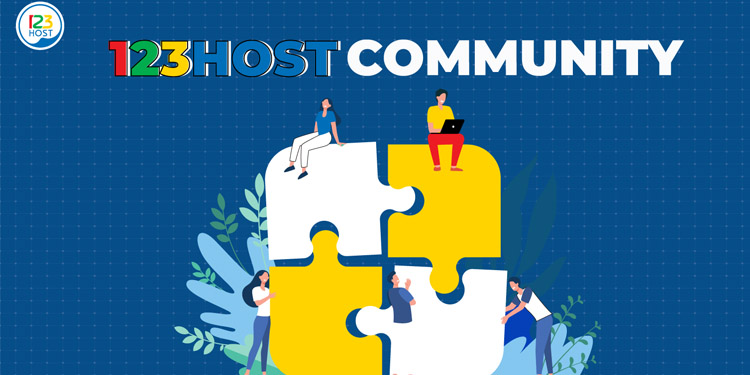


Tính năng đang được phát triển