Hướng dẫn cài đặt phần mềm thống kê Web Matomo trên Ubuntu 20.04
Giới Thiệu
Matomo là một nền tảng phân tích trang web mã nguồn mở, giúp bạn có thể theo dõi websie của mình như: lượt truy cập, tải xuống, tỷ lệ chuyển đổi mục tiêu, từ khóa,... Là một giải pháp tốt để thay thế cho phần mềm Google Analytics.
Trong bài viết này, sẽ hướng dẫn bạn từng bước để cài đặt Matomo trên Ubuntu 20.04.
Yêu cầu thiết yếu
- Distro Ubuntu 20.04
- Sử dụng user có quyền sudo
- Có kiến thức cơ bản về Nginx, PHP, Mariadb(mysql)
Bước 1: Update hệ điều hành và cài đặt các thư viện cần thiết
Trước tiên chúng ta cần update hệ điều hành lên phiên bản mới nhất bằng cách chạy lệnh sau:
Tiếp theo chúng ta cần cài đặt các thư viện cần thiết để cài đặt Matomo
Bước 2: Cài đặt LEMP server
Các bạn có thể tham khảo thêm tại Hướng dẫn cài đặt LEMP Server. Chạy lệnh sau để cài đặt:
Bước 3: Tạo database để kết nối matomo
- Đầu tiên chúng ta cần đăng nhập vào mysql bằng lệnh sau:
- Tiếp theo chúng ta tiến hành tạo Database bằng lệnh
Và chúng ta tiếp tục tạo user và password và kết nối database
Tiếp theo chúng ta reload privileges lại
Và chúng ta thoát ra khỏi MariaDB
Bước 4: Download matomo về thư mục chứa website
- Để vào thư mục chúng ta dùng lệnh
- Tiếp theo chúng ta download matomo về bằng lệnh
- Tiếp tục chúng ta giải nén matomo ra
- Và chúng ta cần phân quyền lại cho matomo
Bước 5: Tạo file virtual host cho matomo với cấu hình sau
- Đầu tiên chúng ta cần tạo file cấu hình bằng cách dùng lệnh sau:
- Và chúng ta thêm cấu hình sau vào vitrtual host
Lưu ý: Đổi lại server_name bằng tên miền của bạn.
- Tiếp tục chung ta khởi động lại nginx
Bước 6: Cài đặt matomo
- Đầu tiên chúng ta cần truy cập vào tên miền mà chúng ta đã cấu hình trong file virtual host ở trên
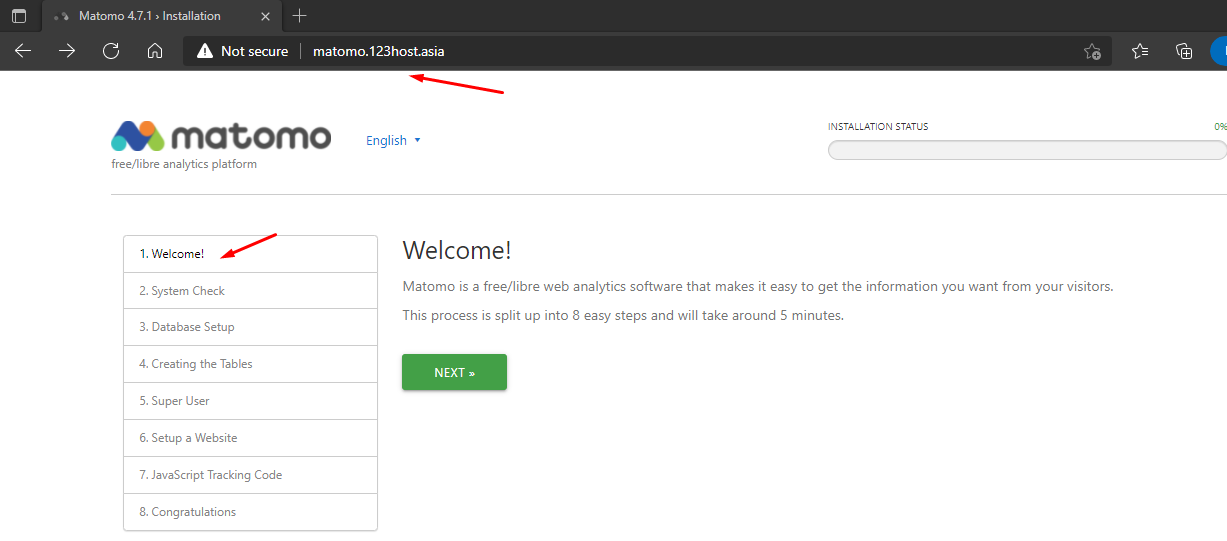
- Tiếp tục chúng ta nhấn 2 lần next để tiếp tục và ta nhập thông tin Database và user đã tạo ở trên để kết nối với matomo
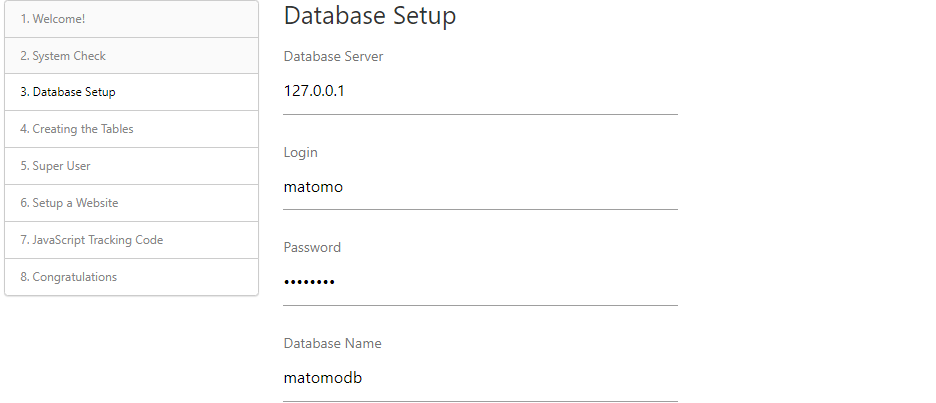
- Sau khi kết nối thành công Database, chúng ta tiếp tục nhấn next để tạo tiếp user để đăng nhập vào quản lý matomo
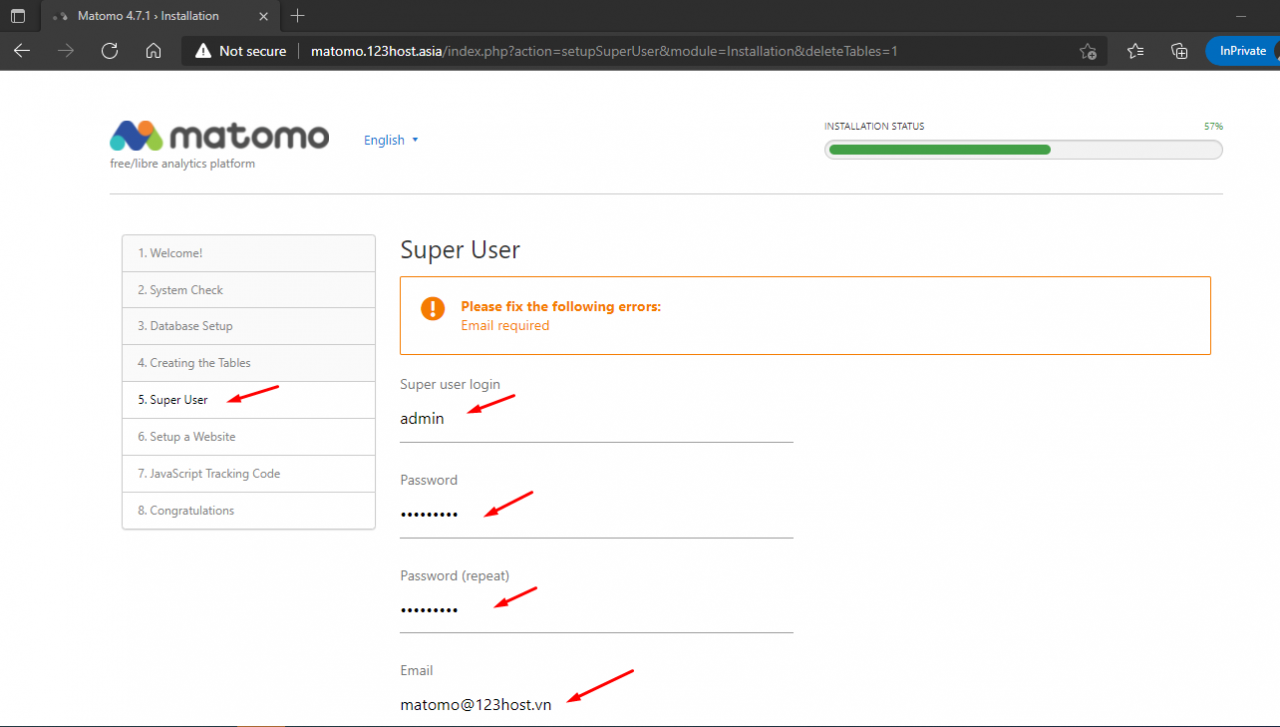
- Tiếp theo chúng ta sẽ tới phần thiết lập trang web muốn theo dõi
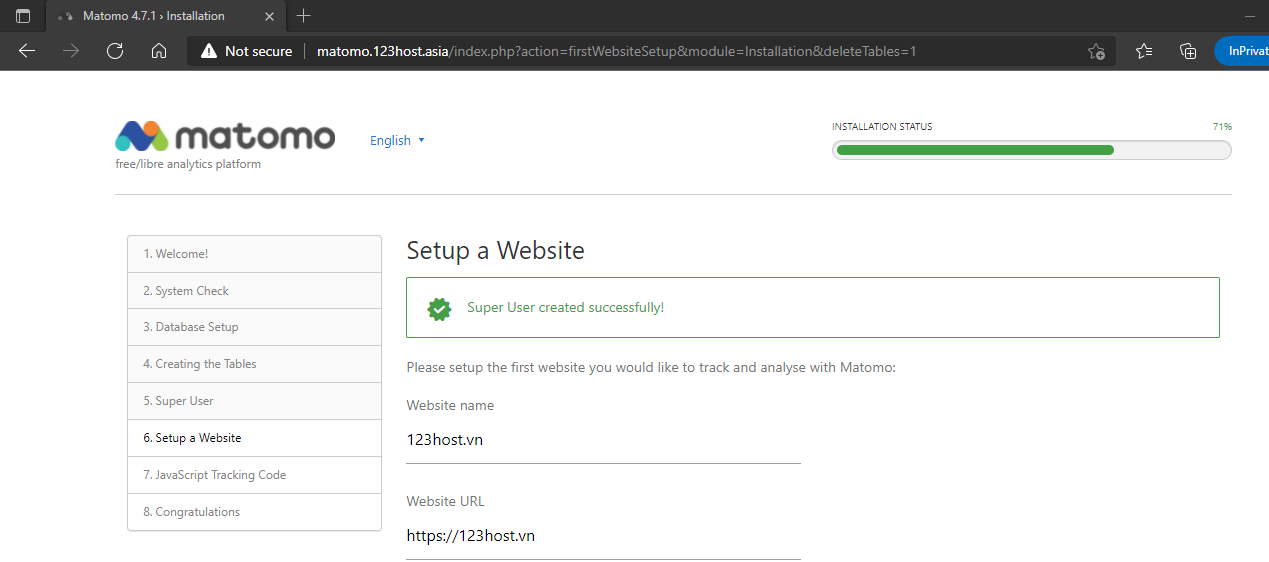
- Tiếp tục chúng ta nhấn next bạn sẽ thấy kết quả như sau:
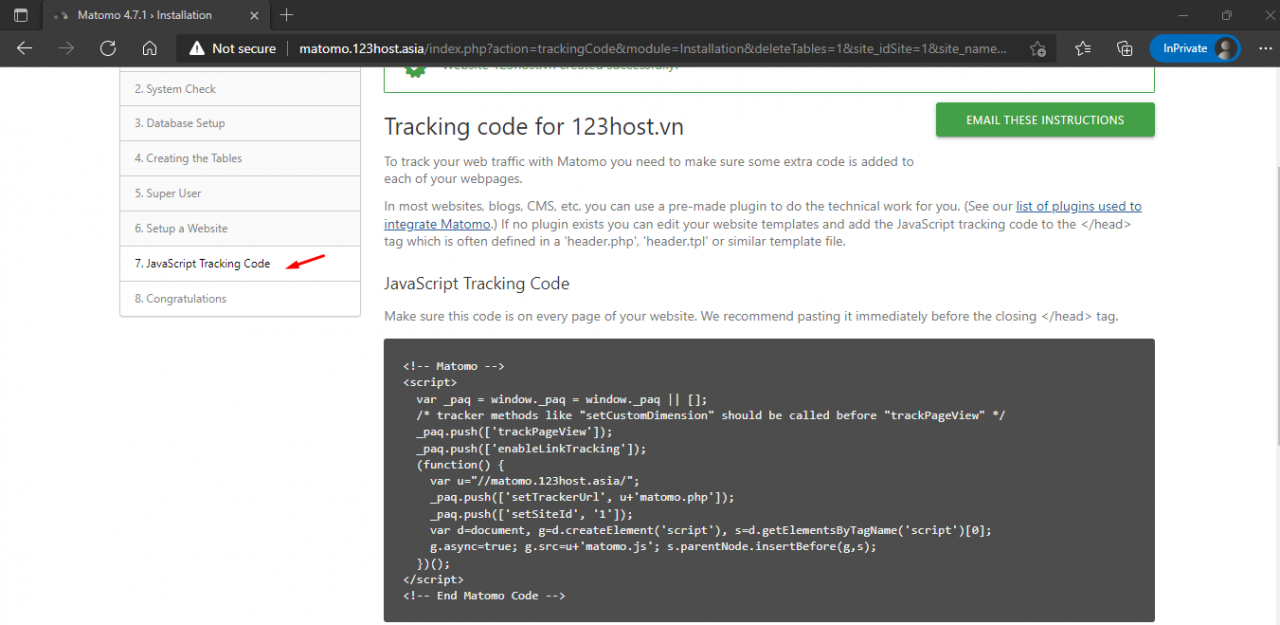
- Và chúng ta nhấn Next để hoàn tất và nhấn vào CONTINUE TO MATOMO để đăng nhập
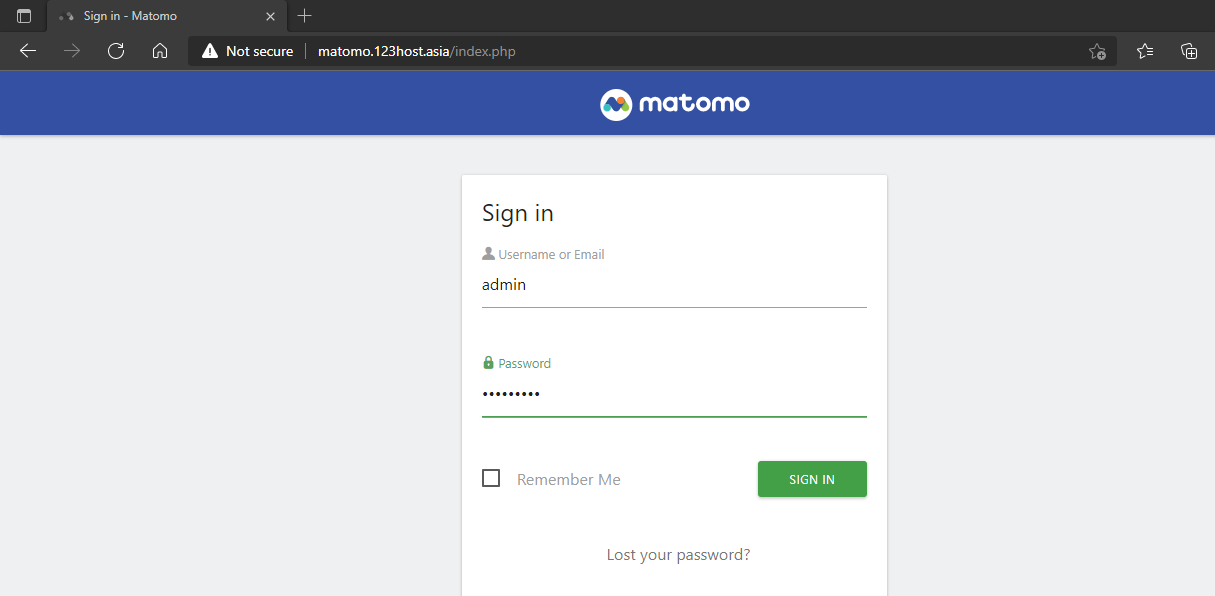
- Đăng nhập thành công chúng ta sẽ thấy bảng điều khiển Matomo như sau:
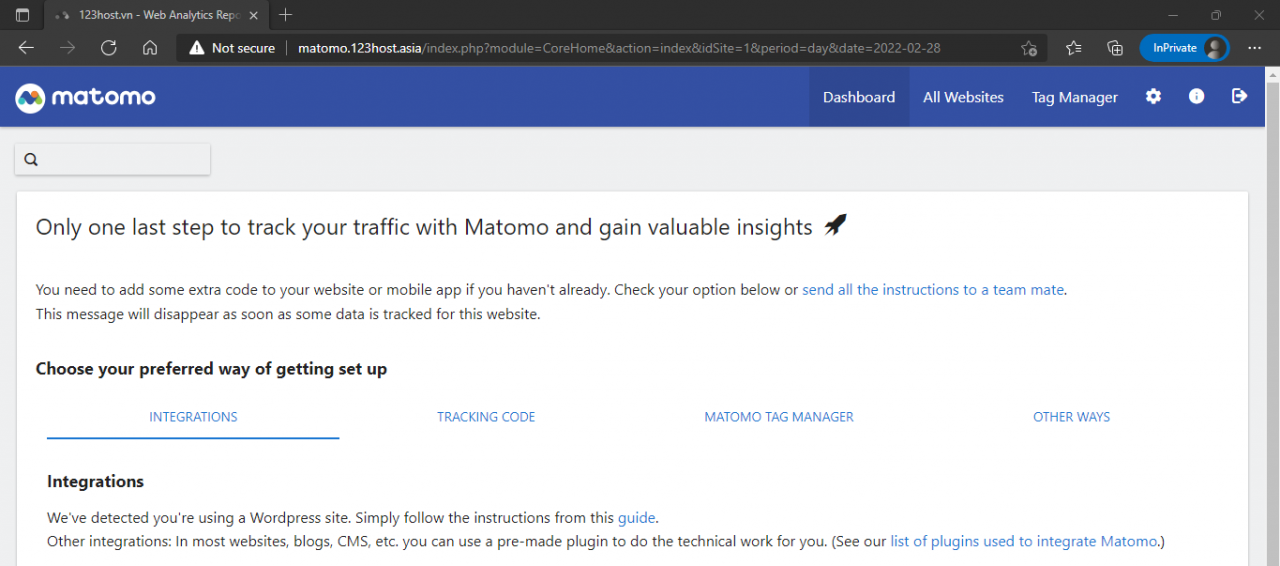
Bước 7: Cấu hình matomo trên website wordpress
- Chúng ta cần tạo auth tokens trên matomo dùng để kết nối API và theo dõi dữ liệu trên các tiện ích khác nhau
Đầu tiên chúng ta vào Setting --> Personal --> Security trên matomo
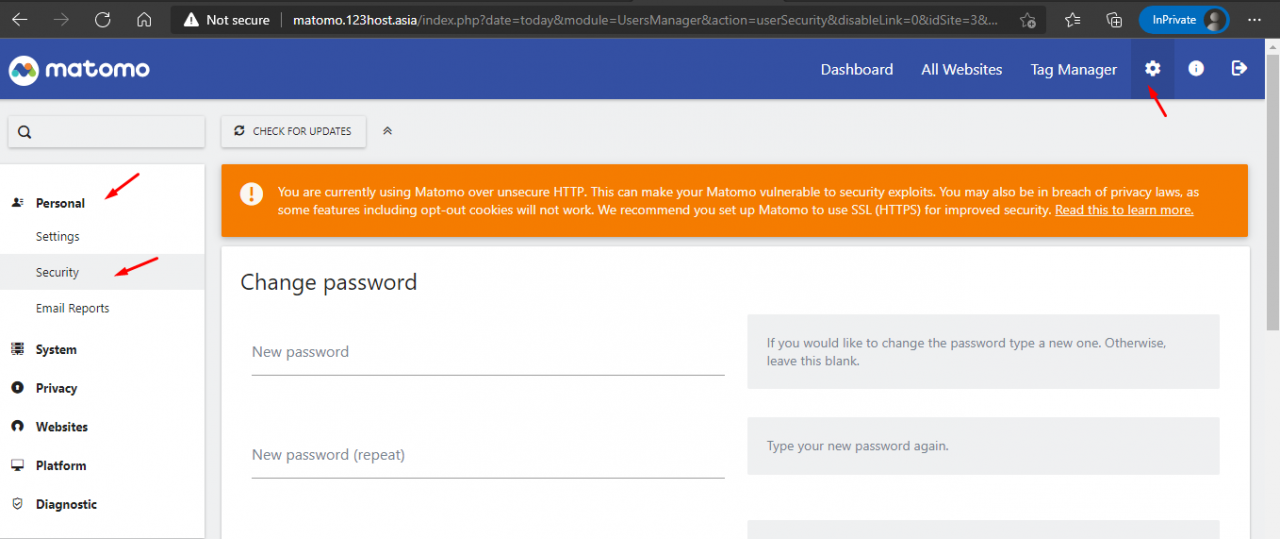 Chúng ta tiếp tục kéo xuống và nhấn Create new token để tạo
Chúng ta tiếp tục kéo xuống và nhấn Create new token để tạo
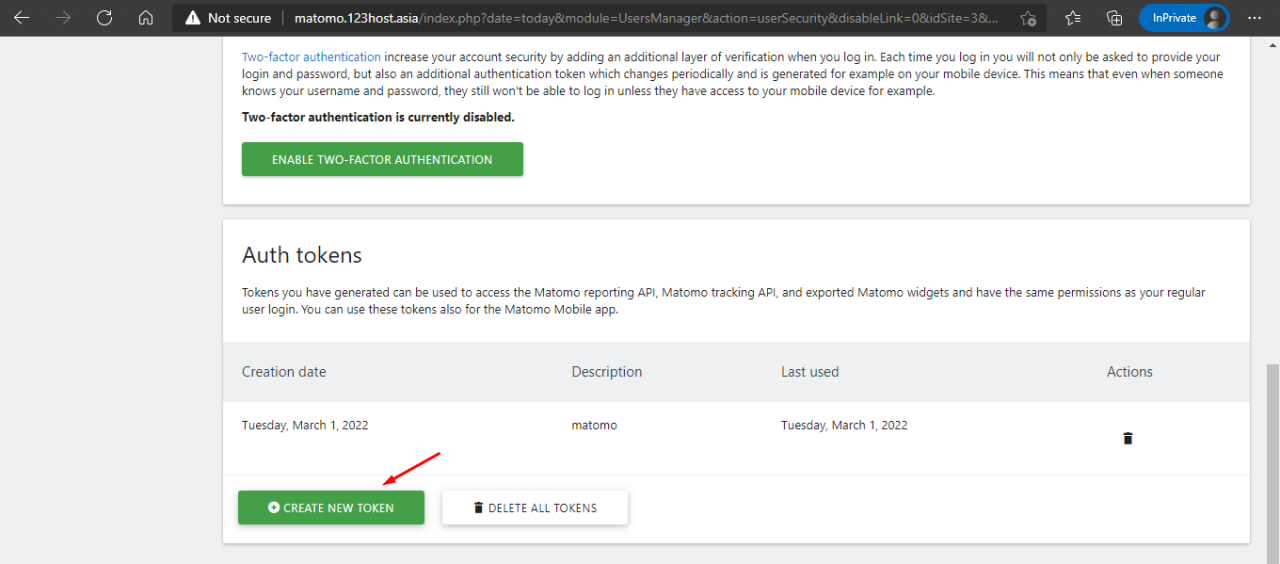 Tiếp theo chúng ta đăng nhập password matomo vào để xác thực
Tiếp theo chúng ta đăng nhập password matomo vào để xác thực
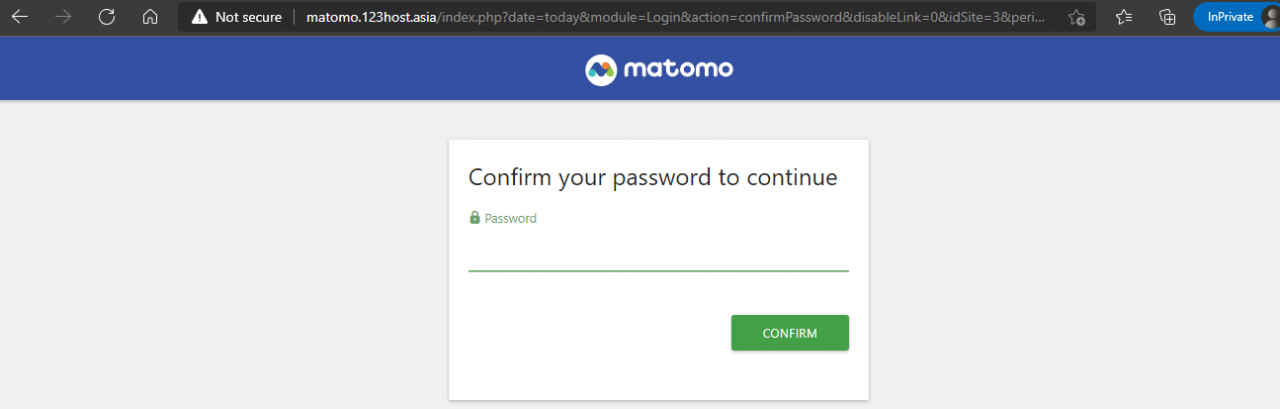 Tiếp theo chúng ta cần nhập tên Auto tokens muốn tạo
Tiếp theo chúng ta cần nhập tên Auto tokens muốn tạo
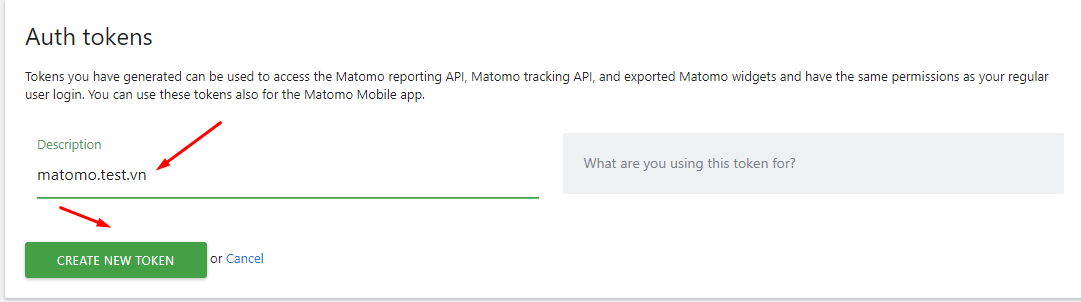 Nhấn Create new token để tạo và chúng ta được kết quả như sau:
Nhấn Create new token để tạo và chúng ta được kết quả như sau:
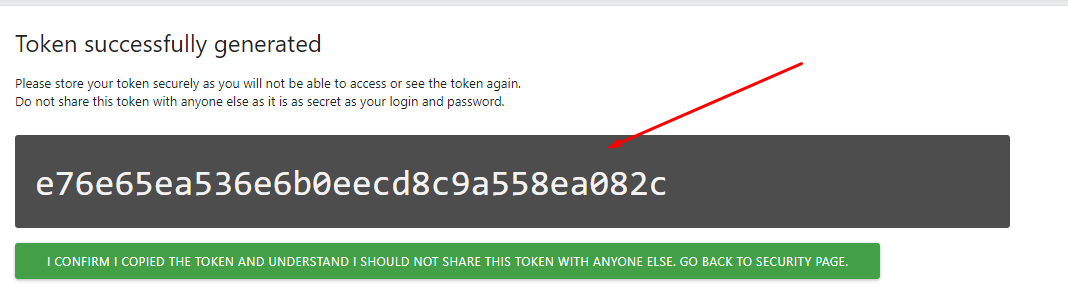
- Sau khi có mã Auth tokens thì chúng ta bắt đầu kết nối với wordpress.
Chúng ta cần đăng nhập vào wordpress admin và vào Plugins để tiến hành add Plugins WP-Matomo và Active plugins lên để cầu hình
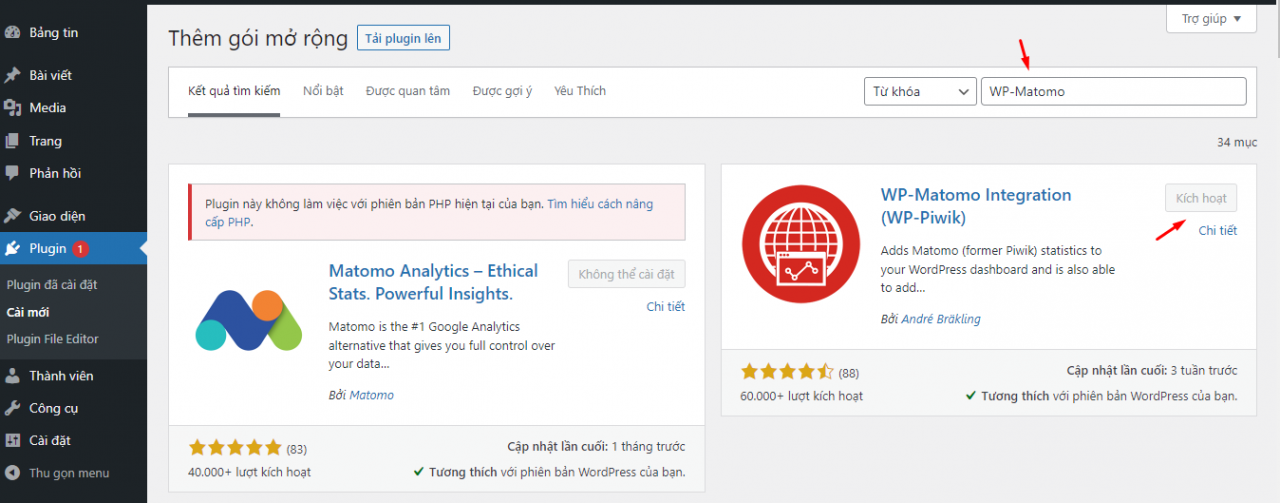 Tiếp tục chúng ta vào cài đặt Wp-Matomo, ở mục Matomo URL ta cần nhập thông tin url matomo của chúng ta và nhập mã Auto tokens ta đã tạo ở trên vào
Tiếp tục chúng ta vào cài đặt Wp-Matomo, ở mục Matomo URL ta cần nhập thông tin url matomo của chúng ta và nhập mã Auto tokens ta đã tạo ở trên vào
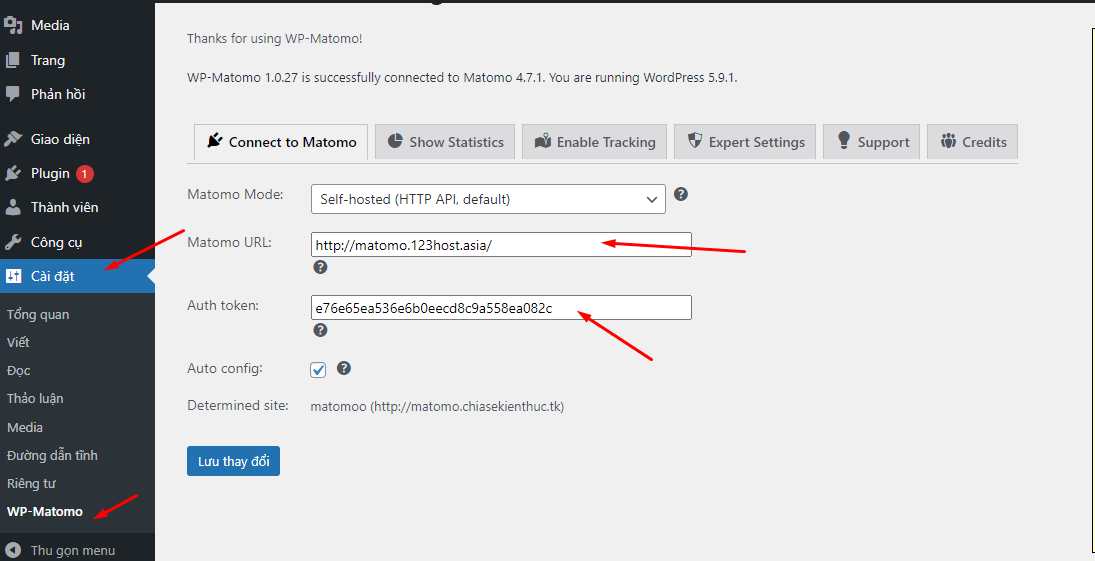 Tiếp tục chúng ta đến Enable Tracking chọn Default tracking hoặc Enter manually để ta tự cấu hình các dữ liệu mà chung ta muốn và nhấn lưu để lưu lại cấu hình
Tiếp tục chúng ta đến Enable Tracking chọn Default tracking hoặc Enter manually để ta tự cấu hình các dữ liệu mà chung ta muốn và nhấn lưu để lưu lại cấu hình
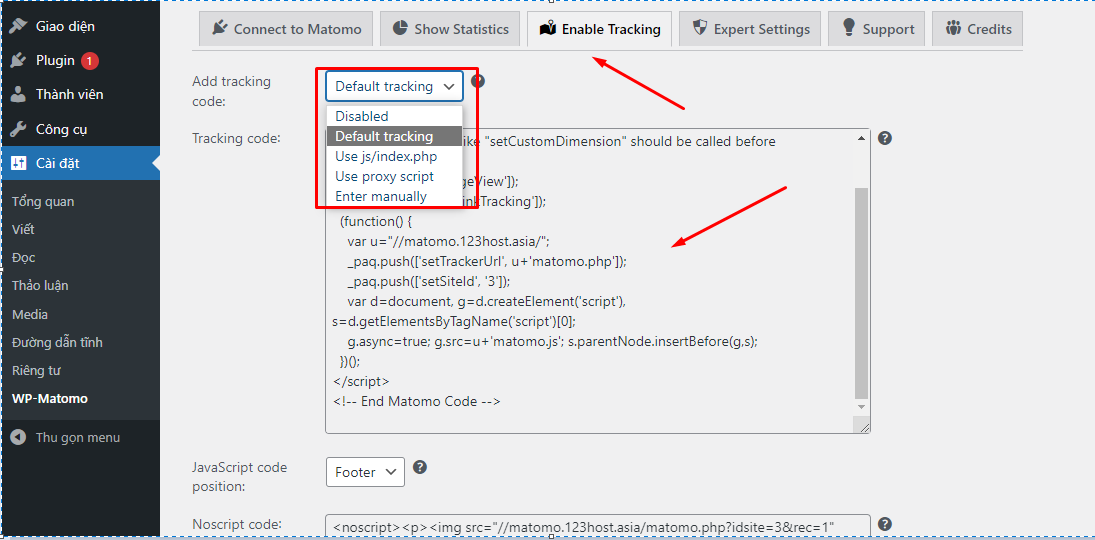
- Cấu hình hoàn tất các bạn có thể thử truy cập vào webstie của mình và vào matomo của mình để xem kết quả
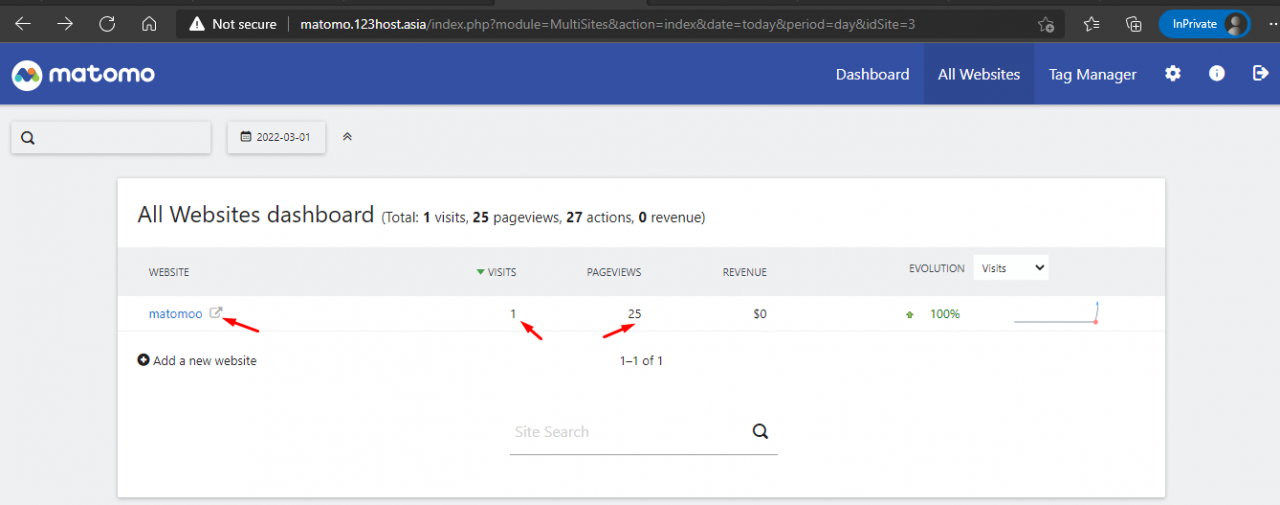
Tổng kết
Như vậy, trong bài viết 123HOST đã hướng dẫn các bạn cách cài đặt phần mềm thống kê web Matomo trên ubuntu 20.04 hoàn tất một cách đầy đủ nhất. Hy vọng bài viết này sẽ giúp bạn cài đặt thành công.!
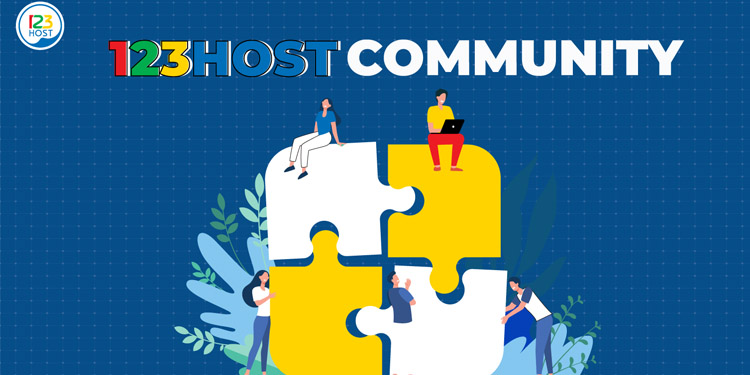


Tính năng đang được phát triển