Hướng dẫn cài đặt Firefox Sync Server trên Ubuntu 22.04
Giới thiệu
Firefox Sync Server là dịch vụ cho phép chúng ta tự cấu hình máy chủ đồng bộ hóa các tùy chọn và dữ liệu người dùng giữa tất cả các thiết bị, bao gồm dấu trang, mật khẩu, lịch sử và các tiện ích bổ sung đã cài đặt trong trình duyệt firefox thay thế cho máy chủ Mozilla
Yêu cầu thiết yếu
Máy chủ chạy Ubuntu 22.04
Một tên miền và trỏ nó đến địa chỉ IP của máy chủ của chúng ta
Cài đặt Webserver
Cập nhật hệ thống
Để đảm bảo rằng tất cả các phụ thuộc của Firefox Sync Server đều được cập nhật, chúng ta hãy thực thi lệnh bên dưới
Cài đặt Sqlite
Chúng ta chạy lệnh sau để cài đặt Sqlite
Cài đặt Docker
Mozilla cung cấp Sync Server chính thức dưới dạng Docker image. Docker là một công cụ quản lý bộ chứa cho phép các ứng dụng chụp ảnh và triển khai các ứng dụng trong môi trường biệt lập trên các nền tảng và cơ sở hạ tầng khác nhau.
Cài đặt Apache
Chúng ta chạy lệnh sau để cài đặt Apache
Cài đặt Snap
Certbot yêu cầu chứng chỉ HTTPS từ Let's Encrypt cho máy chủ web của chúng ta. Certbot yêu cầu Snap, hãy chạy lệnh sau để cài đặt Snap
Cài đặt Certbot
Chúng ta cài đặt Certbot với Snap bằng lệnh sau
Cài đặt và Cấu hình allow firewall
Chuẩn bị cho cài đặt CSF
Trước tiên chúng ta cài đặt các phụ thuộc cho CSF
Cài đặt CSF
Chúng ta điều hướng đến /usr/src
Chúng ta sẽ tải xuống bản phân phối CSF, bằng cách sử dụng lệnh sau
Chúng ta giải nén CSF
Sau đó, chúng ta điều hướng đến /usr/src/csf
Sau đó, chúng ta chạy lệnh sau để cài đặt CSF
Xác minh các mô-đun iptables cần thiết cho CSF có sẵn
Chúng ta sẽ nhận thấy kết quả dưới đây
Xác minh trạng thái CSF sau khi cài đặt
Chúng ta sẽ thấy một kết quả tương tự như
Cấu hình CSF
Mặc định CSF chạy ở chế độ THỬ NGHIỆM. Chỉnh sửa file /etc/csf/csf.conf để tắt chế độ THỬ NGHIỆM
Chúng ta xác định vị trí dòng TESTING = "1" và thay đổi giá trị thành "0"
Chúng ta xác định vị trí dòng RESTRICT_SYSLOG = "0" và thay đổi giá trị thành "3". Điều này có nghĩa là chỉ các thành viên của RESTRICT_SYSLOG_GROUP mới có thể truy cập các tệp syslog / rsyslog
Chúng ta xác định vị trí các dòng sau và thêm các cổng cần thiết 80,443,5000
Sau đó chúng ta lưu tệp cấu hình
Dừng và tải lại CSF với tùy chọn -ra.
Cài đặt Sync Server
Chúng ta cài đặt Sync Server với Docker
Hãy đảm bảo thay thế syncserver.example.com bằng Tên miền của chúng ta
Cấu hình Sync Server
Cấu hình Apache
Chúng ta cần bật các mô-đun sau
Chúng ta chỉnh sửa tệp cấu hình Apache: /etc/apache2/sites-enabled/syncserver.conf và chèn nội dung sau
Chúng ta lưu và thoát khỏi tệp
Sau đó chúng ta khởi động lại Apache
Cấu hình Certbot
Để cài đặt SSL cho website, chúng ta sử dụng câu lệnh sau. Hãy chắc chắn thay thế syncserver.example.com bằng tên miền của chúng ta
Cấu hình client
Thay thế syncserver.example.com bằng tên miền của chúng ta trong hướng dẫn bên dưới.
Trong một cửa sổ Firefox mới, chúng ta mở about:config
Chúng ta tìm kiếm khóa sau: identity.sync.tokenserver.uri đặt giá trị thành: https://syncserver.example.com/token/1.0/sync/1.5
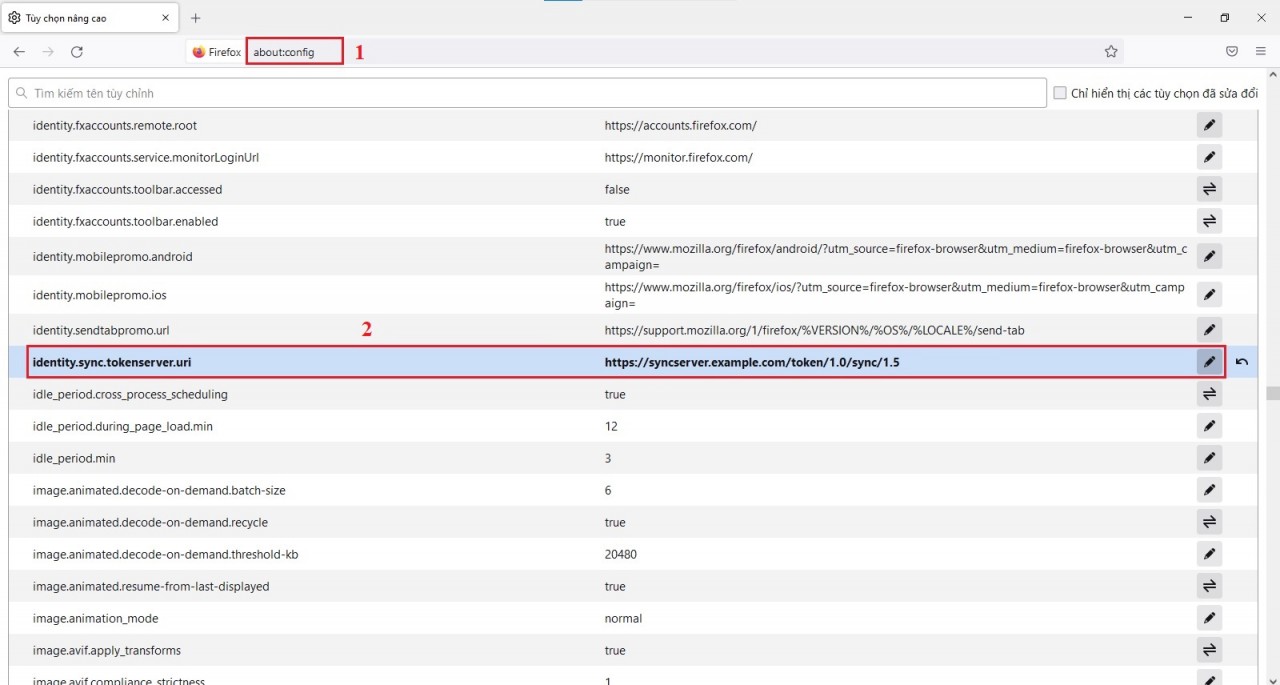
Chúng ta tìm kiếm khóa sau: services.sync.log.appender.file.logOnSuccess đặt giá trị thành: true
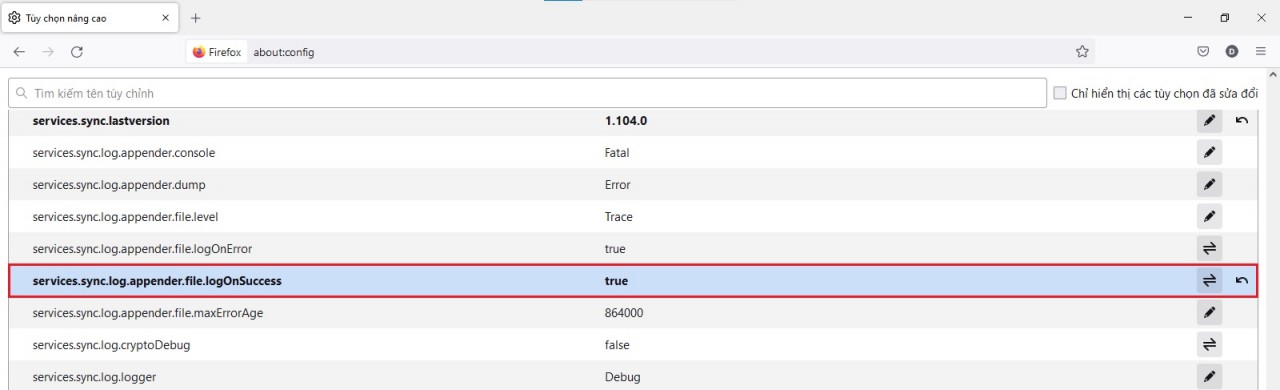
Test cấu hình ở Client
Trong một cửa sổ Firefox mới:
Chúng ta mở menu trên cùng bên phải
Đăng nhập vào tài khoản Firefox của chúng ta.
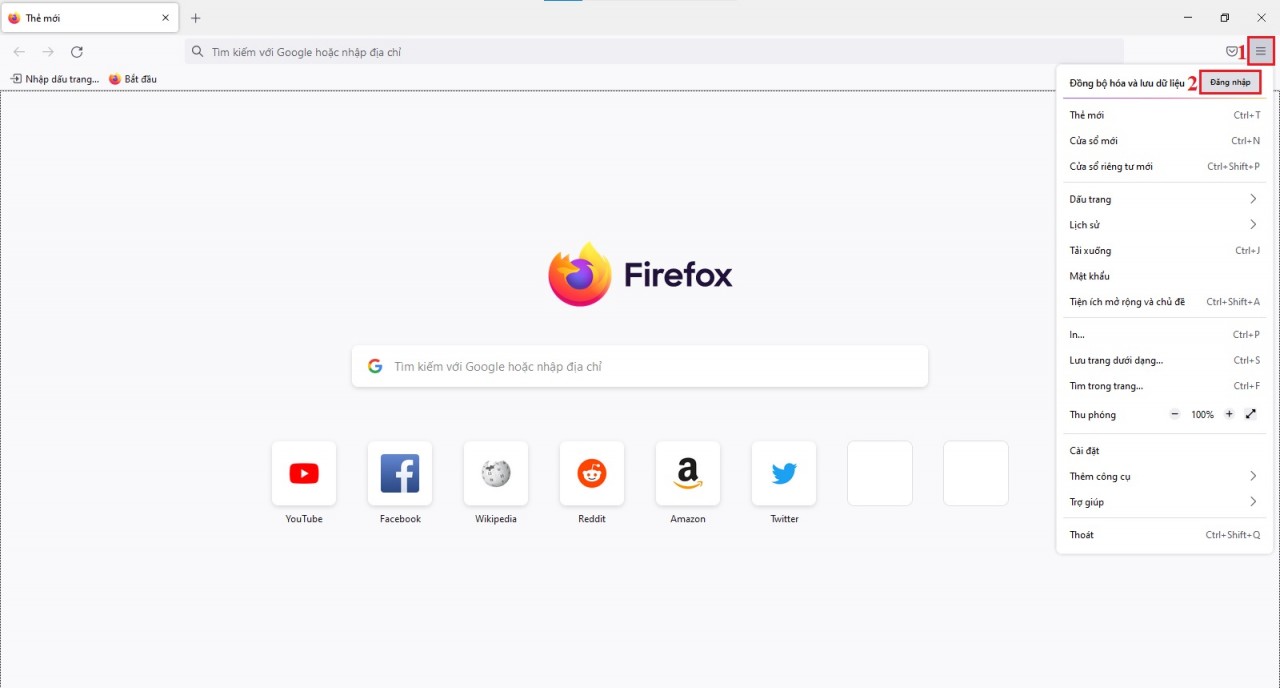
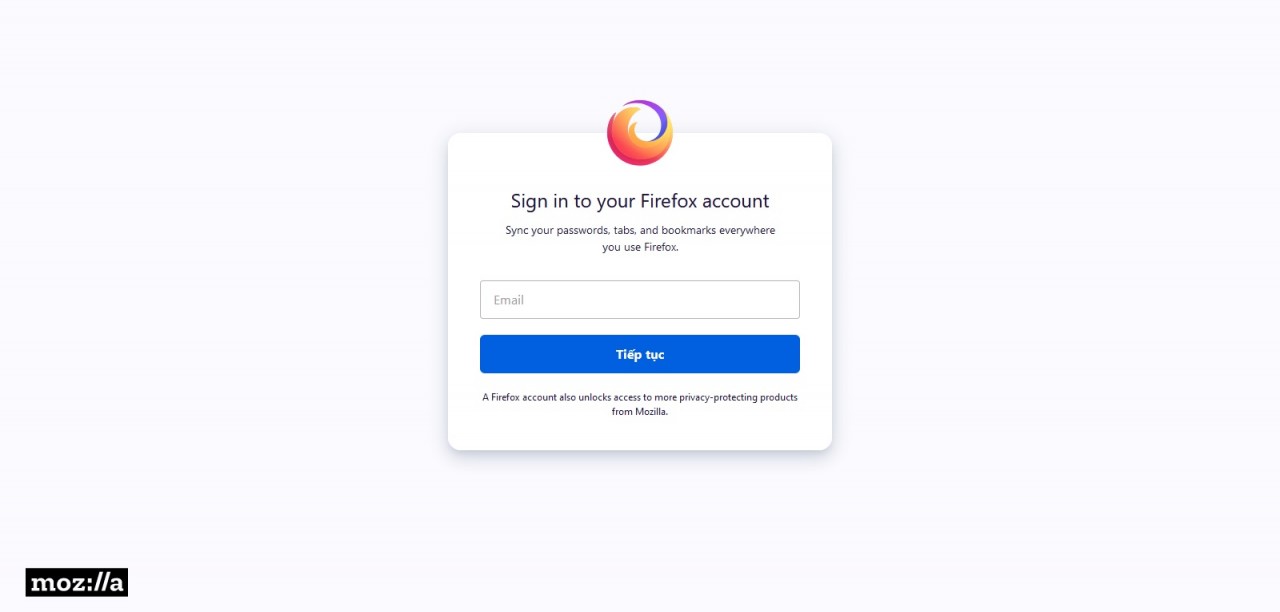
Nhấp vào tài khoản Firefox của chúng ta và nhấn vào nút Đồng bộ ngay
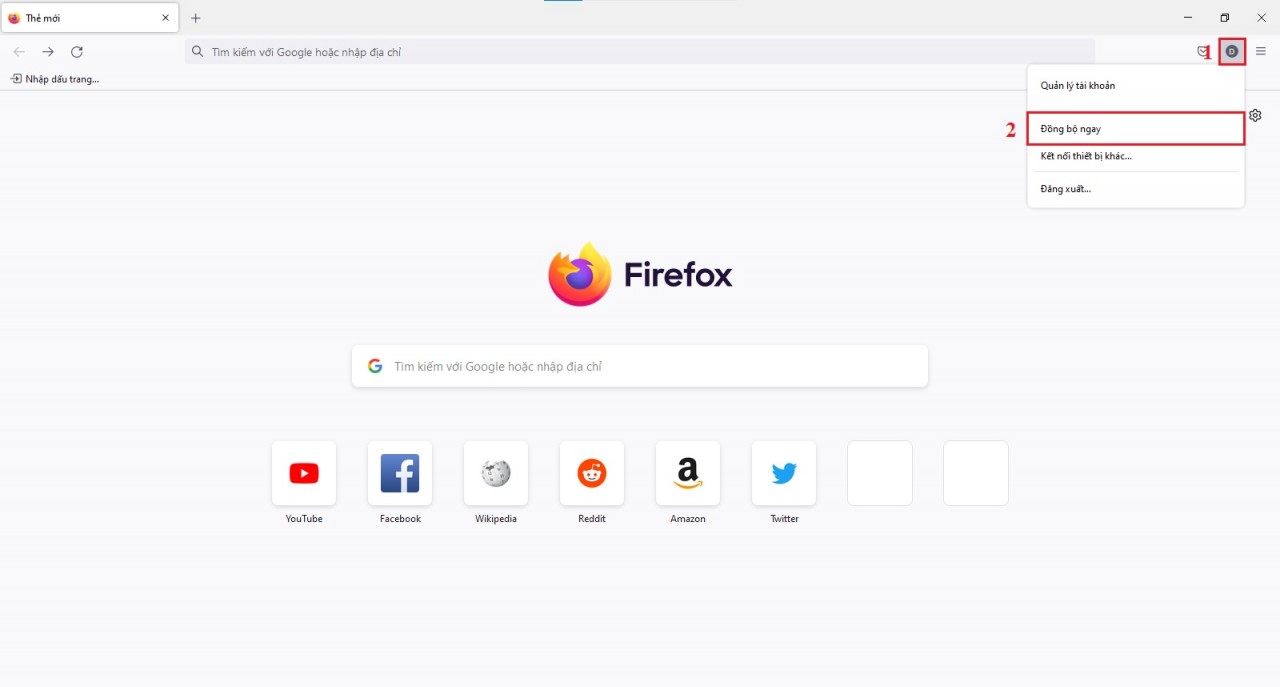
Chúng ta mở URL: about:sync-log xác minh rằng tệp tồn tại ở định dạng: success-sync-XXXX.txt
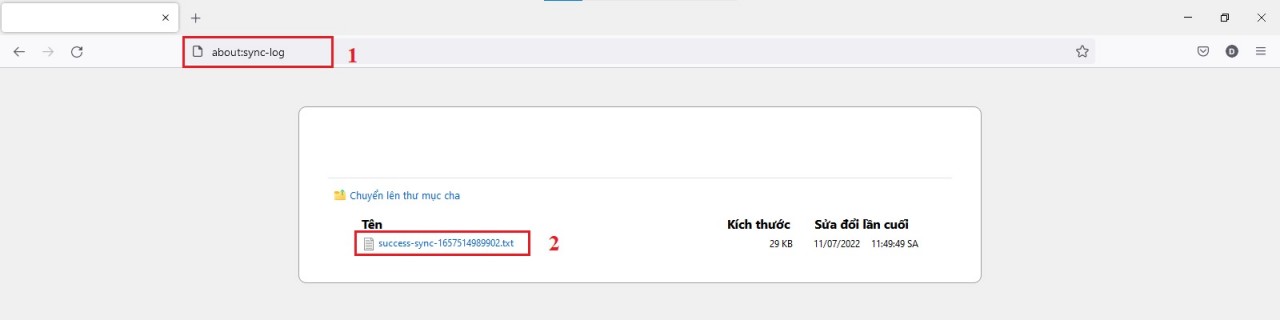
Tổng kết
Trong hướng dẫn này chúng ta đã tìm hiểu về cách cài đặt Firefox Sync Server trên Ubuntu 22.04. Hy vọng bài viết này sẽ giúp các bạn cài đặt thành công
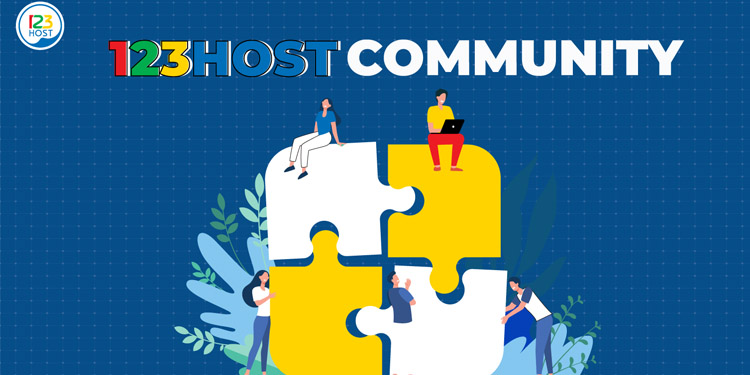


Tính năng đang được phát triển