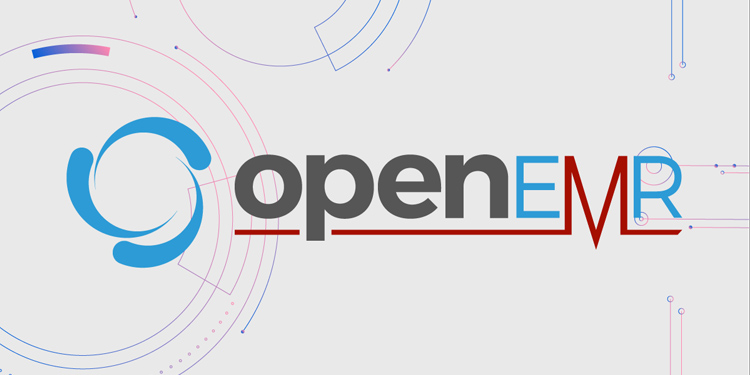
Hướng dẫn cài đặt OpenEMR trên Ubuntu 20.04
Giới thiệu
OpenEMR là một giải pháp quản lý hồ sơ sức khỏe điện tử và giải pháp quản lý hành nghề y tế mã nguồn mở.
Cập nhật hệ thống
Để đảm bảo rằng tất cả các phụ thuộc của OpenEMR đều được cập nhật, hãy thực thi lệnh bên dưới:
Trong quá trình cập nhật hệ thống chúng ta chờ từ 5 phút đến 15 phút.
Yêu cầu thiết yếu
VPS của chúng ta phải được cài đặt LAMP, nếu chưa cài đặt LAMP chúng ta thực hiện các lệnh sau để có thể cài đặt LAMP trên VPS của chúng ta:
Cài đặt Apache
Thực thi lệnh bên dưới để tiến hành cài đặt ‘apache2’ cho VPS:
Sau khi cài đặt apache2 thành công thì chúng ta truy cập trình duyệt với dường dẫn: http://IP kết quả sẽ như sau:
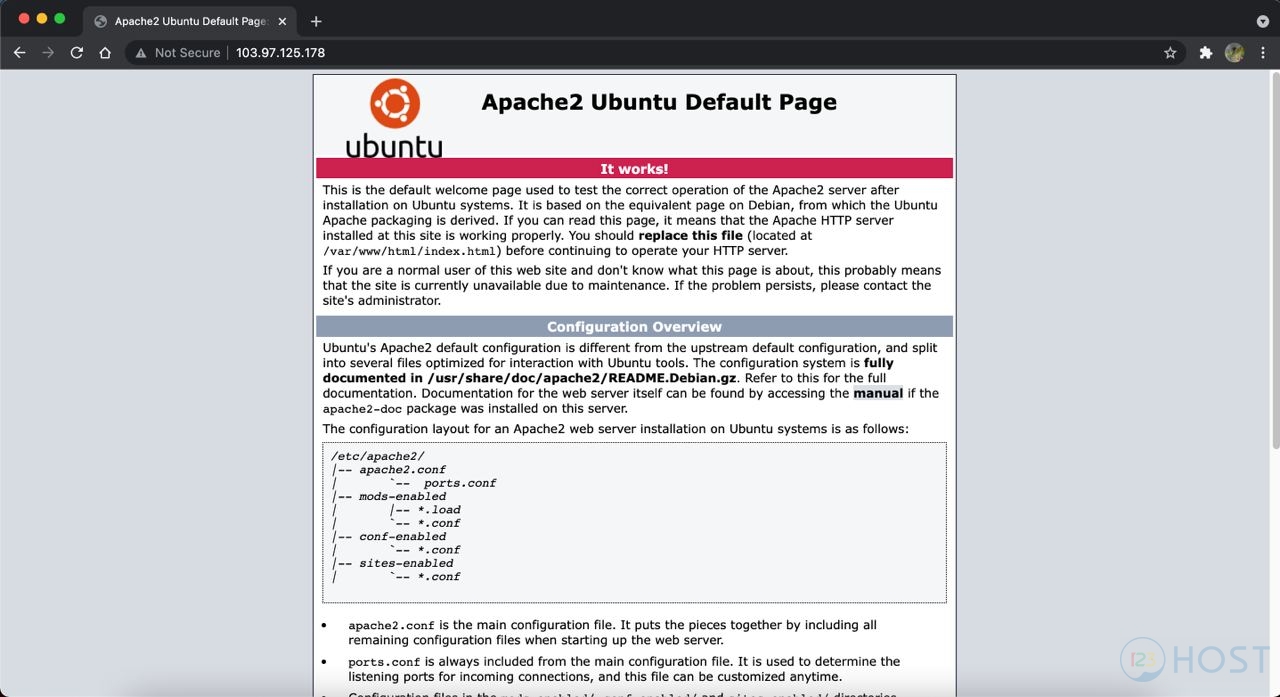
Cài đặt MYSQL
Cài đặt MariaDB cho máy chủ LAMP, bằng cách thực thi lệnh bên dưới:
Tiến hành thiết lập MariaDB server bằng cách chạy lệnh bên dưới:
Sau khi đã cài đặt hoàn tất chúng ta tiến hành login vào MariaDB như sau:
Tại đây sẽ yêu cầu password, chúng ta cần điền thông tin password trong quá trình cài đặt bên trên.
Cài đặt PHP
Tiến hành thực thi lệnh sau để có thể cài đặt PHP lên VPS của chúng ta:
Vì các ứng dụng web dựa trên một số phần mở rộng PHP, chúng ta cần cài đặt các phần mở rộng phổ biến nhất bằng lệnh dưới đây:
Cấu hình MySQL
Đăng nhập vào mysql với user root:
Tiến hành tạo 1 database openemr:
Tạo một cơ sở dữ liệu cho user mới. Thay thế <PASSWORD> bằng một mật khẩu của bạn:
Cấp quyền truy cập cơ sở dữ liệu cho user trên:
Thoát khỏi Mysql:
Cài đặt OpenEMR
Thực thi lệnh sau để có thể tại openemr:
Chúng ta có thể tại phiên bản mới nhất tại trang chủ OpenEMR
Thực hiện giải nén file trên:
Sau đó di chuyển vào /var/www/html/openemr:
Thực hiện phân quyền truy cập:
Cài đặt OpenEMR
Tiến hành sử dụng trình duyệt web của chúng truy cập vào URL: http://IP/openemr . Kết quả như sau:
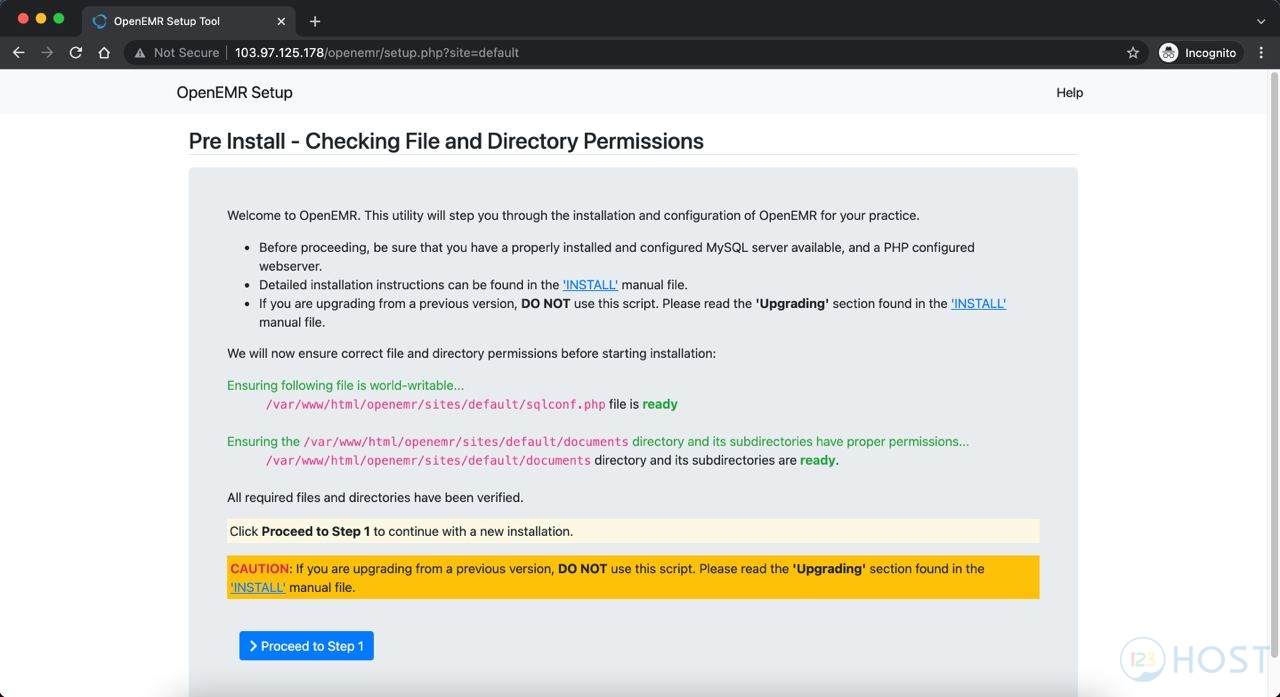
Nhấp vào Proceed to Step 1 để tiếp tục cài đặt.
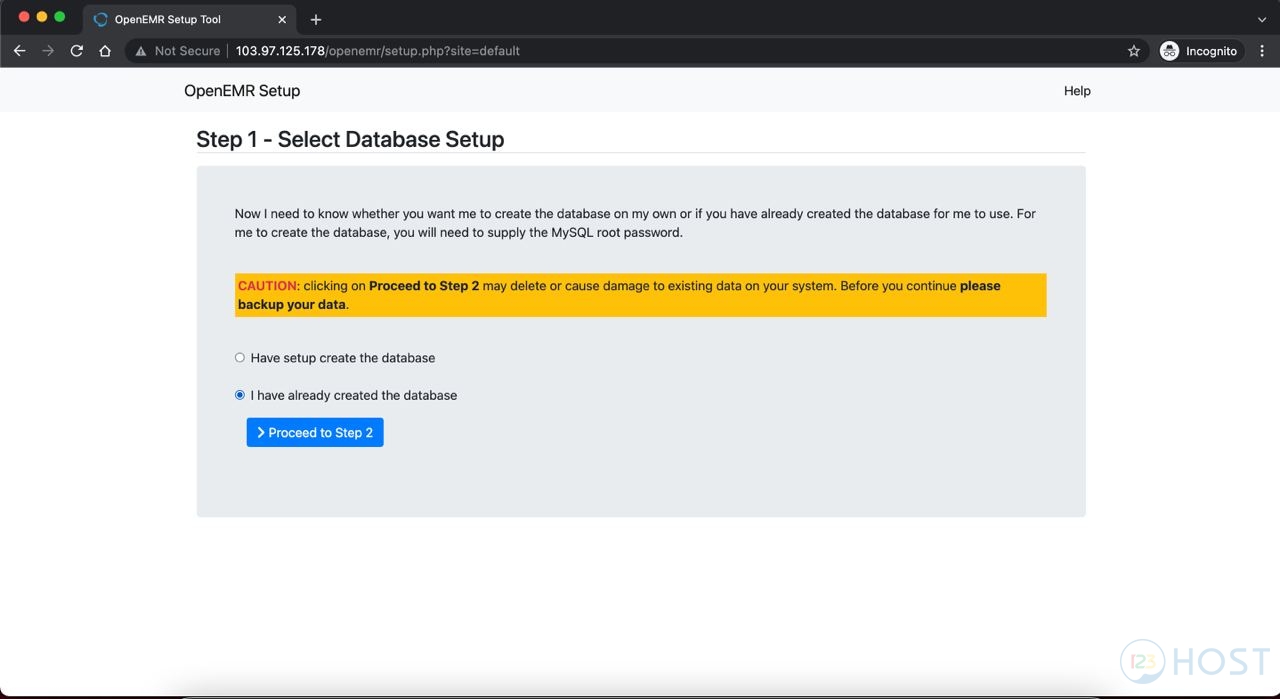
Chọn I have already created the database và nhấp vào Proceed to Step 2 để tiếp tục.
Trong phần MySQL Server Details, hãy Login Name và Password cơ sở dữ liệu mà chúng ta đã đặt trong phần trên.
Trong phần OpenEMR Initial User Details , hãy tạo Initial User Login Name và Initial User Password.
Nếu chúng ta muốn xác thực 2 yếu tố, hãy nhấp vào tùy chọn Enable 2FA .

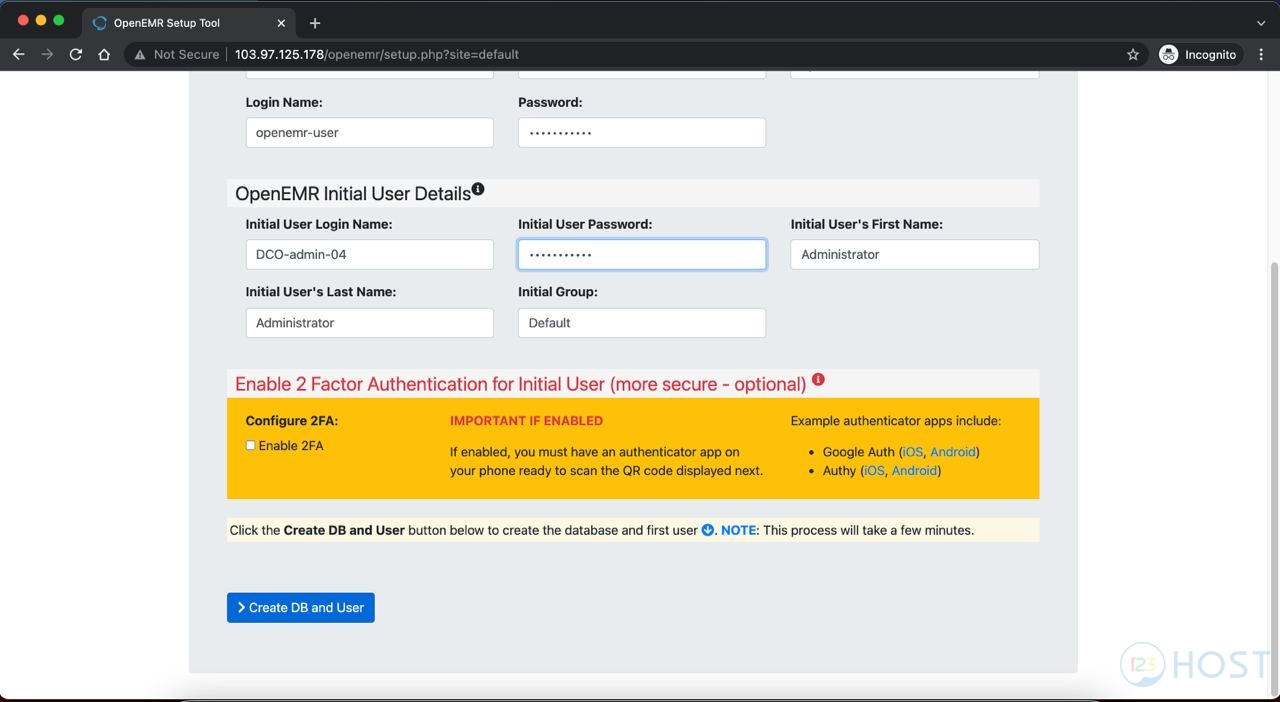
Nhấp vào Create DB and User.
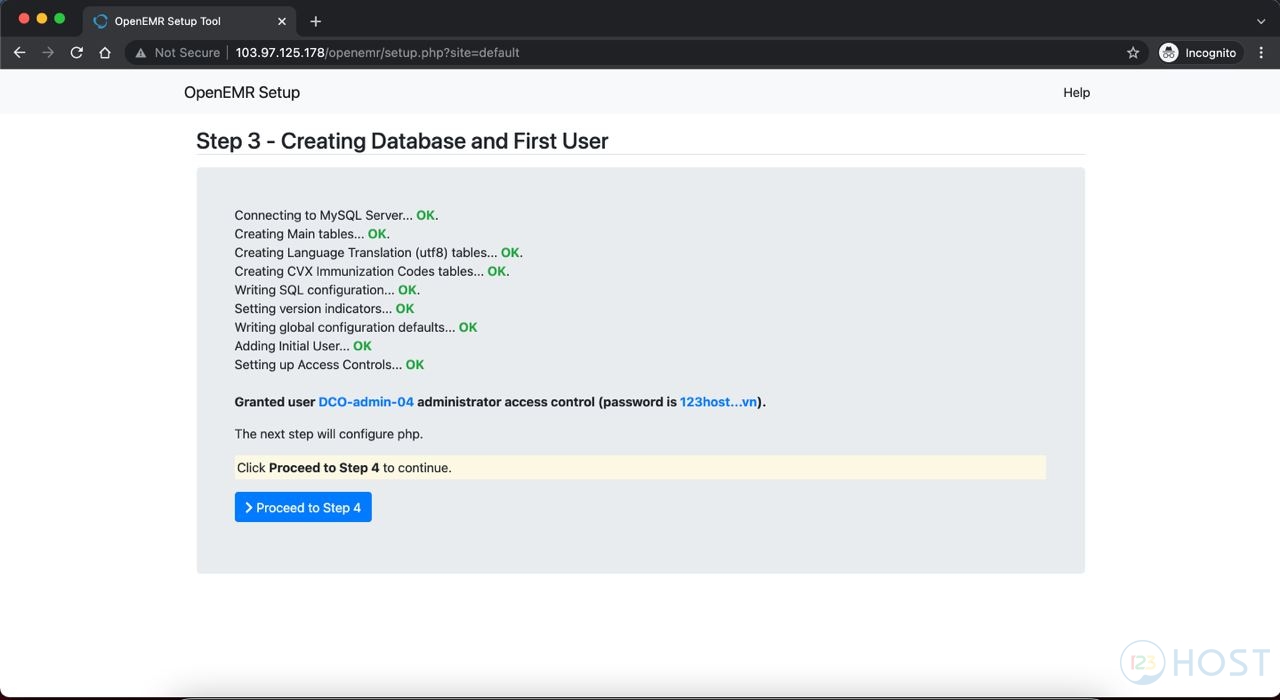
Chọn Proceed to Step 4.
Sau đó chúng ta sẽ nhìn thấy yêu cầu như sau:

Thực hiện sử dụng trình soạn thảo quen thuộc tiến hành thay đổi các giá trị trong file: /etc/php/7.4/apache2/php.ini
Sau đó khởi động lại dịch vụ apache:
Sau khi thay đổi các cấu hình thì chúng ta chọn Proceed to Step 5. Chúng ta sẽ thấy kết quả như sau:
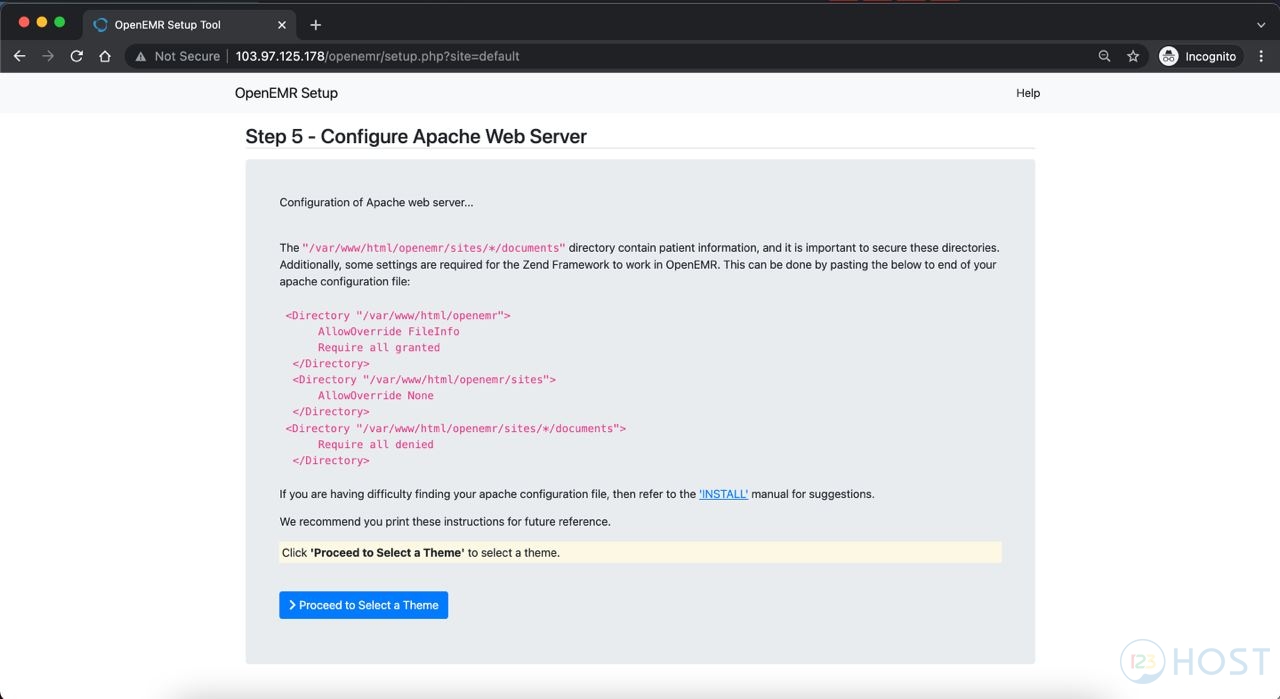
Thực hiện tạo một file cấu hình mới có tên openemr.conf:
Thực hiện dán vào nội dung sau:
Sau đó khỏi động lại dịch vụ apache:
Sau đó chọn Proceed to Select a Theme.
Tiến hành chọn Keep Current, then click Proceed to Final Step.
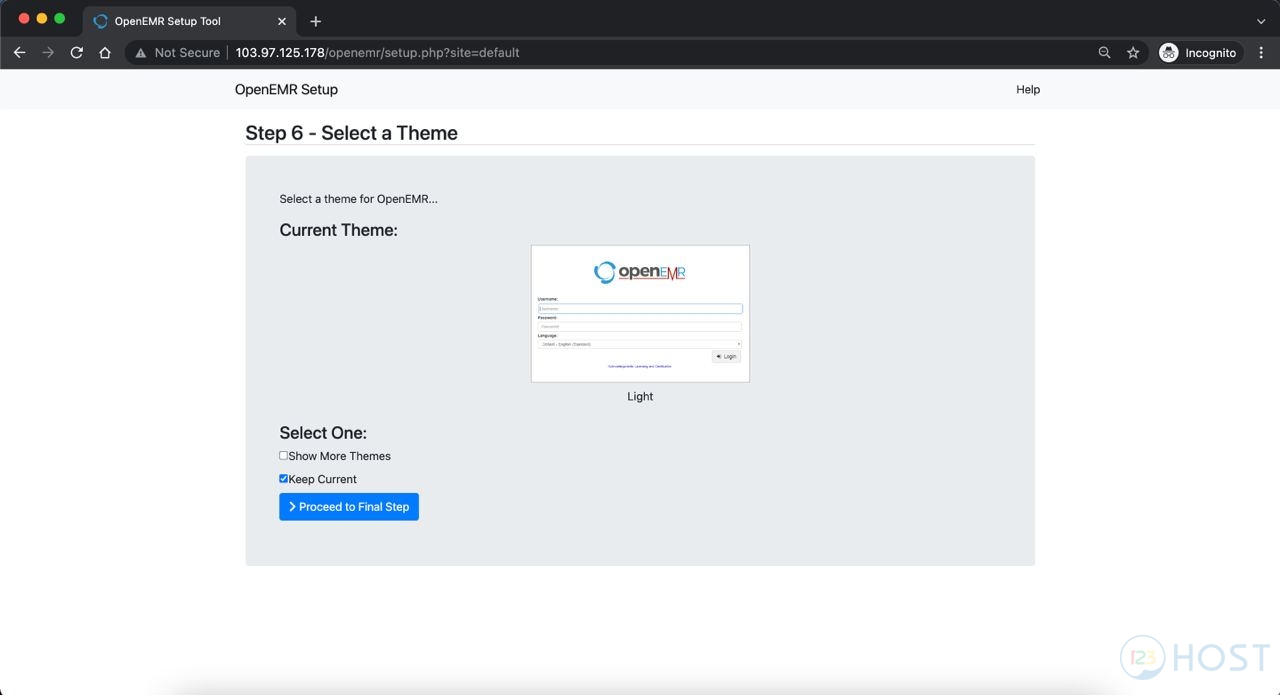
Nhấn chọn Start to log in
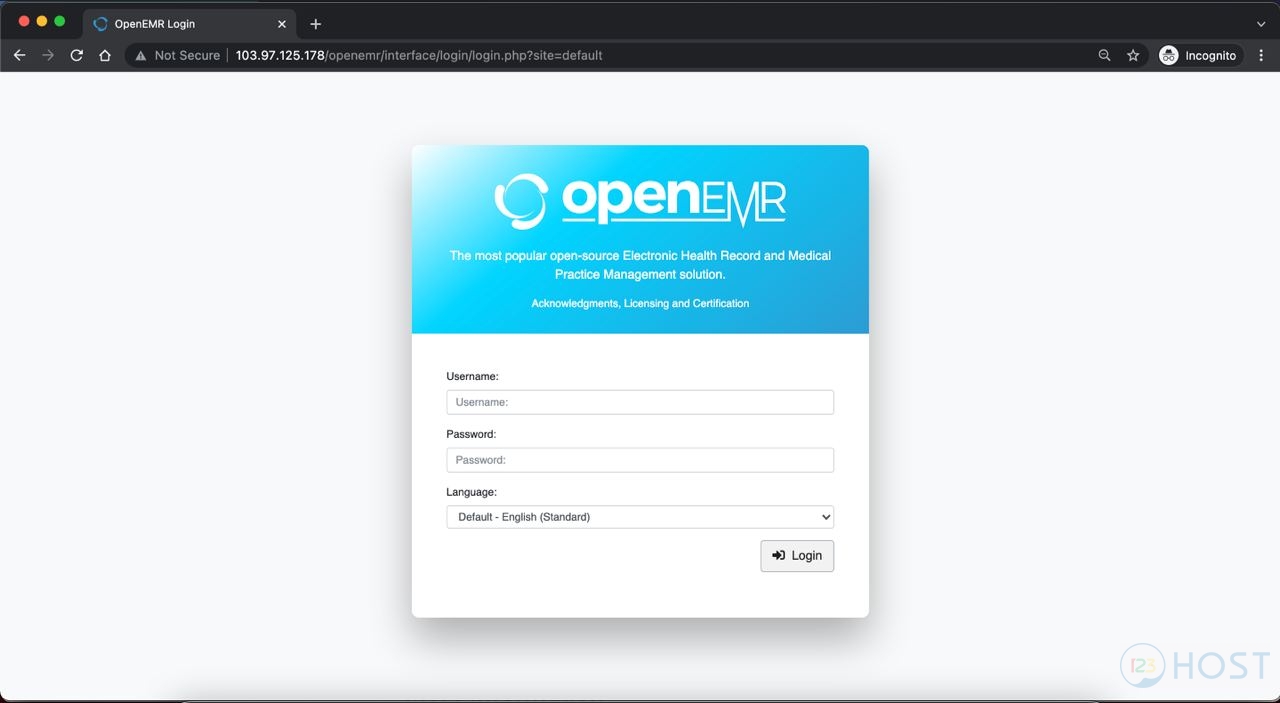
Chúng ta sử dụng user name và password đã tạo ở trên để tiến hành login vào openemr.
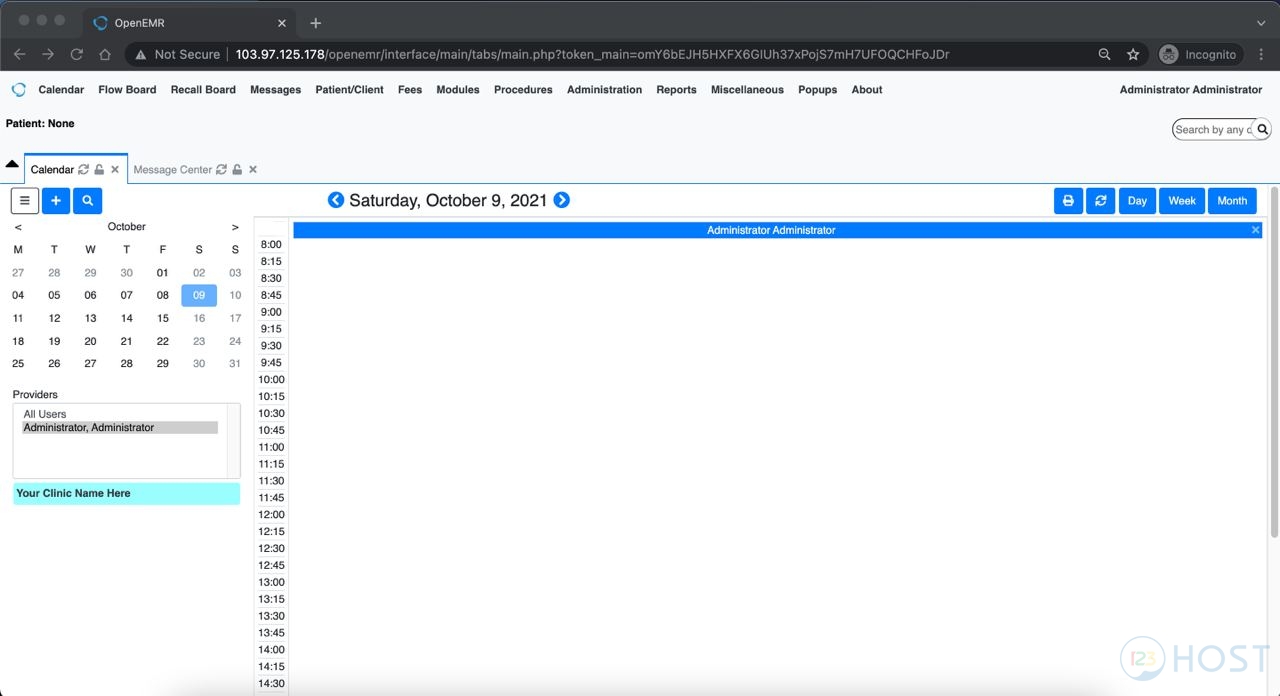
Thay đổi quyền các file sau theo như đề xuất từ Openemr:
Vậy là đã hoàn thành quá trình cài đặt và sử dụng một số câu hình cơ bản của OpenEMR trên Ubuntu 20.04 LTS.
Chúc các bạn thành công!
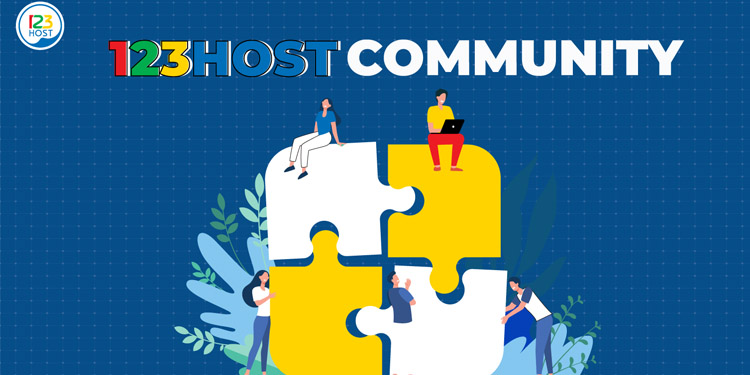


Tính năng đang được phát triển