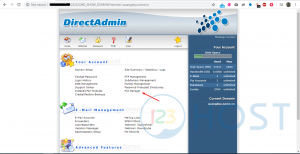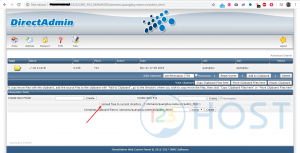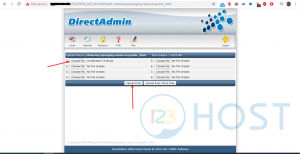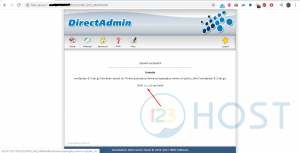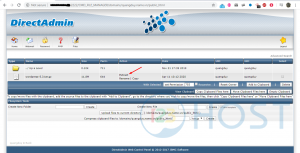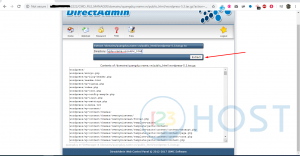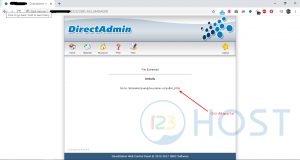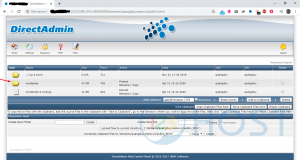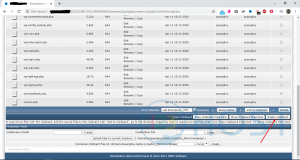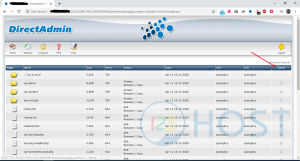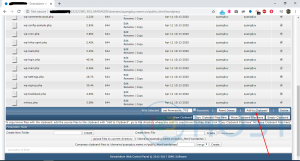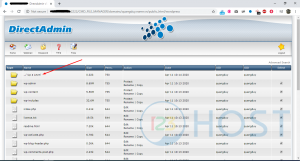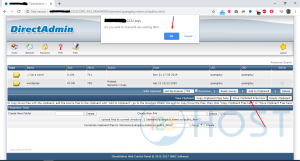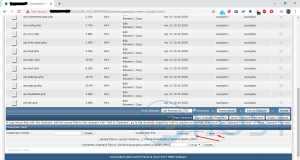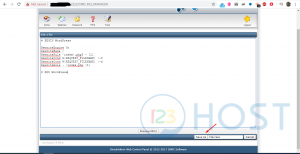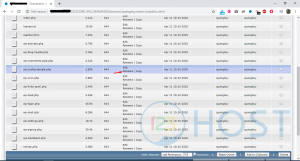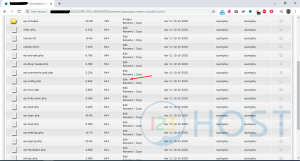Bài viết này sẽ hướng dẫn chúng ta cài đặt WordPress lên hosting chạy DirectAdmin
1. Tạo database (DB) trên DirectAdmin :
Chúng ta có thể tham khảo bài viết ở link này.
2. Upload source code WordPress lên hosting :
Trước hết ta cần có source WordPress, ta có thể download tại link này.
Giờ là thao tác upload source lên hosting và giải nén :
Ta truy cập giao diện của hosting cần cài đặt WordPress, chọn File Manager –> Vào thư mục domains/<domain của web cần cài WP>/public_html
Ví dụ ở đây cài cho web quangduy.name.vn thì truy cập File Manager –> Vào thư mục domains/quangduy.name.vn/public_html
Chọn Upload files to current directory
Tìm đến nơi lưu file source WordPress vừa tải về và nhấn Upload Files
Khi upload xong sẽ có giao diện tương tự như thế này, ta click vào “here” để quay lại thư mục lúc nãy
Ta sẽ thấy file source WP vừa upload lên, lúc này ta chọn Extract để giải nén file
Tiếp tục chọn Extract
Sau khi giải nén xong, click vào dòng như hình sau để quay lại thư mục lúc nãy
Lúc này ta sẽ thấy xuất hiện thêm thư mục tên là wordpress, đây chính là thư mục chứa source code WP mà ta vừa giải nén ra. Lúc này ta có thể xóa file nén lúc nãy để làm trống dung lượng cho hosting được rồi
Tiếp tục truy cập vào thư mục wordpress
Bây giờ thao tác cần thực hiện là di chuyển các file/folder source code này ra thư mục public_html, vì nếu cứ giữ nguyên trong thư mục wordpress thì sẽ không truy cập được.
Ta chọn Empty Clipboard
Sau đó click vào Select để chọn tất cả các file/folder
Chọn Add to Clipboard
Quay lại thư mục public_html bằng cách click vào ../ Up a Level
Chọn Move Clipboard Files here rồi chọn OK
Tiếp theo, ta tạo file có tên là .htaccess
Copy nội dung sau rồi paste vào file, sau đó chọn “Save As”
# BEGIN WordPress
RewriteEngine On
RewriteBase /
RewriteRule ^index\.php$ - [L]
RewriteCond %{REQUEST_FILENAME} !-f
RewriteCond %{REQUEST_FILENAME} !-d
RewriteRule . /index.php [L]
# END WordPress
Vậy là ta đã hoàn thành xong bước upload source code WP lên hosting rồi
3. Kết nối DB với code
Đổi tên file wp-config-sample.php thành wp-config.php
Click vào “Edit” để chỉnh sửa file
Tại đây, ta đổi các giá trị database, user, password như trong hình thành các giá trị mà chúng ta đã tạo và lưu ở bước 1
Truy cập vào web để bắt đầu cài đặt WordPress.