Contents
GIỚI THIỆU
Trong bài viết này, ta sẽ tìm hiểu cách thức sử dụng chức năng backup JetBackup 5 trên hệ thống Hosting của 123Host.
Các điểm nổi bật của JetBackup 5 như:
- Tự động backup hàng ngày mà không cần can thiệp.
- Backup được lưu 7 phiên bản của 7 ngày gần nhất.
- Khách hàng có thể tự thao tác restore từng thành phần của gói hosting.
- Có thể download về máy tính các bản backup để lưu trữ kép trong trường hợp cần thiết.
- Tự động gửi thông báo về email khi thực hiện xong các thao tác như: tạo link download, restore hoàn tất v.v.
Lưu ý: Để đảm báo hiệu năng của hệ thống. Mỗi user chỉ có thể thực hiện 1 lần restore/giờ.
CÁCH SỬ DỤNG
Truy cập JetBackup 5
Để sử dụng JetBackup 5, có thể truy cập vào tài khoản Cpanel của bạn tại 123HOST và tìm kiếm biểu tượng JetBackup 5, hoặc trong khung tuỳ chọn dành riêng cho JetBackup 5
Các chức năng chính của JetBackup 5 như:
Home Directory
- Databases Backup
Hướng dẫn Restore dữ liệu
Mặc định hệ thống sẽ tự động thực hiện backup cho hosting của bạn vào khoảng thời gian từ 20h cho tới 4h sáng. Và trên hệ thống sẽ lưu 7 phiên bản gói dịch vụ Hosting trong 7 ngày gần nhất.
Lưu ý:
- Hệ thống chỉ cho phép thực hiện 1 thao tác restore trong 1 giờ, bất kế thực hiện restore theo phương thức nào.
File restore
Sử dụng chức năng File restore, sẽ cho phép bạn thực hiện tuỳ chọn file, thư mục cần restore mà không cần phải restore toàn bộ gói hosting.
- Để sử dụng chức năng này, ta chọn vào biểu tượng Home Directory
- Chọn phiên bản vào ngày mà bạn cần thực hiện restore, ở đây ta chọn ngày 22/07/2024:
- Tiến hành chọn thư mục cần Restore, tại đây ta sẽ restore thư mục: /public_html/
- Bạn có thể chọn Download selected file trong trường hợp muốn download về máy tính.
Sau khi Select Files, tiến hành chọn Restore hoặc bạn có thể tiến hành chọn Download để tải về máy tính cá nhân.
Tại màn hình popup bạn sẽ chọn như ảnh, quá trình backup sẽ diễn ra:
Bạn sẽ chờ hệ thống restore tầm 5 phút đến 10 phút, kết quả quá trình restore sẽ được hiển thị tại mục Status:
Như vậy bạn đã restore thành công thư mục đã lựa chọn.
Database restore
- Để restore database, ta cần chọn mục Database Backups
- Chọn ngày và database cần restore, tại đây ta chọn database ngocdang_dt vào ngày 22/07/2024
- Tiến hành chọn Restore như hình, ngoài ra bạn có thể tiến hành chọn Download để tải về máy tính cá nhân.
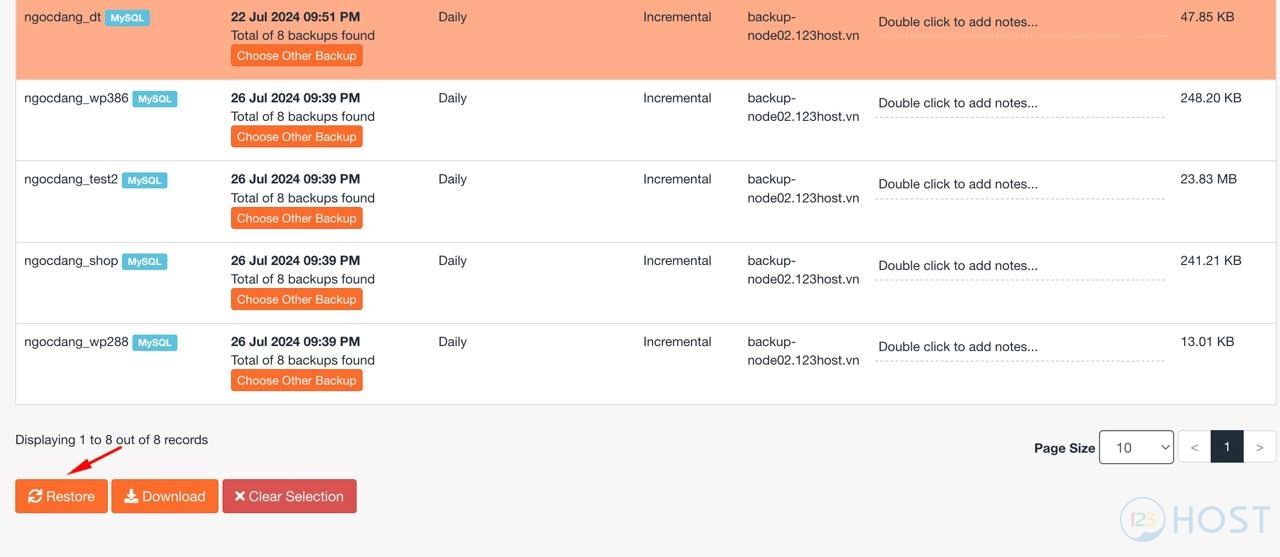
- Quá trình backup sẽ diễn ra.
Bạn sẽ chờ hệ thống restore tầm 5 phút đến 10 phút, kết quả quá trình restore sẽ được hiển thị tại mục Status:
Như vậy bạn đã hoàn tất việc Restore database được chọn.

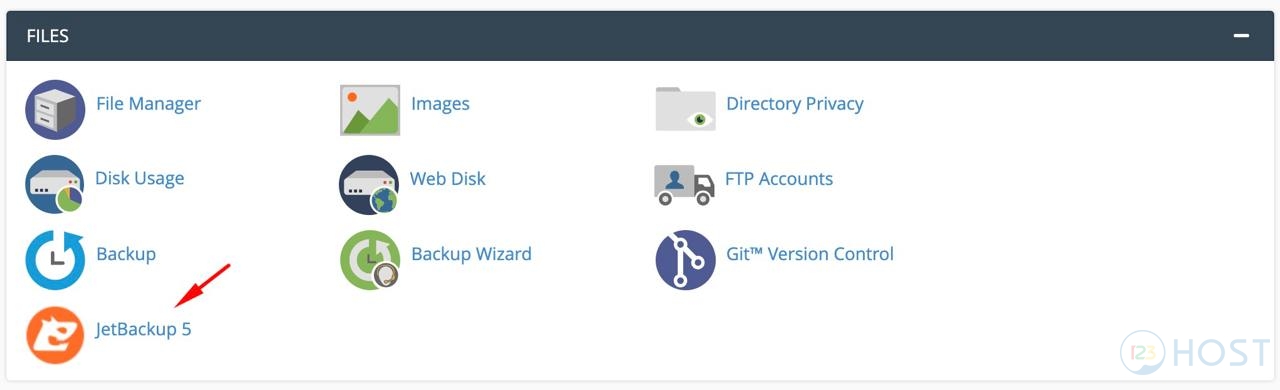
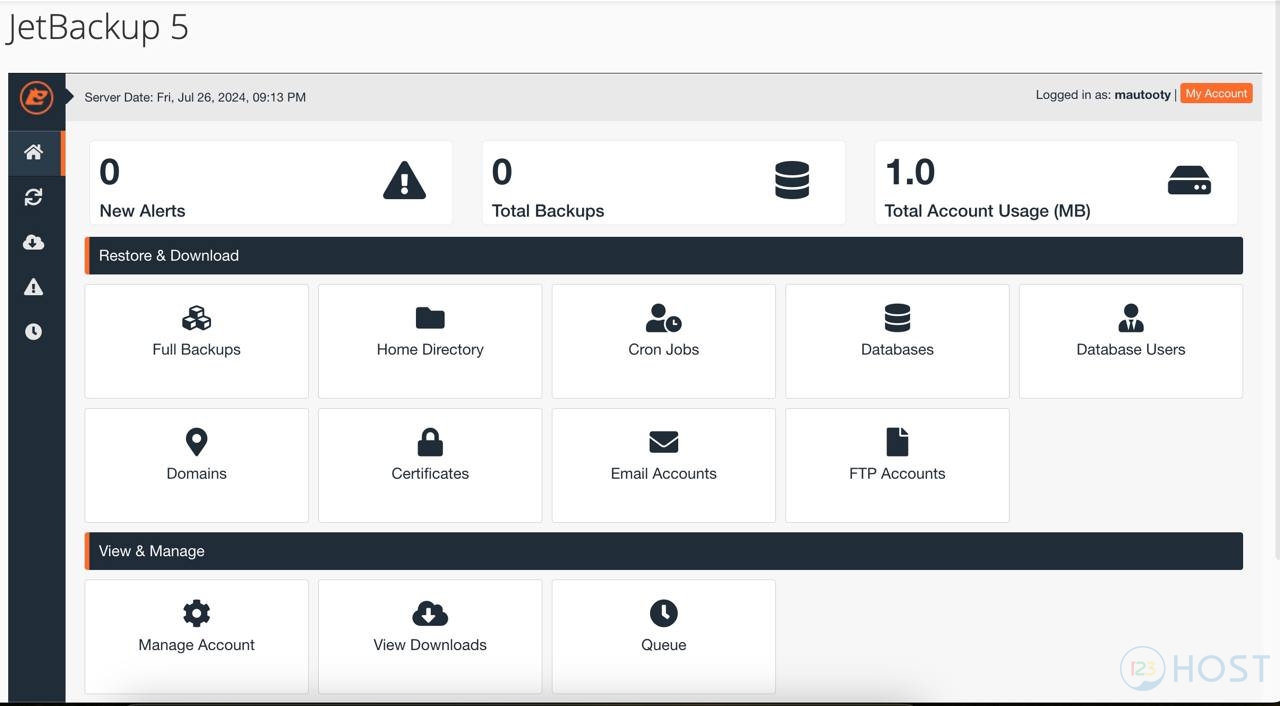
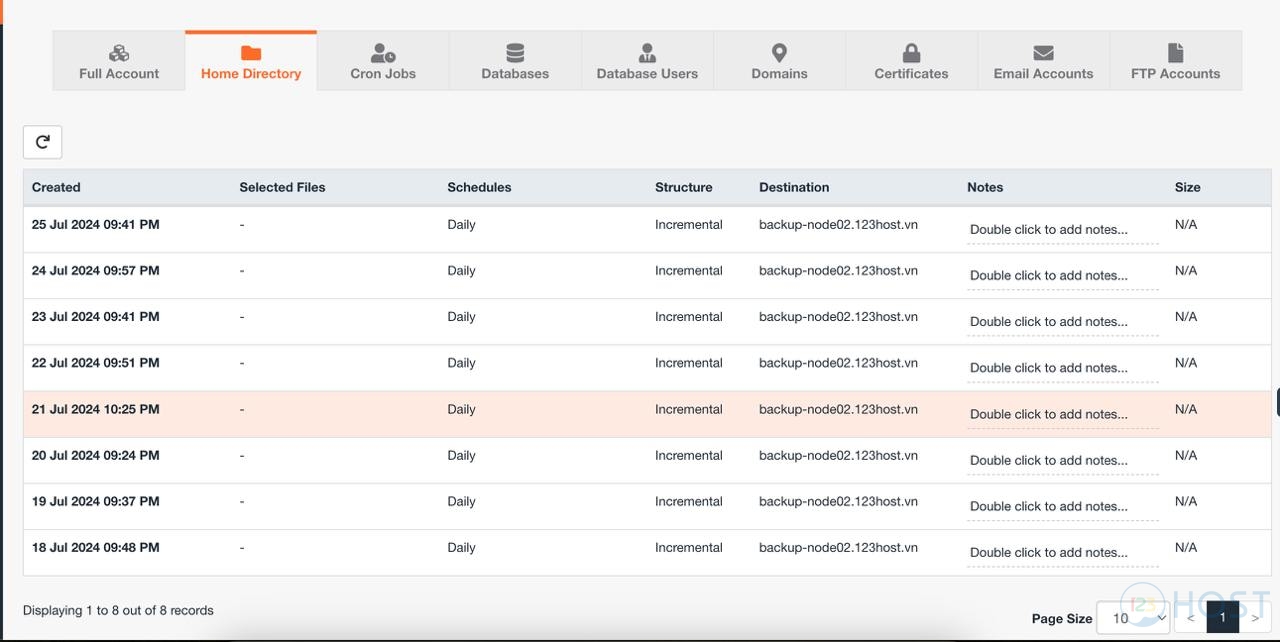
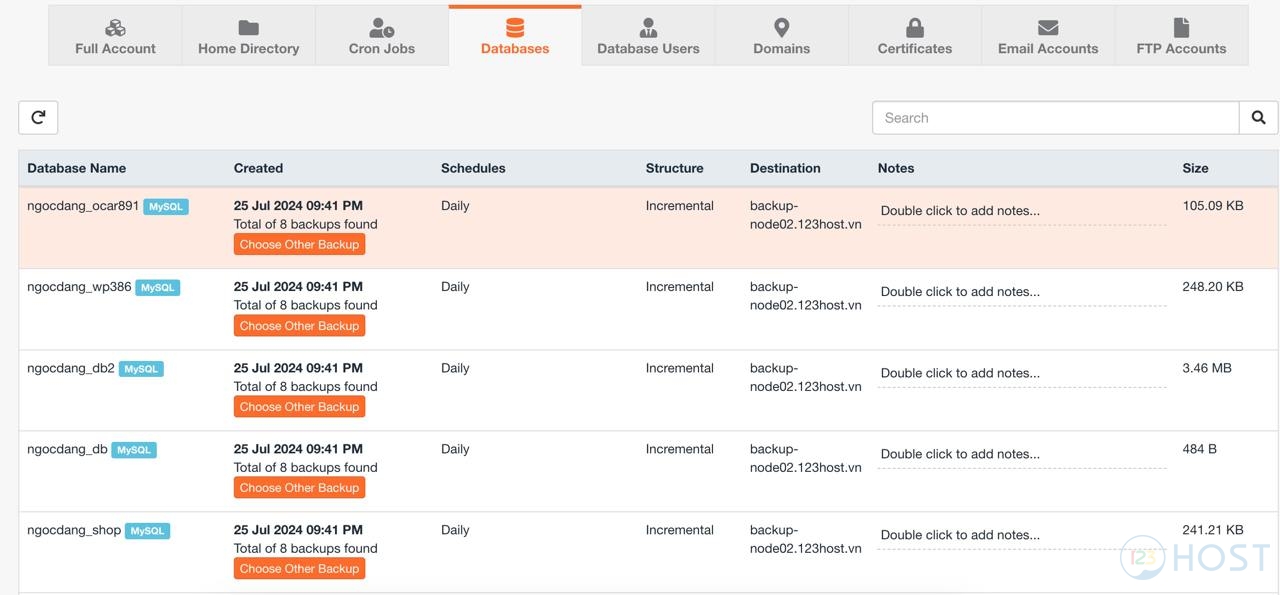
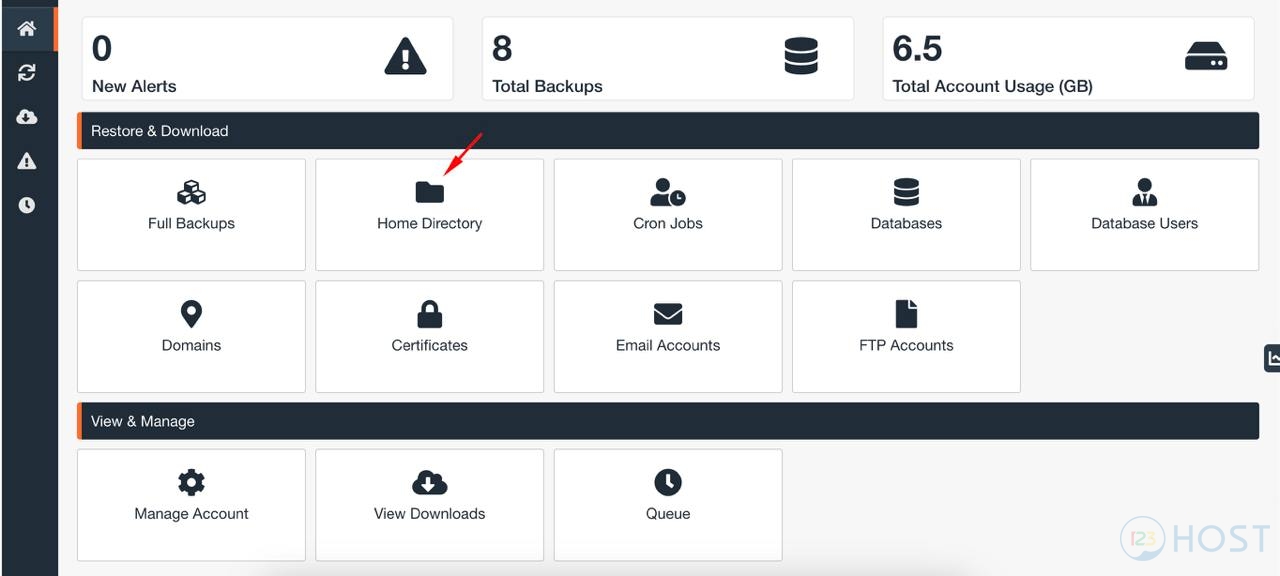
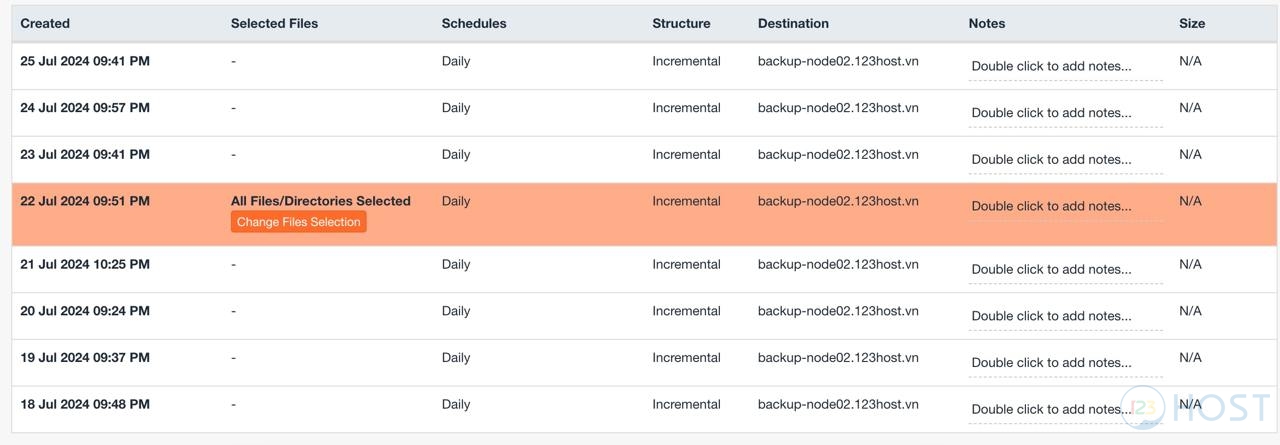
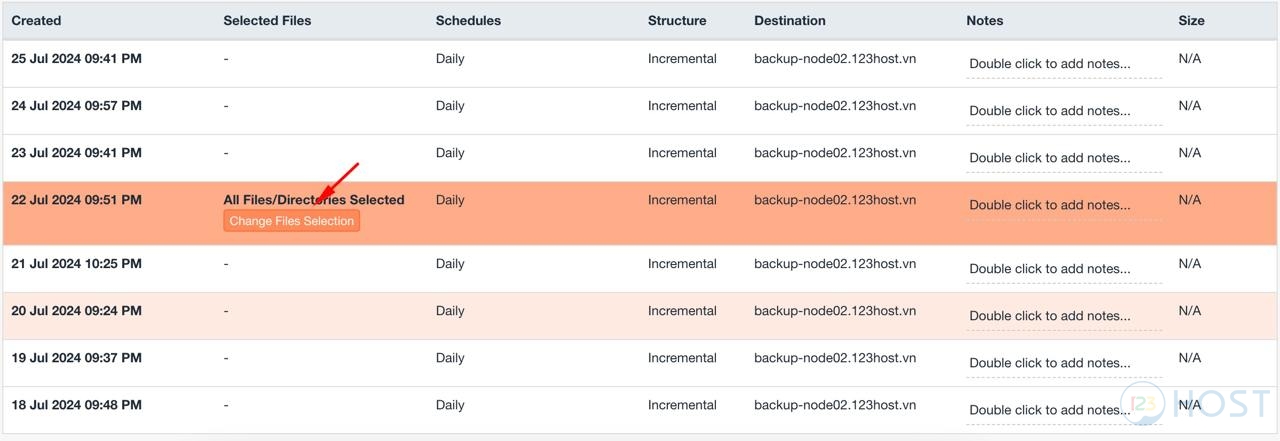
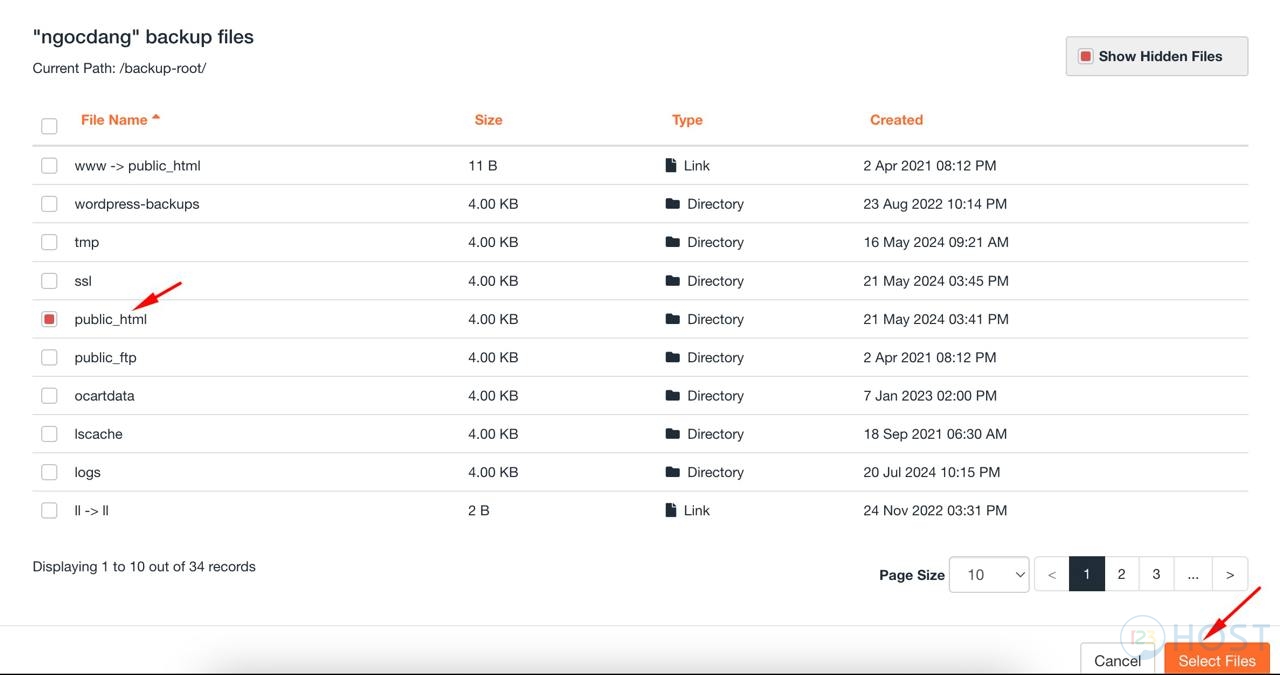
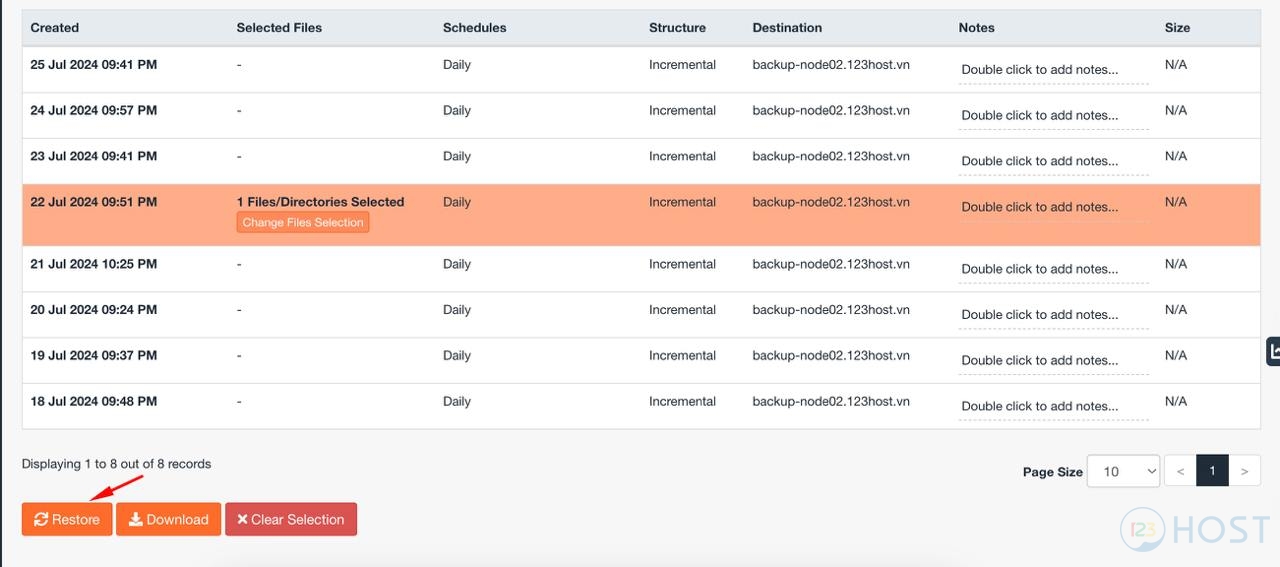
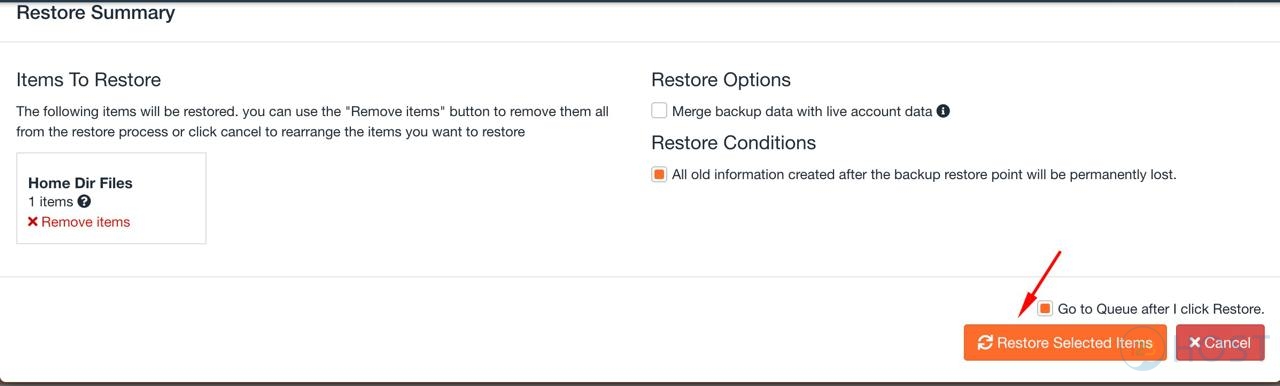
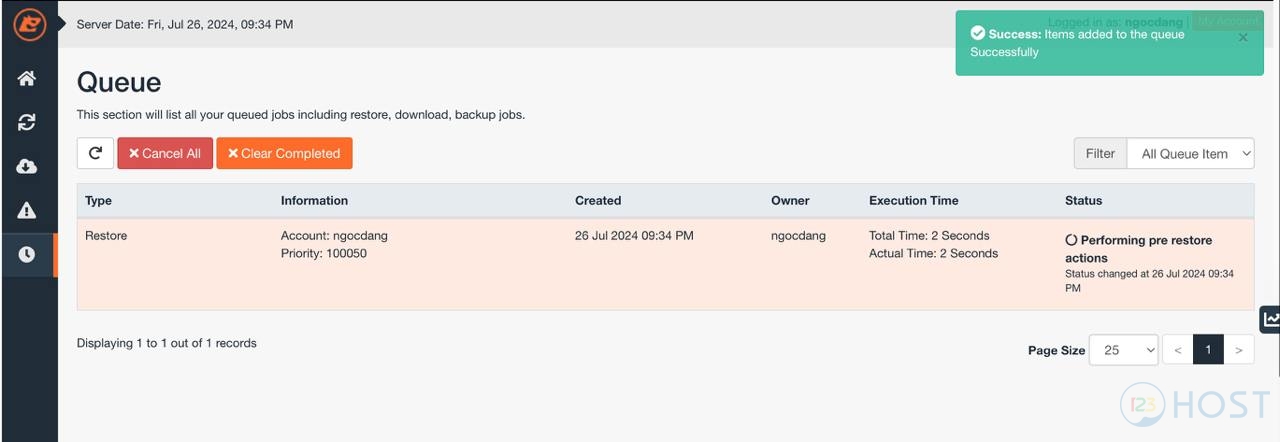
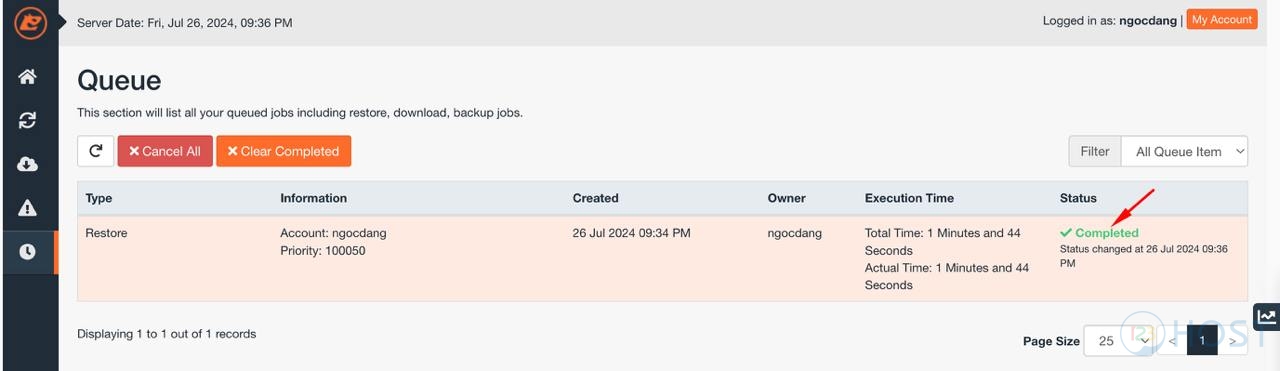
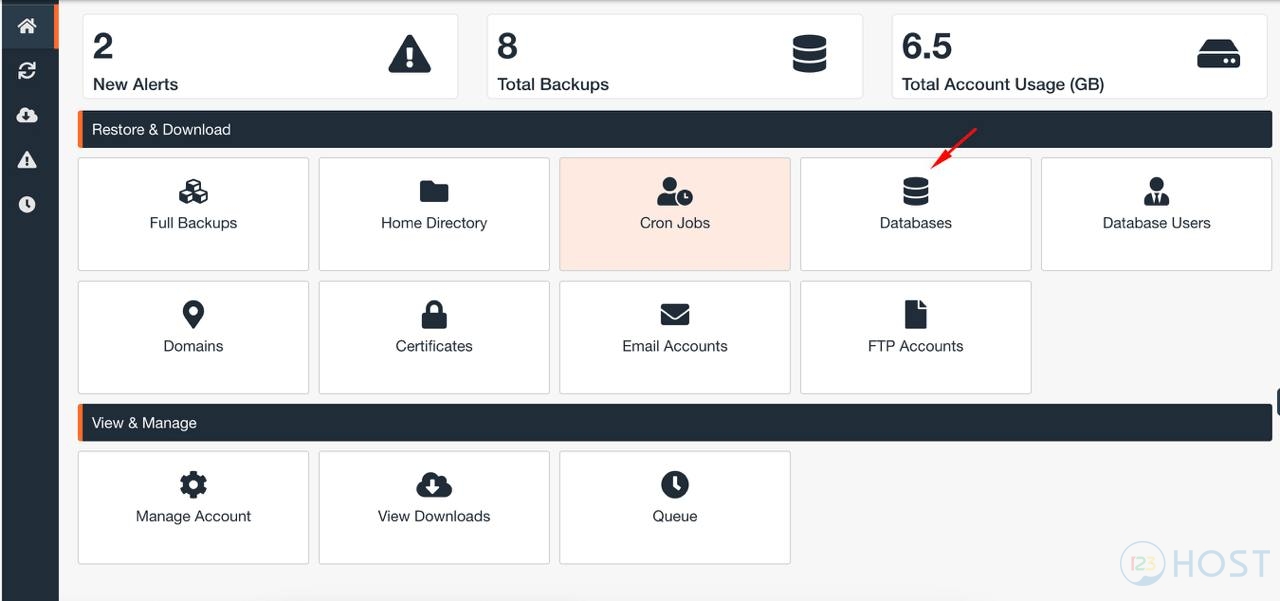
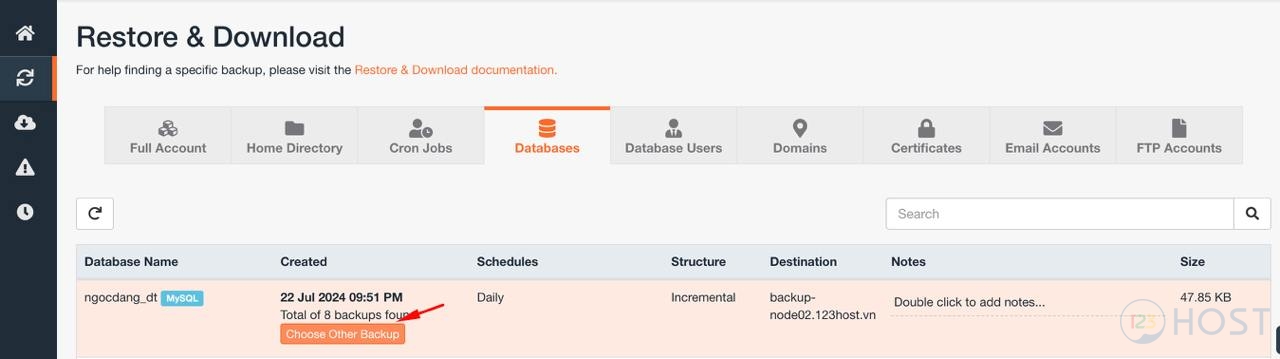
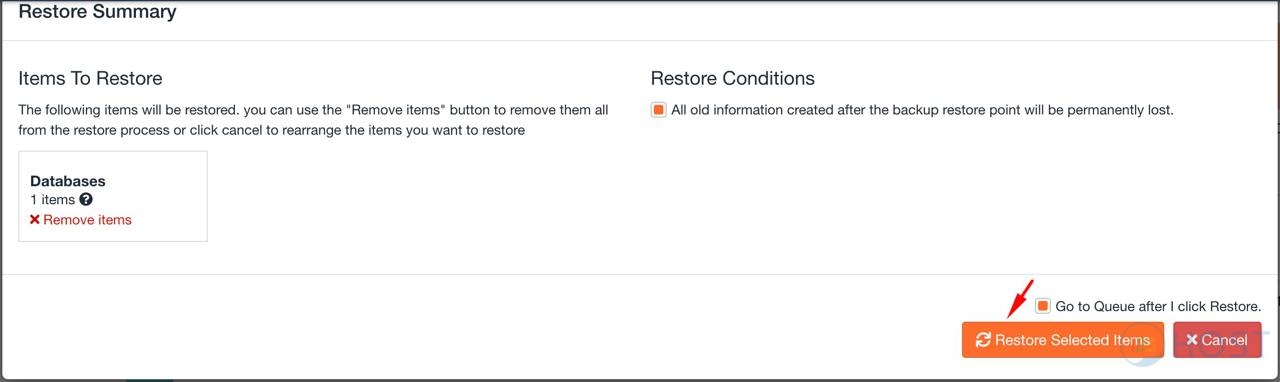
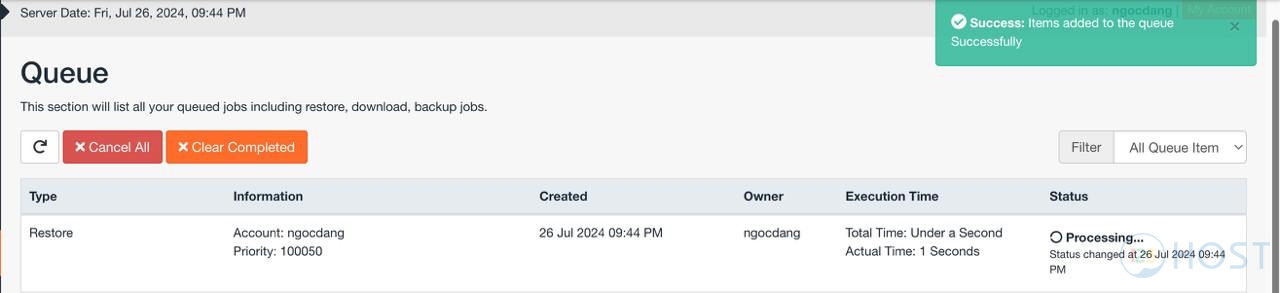
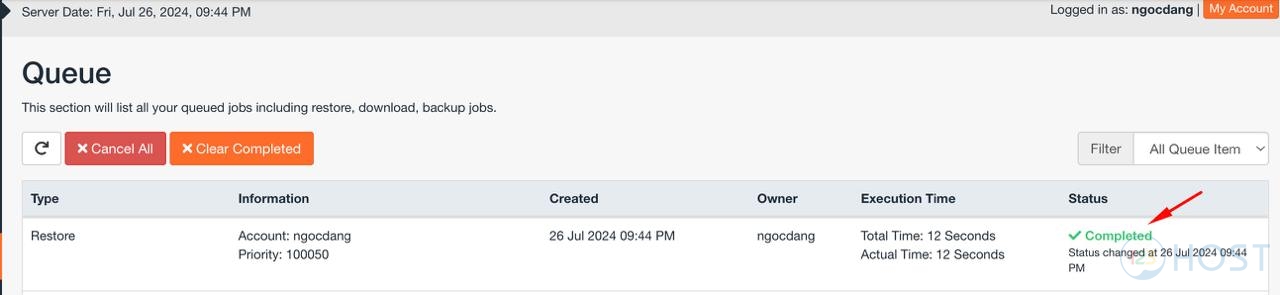



Leave A Comment?