Chào Quý khách,
Kỹ thuật xin hướng dẫn Quý khách cài đặt SSL trên máy chủ Mail MDaemon.
Bước 1: Tải Certificate
Sau khi khách hàng đặt mua dịch vụ SSL tại 123HOST, kỹ thuật sẽ tiến hành kích hoạt dịch vụ SSL cho Khách hàng lúc này Khách hàng sẽ nhận được 3 file để tiến hành cài đặt SSL lên hosting. 3 file lần lượt là:
PRIVATE KEY – CERTIFICATE – CA
+ File PRIVATE KEY: Khách hàng có được lúc tạo CSR (tạo CSR tại link: http://csrgen.123host.vn/).
+ File CERTIFICATE và CA: 2 file này Khách hàng có thể truy cập vào trang quản lý dịch vụ: client.123host.vn
+ Tải 2 file Cert và CA Bundle về:
+ Vậy lúc này Khách hàng sẽ có 3 file cần thiết để cài đặt SSL lên hosting.
Bước 2: Chuyển đổi Certificate từ X.509 sang PCKS12
MDaemon cho phép import bộ chứng chỉ số từ file định dạng PCKS12 (PFX). Để chuyển đổi sang chuẩn PCKS12, máy tính của bạn cần phải cài đặt công cụ OpenSSL.
Trước hết bạn cần chuyển đến thư mục chứa bộ cert, đảm bảo có 3 file sau đây: private key, certificate, ca.
+ Từ Shell, gõ lệnh sau:
openssl pkcs12 -export -in certificate.crt -inkey private.key -certfile ca.crt -out certificate.pfx
Lưu ý: Tại bước này hệ thống sẽ yêu cầu bạn tạo mật khẩu để bảo vệ cho Certificate. Mật khẩu này sẽ được dùng để Import Certificate vào máy chủ Windows ở bước sau.
+ Sau khi convert thành công, bạn có thể check lại PFX bằng lệnh sau:
openssl pkcs12 -info -in certificate.pfx
Bước 3: Import Certificate vào máy chủ Windows
+ Đăng nhập vào Windows với quyền quản trị
+ Từ màn hình Desktop, mở Command Prompt và chạy lệnh mmc:
+ Từ màn hình Microsoft Management Console (MMC), chọn mục File > Add/Remove Snap-in.
+ Chọn Computer account trong màn hình tiếp theo và nhấn Next.
+ Trong màn hình tiếp theo, chọn Local computer và nhấn Finish.
+ Trong khung bên phải, kiểm tra lại xem mục Certificates đã được thêm vào chưa. Sau đó nhấn OK.
+ Từ màn hình Certificate Snap-in, nhấp chuột phải vào mục Personal và chọn All Tasks > Import
+ Nhấn Next.
+ Nhấn Browse và trỏ đến vị trí lưu file PFX trên server, sau đó nhấn Next.
+ Nhập vào mật khẩu bảo vệ của file PFX. Chọn mục Include all extended properties.
+ Chọn Place all certificates in the followiing store. Đảm bảo bạn đã chọn Personal trong mục Certificate store. Nhấn Next.
+ Nhấn Finish.
+ Tại đây, bạn có thể thấy Certificate đã được thêm thành công.
Bước 4: Kích hoạt SSL cho MDaemon
Từ màn hình quản trị MDaemon, chọn Security > SSL/TLS/Certificates
Trong màn hình SSL & Certificates, chọn tab Email SSL hoặc MDaemon. Trong mục SSL options nhấp chọn:
Enable SSL, STARTTLS, and STLS
SMTP server sends mail using STARTTLS when possible
Trong mục Select certificate to use for SSL, chọn chứng thư số mà bạn vừa cài đặt trước đó. Sau đó nhấn nút Apply để cập nhật chứng thư số cho MDaemon.
Nhấn Restart servers để MDaemon reload lại thông số.
Chuyển sang tab WorldClient. Trong mục Accept the Following Connection Types nhấp chọn:
HTTPS only
Sau đó chọn port phù hợp cho WorldClient (443).
Trong mục Select certificate to use for HTTPS/SSL, chọn chứng thư số mà bạn vừa cài đặt trước đó. Sau đó nhấn nút Apply để cập nhật chứng thư số cho MDaemon.
Nhấn Restart servers để MDaemon reload lại thông số.
Chuyển sang tab Remote Administration. Trong mục Accept the Following Connection Types nhấp chọn:
HTTPS only
Sau đó chọn port phù hợp cho Remote Administration (444).
Trong mục Select certificate to use for HTTPS/SSL, chọn chứng thư số mà bạn vừa cài đặt trước đó. Sau đó nhấn nút Apply để cập nhật chứng thư số cho MDaemon.
Nhấn Restart servers để MDaemon reload lại thông số.
Bước 5: Kiểm tra SSL
Truy cập vào WebClient bằng đường dẫn https://123host.asia. Bạn sẽ thấy biểu tượng ổ khóa màu xanh trên thanh địa chỉ.
Ngoài ra, bạn cũng có thể kiểm tra bằng các công cụ phân tích SSL trên Internet như:
Cảm ơn Quý khách hàng.

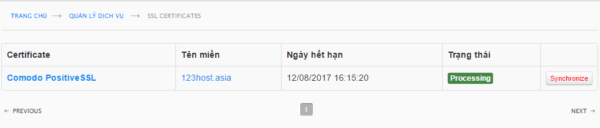
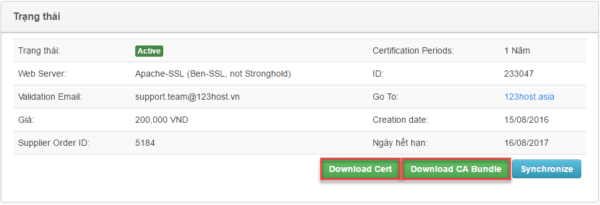
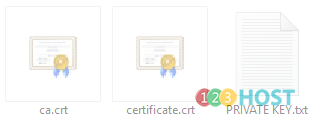
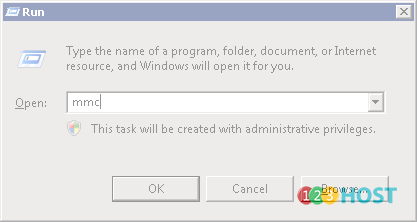
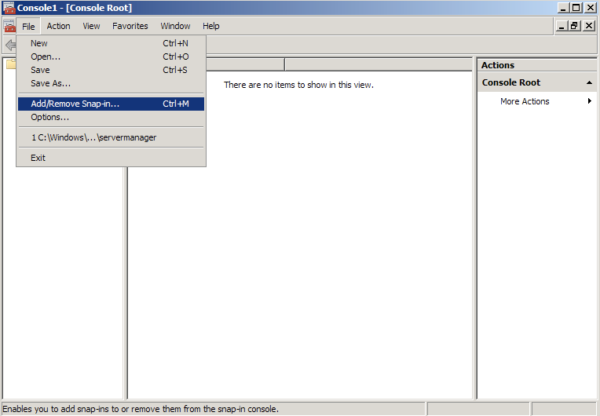
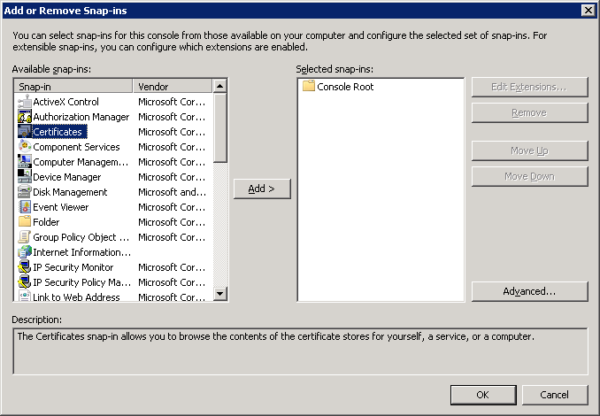
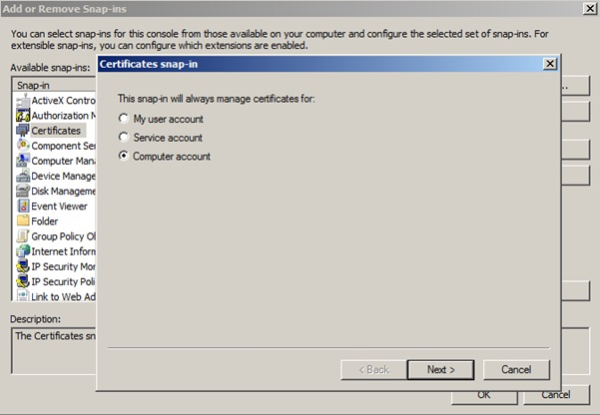
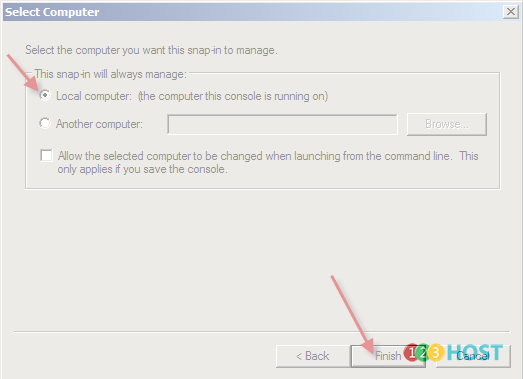
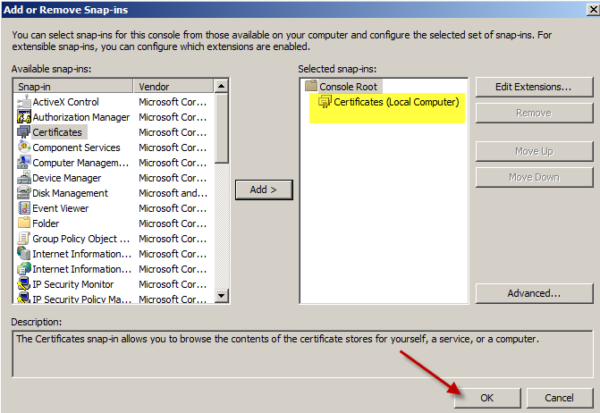
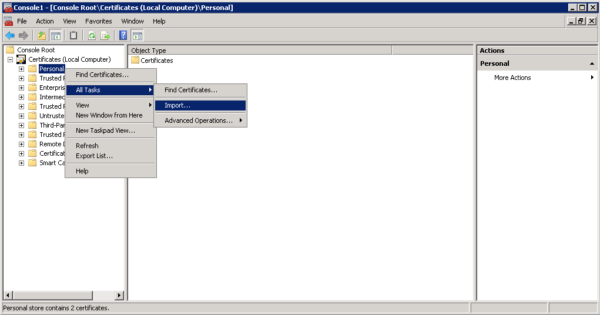
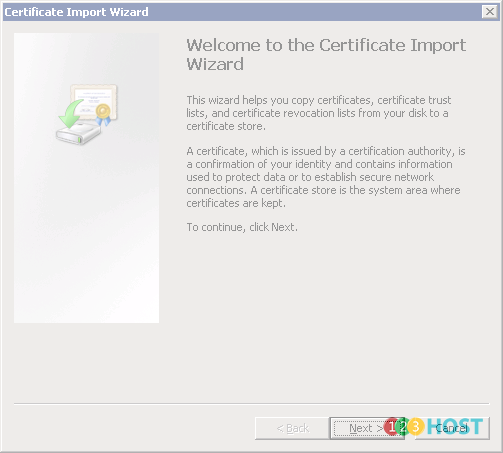
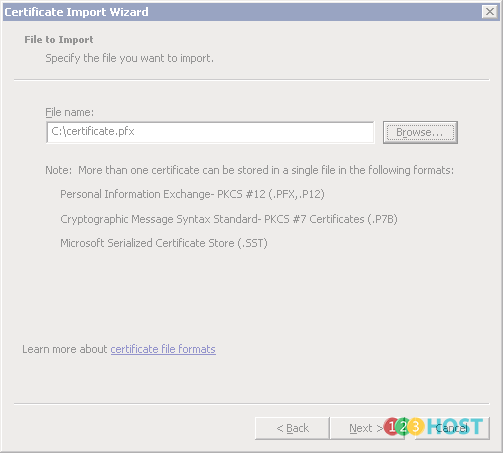
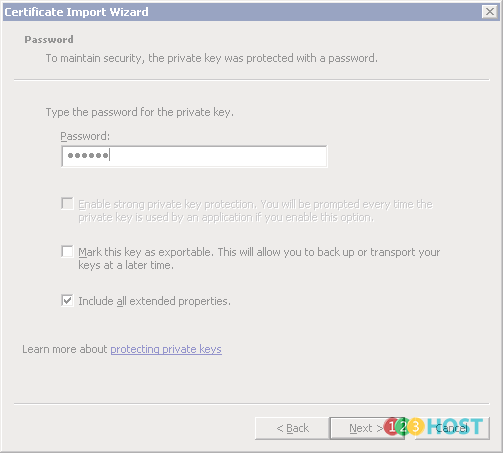
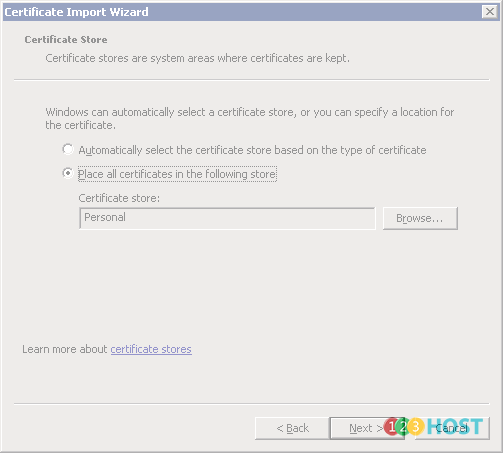
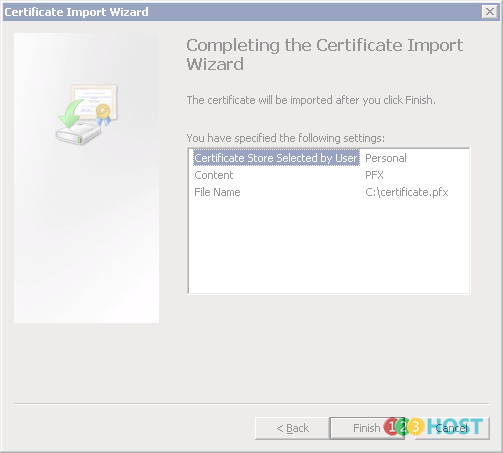
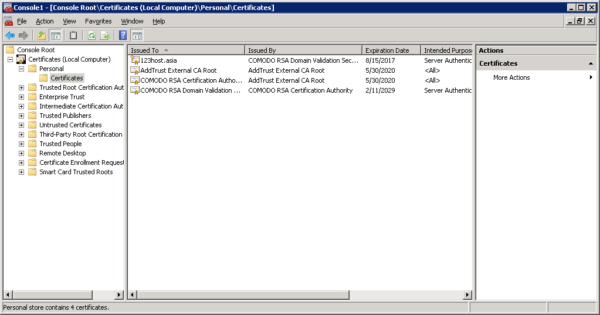
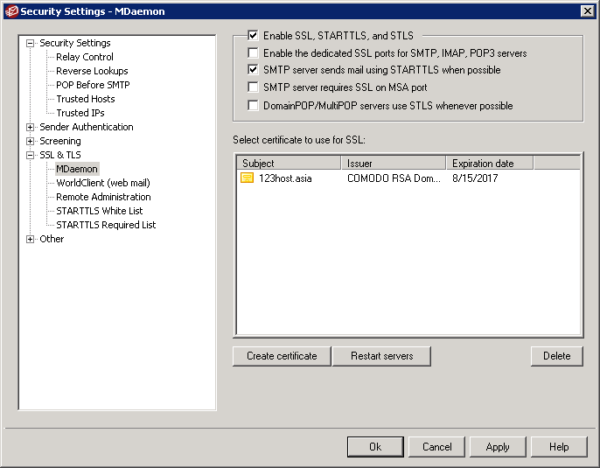
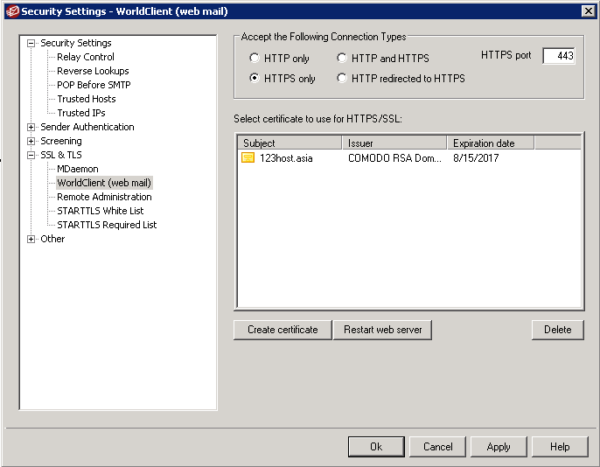
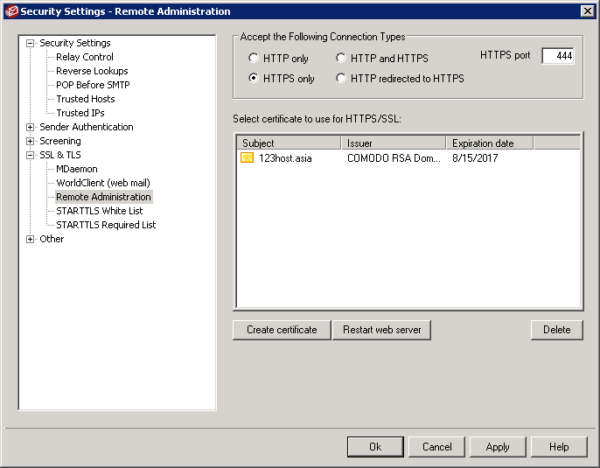
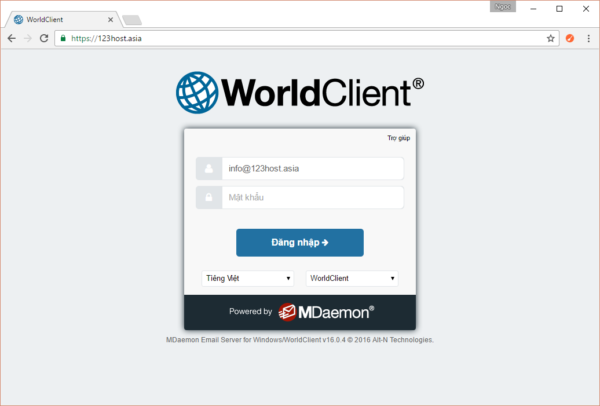



Leave A Comment?