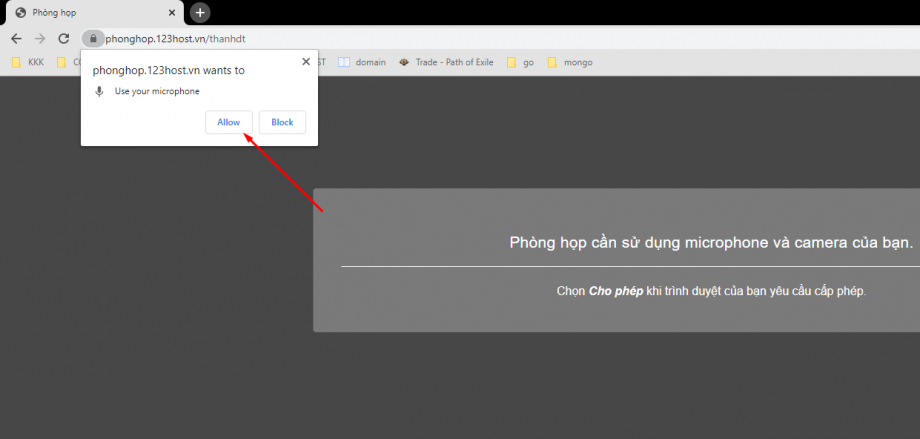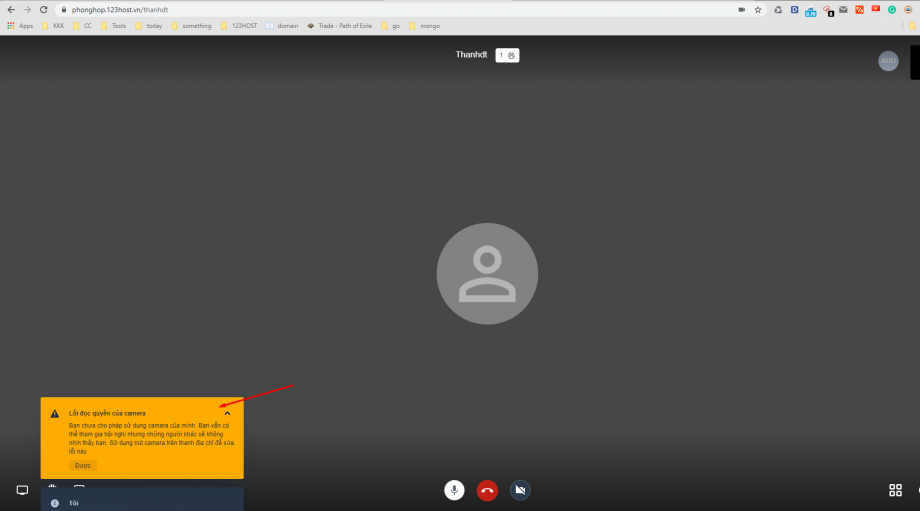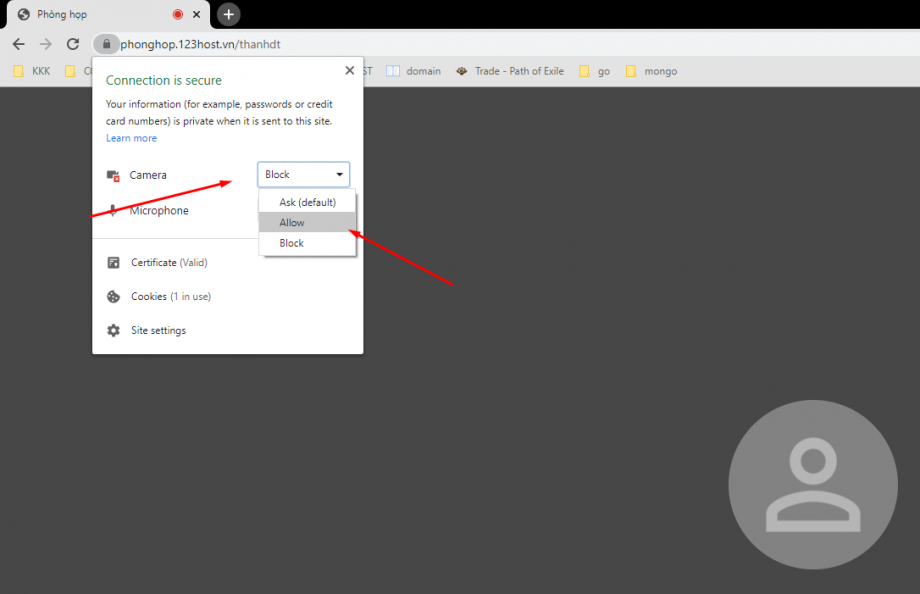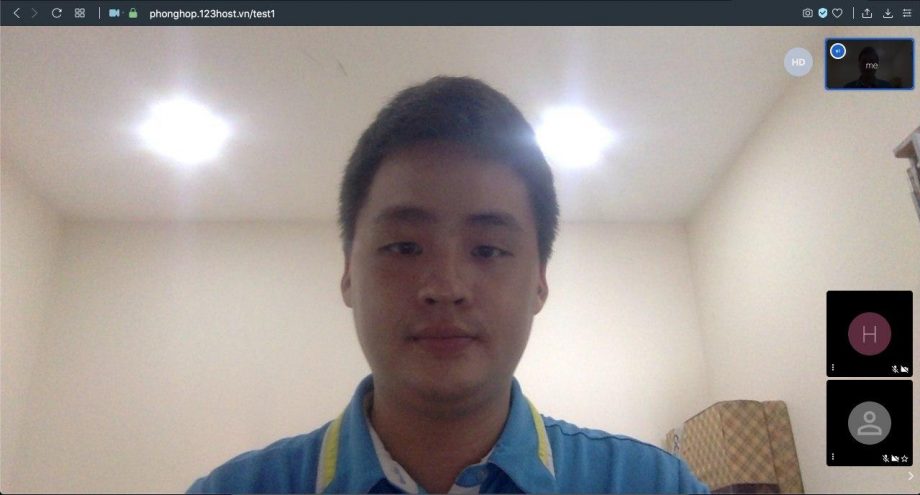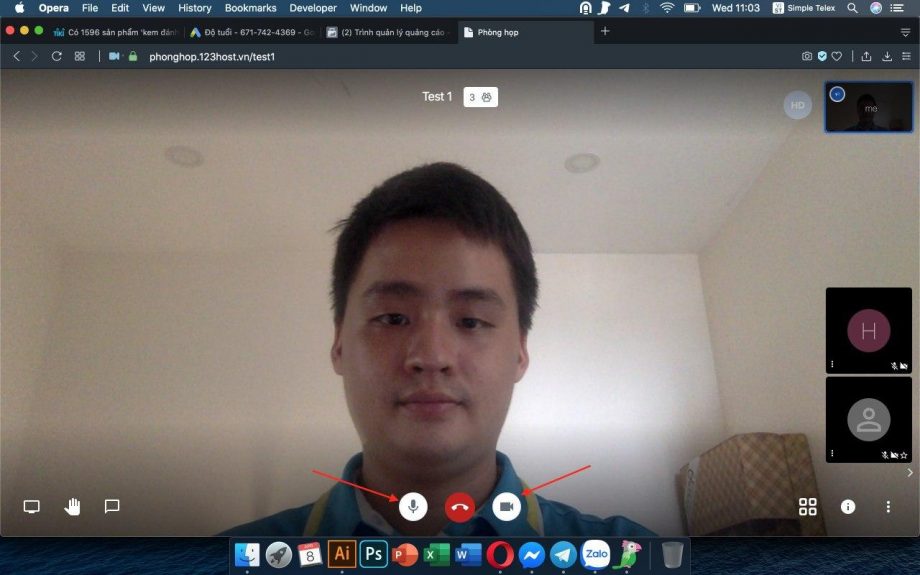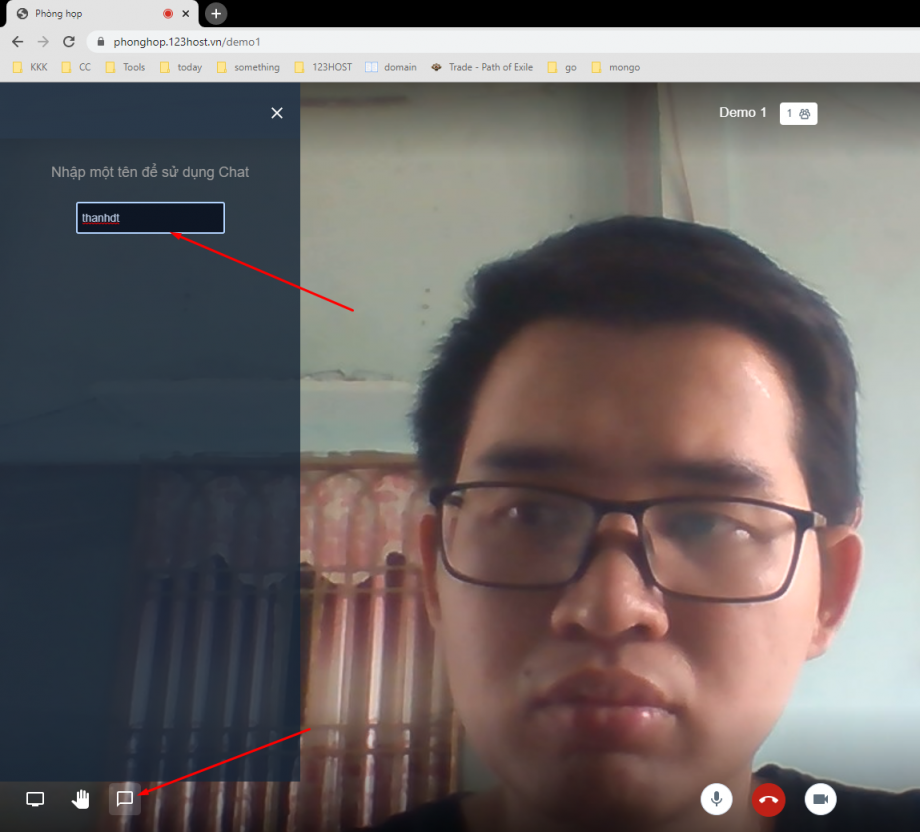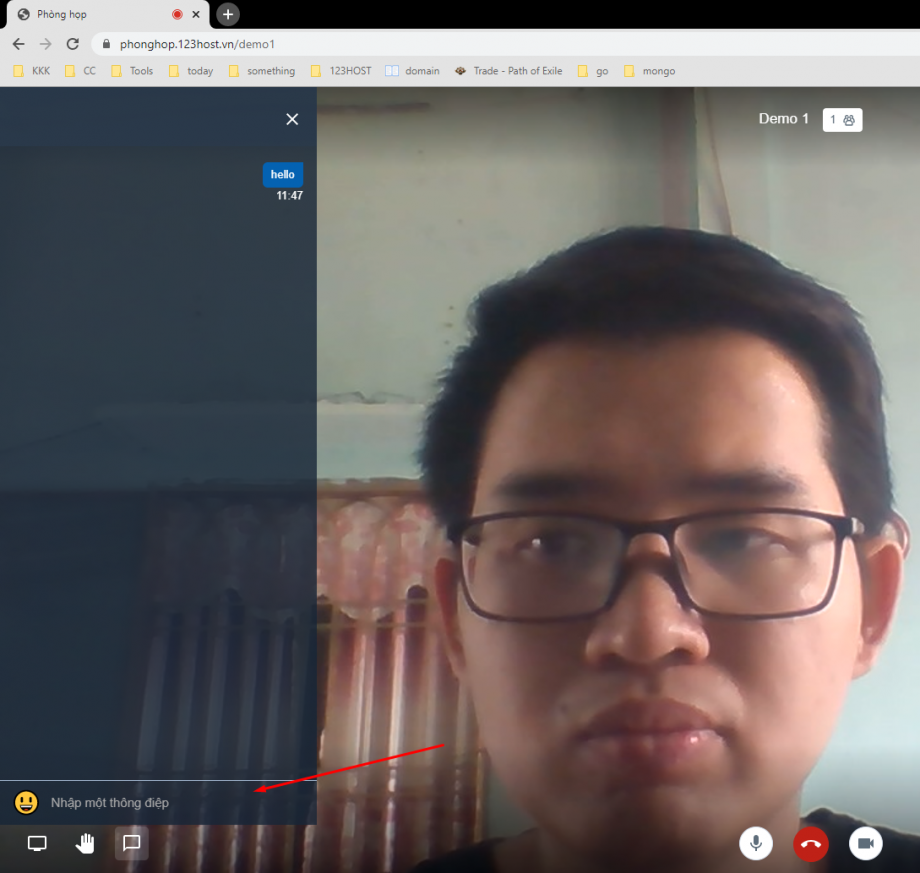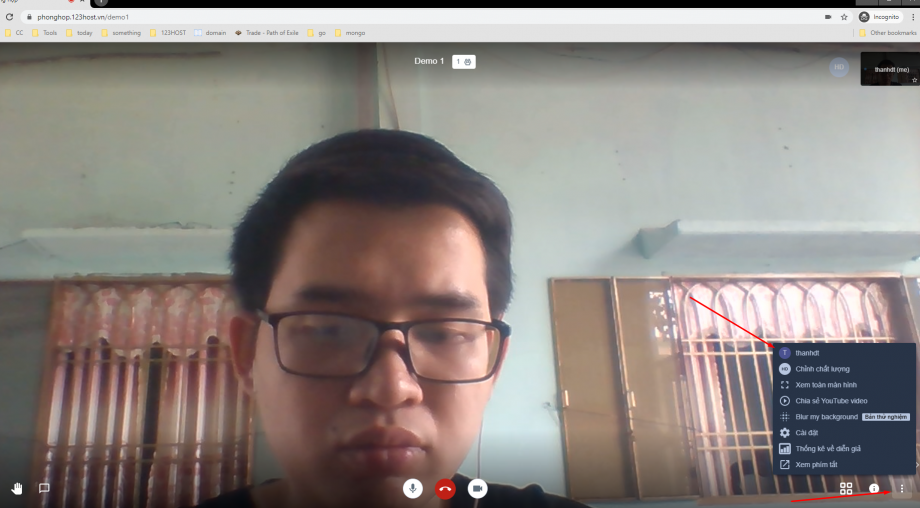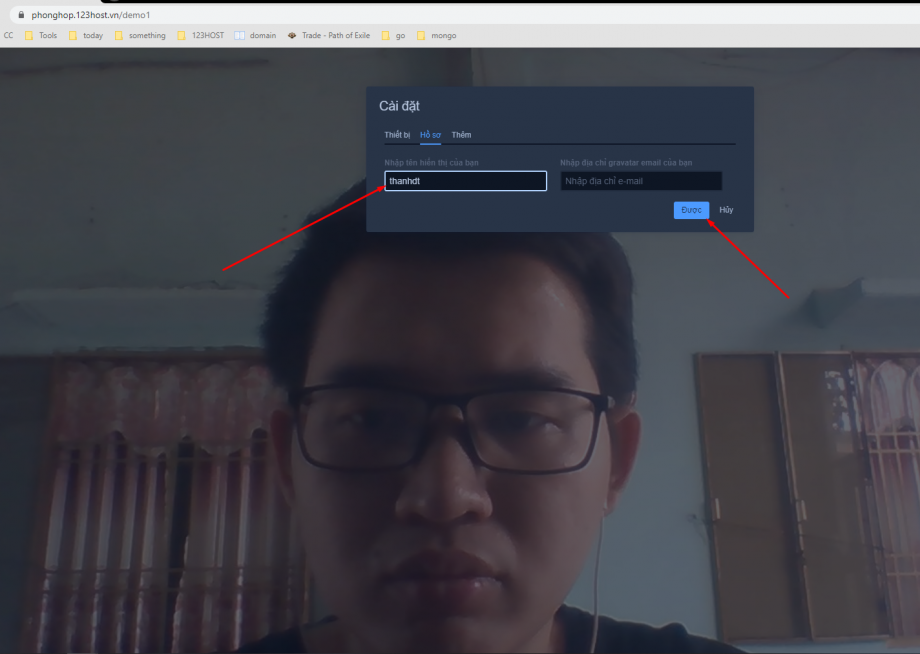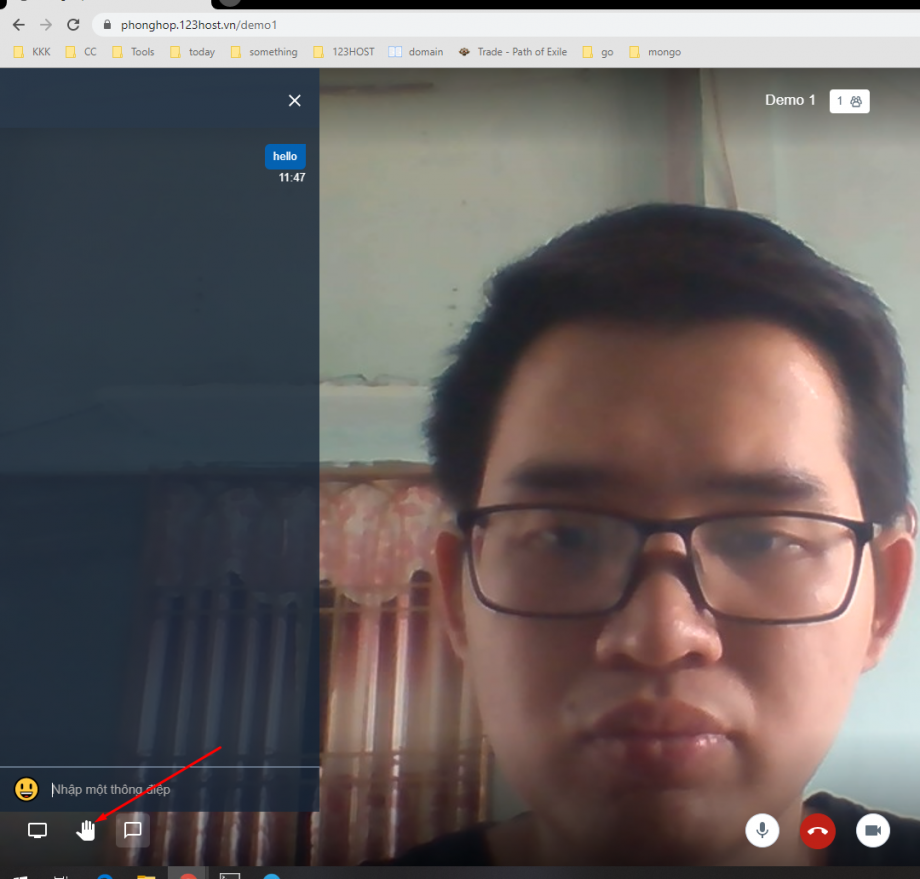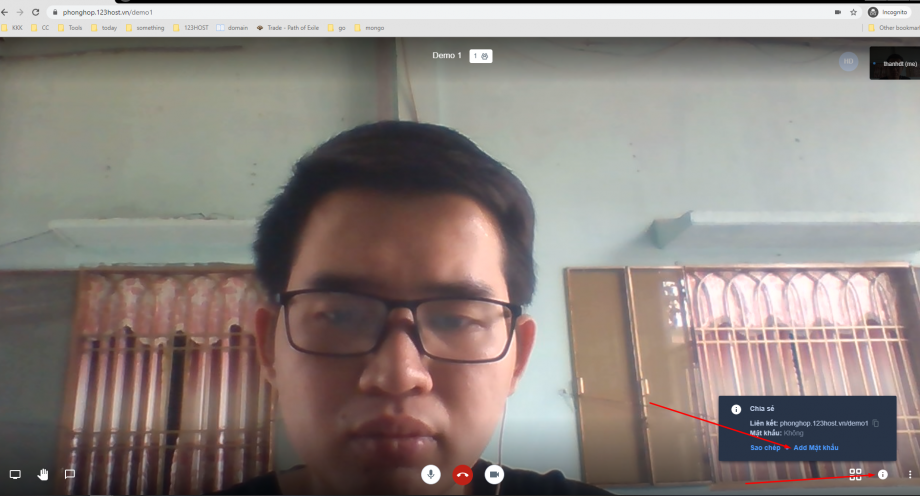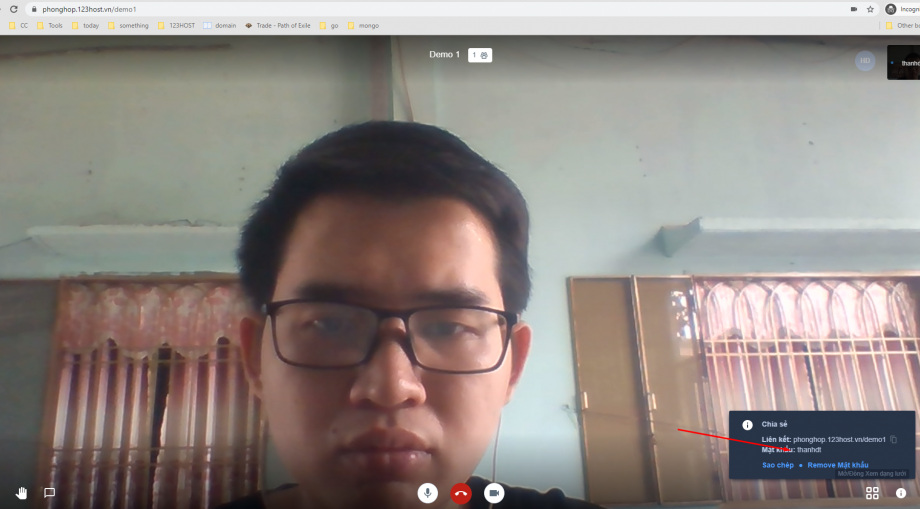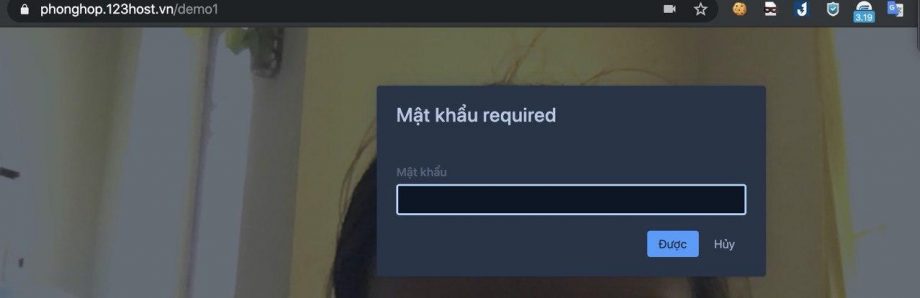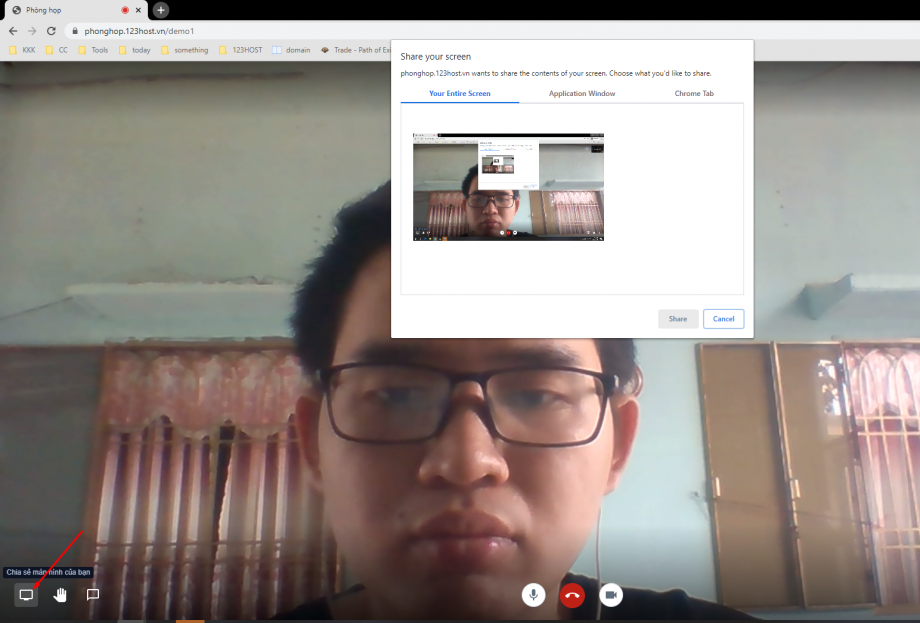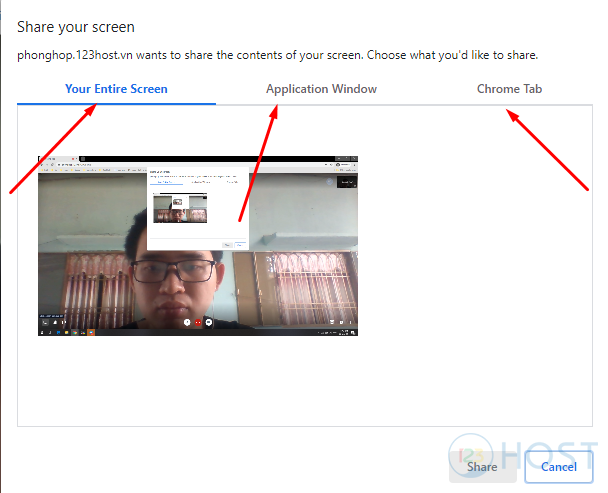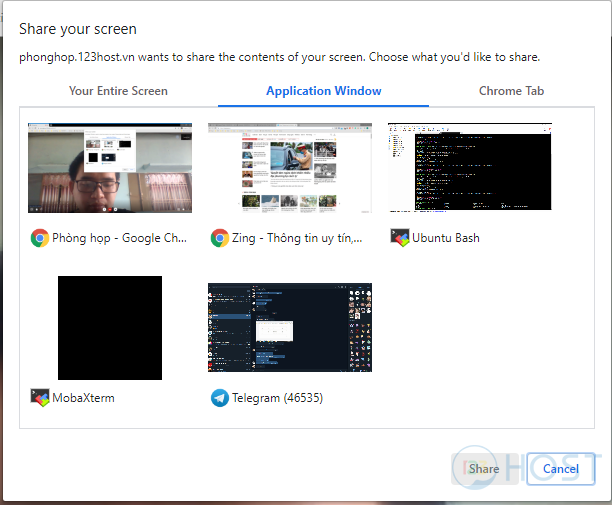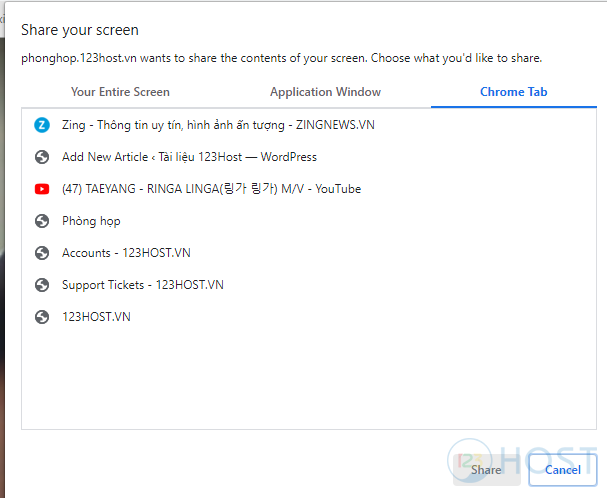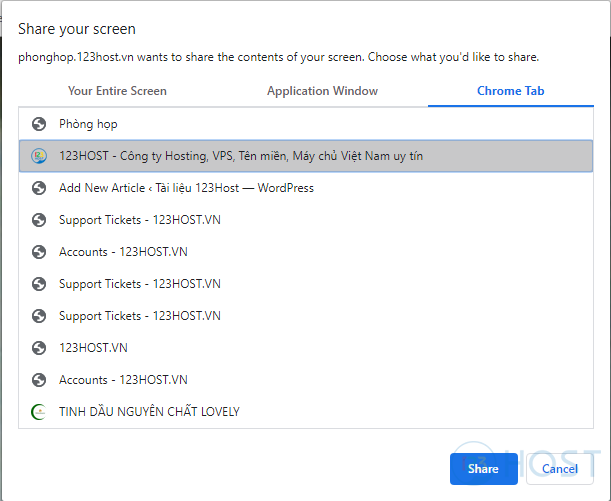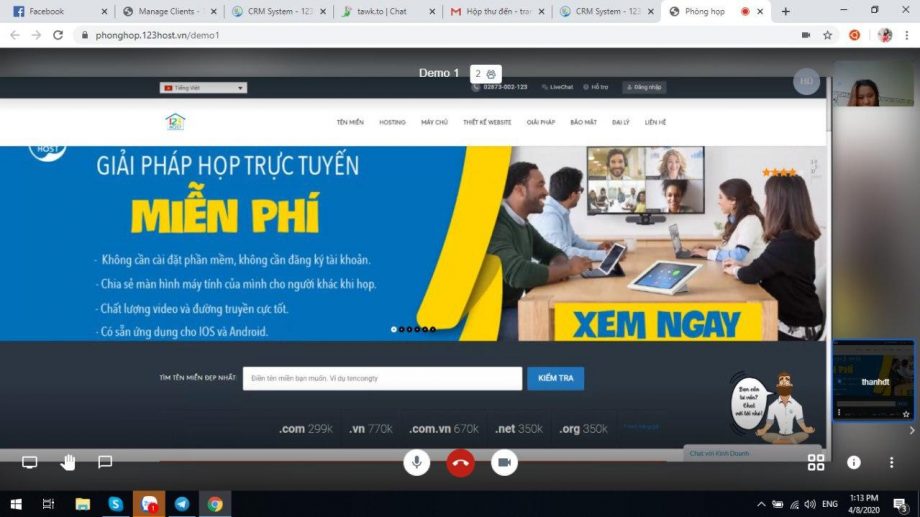Chào Mọi Người.
Hôm nay mình sẽ hướng dẫn mọi người sử dụng một số tính năng cơ bản tính năng của Jisti Meet.
Contents
Bặt/Tắt Camera, Microphone khi đang tham gia phòng họp.
Cho phép Jisti Meet sử dụng Mircophone và Camera.
Đầu tiên trước khi bật và tắt Microphone và Camera thì khi truy cập Jitsi Meet sẽ yêu cầu mọi người cho phép quyền truy cập vào Microphone và Camera để Jitsi Meet có thể sử dụng Microphone và Camera.
Cụ thể khi truy cập vào phòng họp lần đầu tiên thì Jitsi Meet sẽ xuất hiện yêu cầu như sau :
“Phonghop.123host want to use your Mircophone”
Đây là yêu cầu cho phép truy cập vào Microphone của Jisti Meet, mọi người hãy chọn Alllow nhé.
Tiếp theo, sau khi cho phép Mircophone hoạt động thì ta sẽ xuất hiện màn hình sau cùng với lỗi đọc quyền của Camera.
Để sửa lỗi này thì ta sẽ tiến hành cho phép Jisti Meet truy cập vào Camera bằng cách sau :
- Chọn hình ổ khóa kế bên tên miền.
- Chọn Camera.
- Sau đó chọn Allow.
Sau khi chọn xong thì Jistsi Meet đã được cấp quyền để sử dụng Mircophone và Camera trên máy của mọi người.
Lúc này Camera đã hoạt động nên mọi người có thể thấy được hình ảnh do Camera trên máy tính cá nhân của mọi người quay lại.
Lưu ý : Để không cho phép Jitsi Meet sử dụng Microphone cũng như Camera, thì mọi người làm tương tự bước cho phép sử dụng Camera nhưng thay vì chọn Allow, ta sẽ chọn Block.
Bặt/Tắt Camera, Microphone khi đang tham gia phòng họp.
Đôi lúc, khi đang tham gia phòng họp ta sẽ cần tắt tạm Camera hay Microphone trong khoảng thời gian ngắn. Và để bật/tắt Camera, Microphone ngay tức thì, thì mọi người có thể làm như sau :
- Nhấn chọn vào nút có hình Microphone khi bạn muốn tắt mic tạm thời hoặc bật lại mic.
- Nhấn chọn vào nút có hình Camera khi bạn muốn tắt cam tạm thời hoặc bật lại cam.
Sử dụng tính năng chat của Jitsi Meet.
Jitsi có hỗ trợ tính năng chat khi tham gia phòng họp để mọi người có thể chat với nhau.
Để sử dụng tính năng này thì ta sẽ nhấn chọn vào biểu tượng tin nhắn ở dưới góc trái màn hình. Sau đó điền tên hiển thị mà mọi người muốn sử dụng.
Giao diện khung chat sẽ như hình dưới.
Trong trường hợp, mọi người muốn đổi tên hiển thị của mình trong phòng họp, mọi người có thể chọn vào dấu 3 chấm bên góc phải màn hình, sau đó nhấn chọn vào tên hiển thị của mọi người.
Lúc này một bảng cấu hình sẽ hiện lên để mọi người có thể chỉnh lại tên hiển thị.
Ngoài ra, đôi khi mọi người muốn được nêu ra ý kiến của mình trong cuộc họp, thì có thể chọn biểu tượng hình bàn tay dưới góc mà hình để người quản lý phòng họp có thể biết được mọi người đang muốn nói ra ý kiến của mình.
Tạo mật khẩu cho phòng họp.
Để tạo mật khẩu cho phòng họp thì mọi người cần là chủ phòng.
Sau đó ta chọn hình chữ I tại góc phải, rồi chọn ” Add Mật Khẩu”.
Tiếp theo điền mật khẩu vào ô “Mật Khẩu” và nhấn Enter sau khi hoàn tất.
Lúc này, khi có người truy cập vào phòng họp thì sẽ cần điền mật khẩu.
Để Share màn hình khi đang trong phòng họp thì ta sẽ chọn vào biểu tượng màn hình tại góc trái của màn hình.
Lúc này một màn hình “Share Your Screen ” sẽ xuất hiện để mọi người có thể cấu hình.
Ở đây thì Jetsi Meet sẽ có 3 lựa chọn để mọi người có thể chọn.
Your Entire Screen.
Toàn bộ màn hình của mọi người, những người cùng họp chung sẽ thấy mọi thao tác của mọi người trên máy tính.
Application Window.
Ở tùy chọn này thì, Jetsi Meet cho phép bạn sẽ màn hình thao tác của mọi người trên một ứng dụng nhất định.
Ví dụ nếu chọn Chrome thì những người trong phòng họp sẽ chỉ thấy thao tác trên Chrome và không thấy những thao tác trên các ứng dụng khác.
Chrome Tab.
Đối với tùy chon này thì mọi người sẽ Share màn hình của một tab đang được bật trên Chrome.
Ví dụ, ta sẽ Share Tab đang mở trang 123HOST.vn
Lúc này thì màn hình của mọi người đang sử dụng phòng họp sẽ như sau :
Bài viết của mình về hướng dẫn sử dụng Jitsi Meet dựa theo kinh nghiệm và tìm hiểu tới đây là hết, cảm ơn mọi người đã theo dõi.