Chào mọi người,
Bình thường thì mọi người hay code và thực hiện project trên máy tính cá nhân. Hôm nay Kỹ thuật sẽ hướng dẫn mọi người cài đặt một trình biên tập code Visual Studio Code trên một Server từ xa. Để có thể code trên một không gian riêng tư dù bất kỳ nơi đâu.
Contents
Cài đặt
Truy cập vào link: https://github.com/codercom/code-server/releases
Chọn phiên bản thích hợp và tải về.
*** Lưu ý: nếu muốn nhanh gọn xài được ngay thì bạn có thể tải phiên bản 1.32.0-310 về sử dụng.
Còn nếu muốn dùng phiên bản 1.408-vsc1.32.0 ở thời điểm hiện tại thì ta cần build lại GCC trên máy chủ hiện tại của bạn lên phiên bản mới nhất thì mới chạy được. Bạn có thể làm theo hướng dẫn build GCC bên dưới nếu chọn phiên bản này.
Build GCC
Tải về và giải nén:
wget https://ftp.gnu.org/gnu/gcc/gcc-8.3.0/gcc-8.3.0.tar.gz
tar zxvf gcc-8.3.0.tar.gz
cd gcc-8.3.0
./contrib/download_prerequisites
./configure --enable-languages=c,c++ --disable-multilib
make
make install
Quá trình này chạy khá lâu nhé, mất khoảng 2-3 tiếng đồng hồ, nên chạy trong screen cho an toàn.
Sau khi build thành công thì sẽ có một file có tên là:
/usr/local/lib64/libstdc++.so.6.0.25
Được tạo ra. Với mỗi phiên bản GCC thì đuôi sẽ khác nhau:libstdc++.so.6.0.25
Tiến hành bỏ link file thư viện cũ:
unlink /lib64/libstdc++.so.6
Link file mới build xong vào:
ln -s /usr/local/lib64/libstdc++.so.6.0.25 /lib64/libstdc++.so.6
Vậy là giờ ta có thể chạy VSCode Server rồi.
Tạo một user chạy VS Code Server
Để an toàn, ta sẽ không chạy VSCode Server dưới quyền root và nên chạy với quyền một user thường.
useradd -m vscode
passwd vscodeĐăng nhập với user là vscode
su - vscode
Khởi chạy VSCode Server
Giải nén file cài đặt lúc nãy tải về:
tar code-server1.408-vsc1.32.0-linux-x64.tar.gz
cd code-server1.408-vsc1.32.0-linux-x64
Tạo một thư mục để làm nơi chạy project, code.
mkdir WorkDirectory
Chạy VSCode Server:
./code-server WorkDirectory/
Như vậy thì các file hay folder ta tạo thêm trong quá trình sử dụng sẽ được tạo ở trong thư mục WorkDirectory.
Khi chạy xong câu lệnh trên thì một mật khẩu sẽ hiện ra như hình dưới:
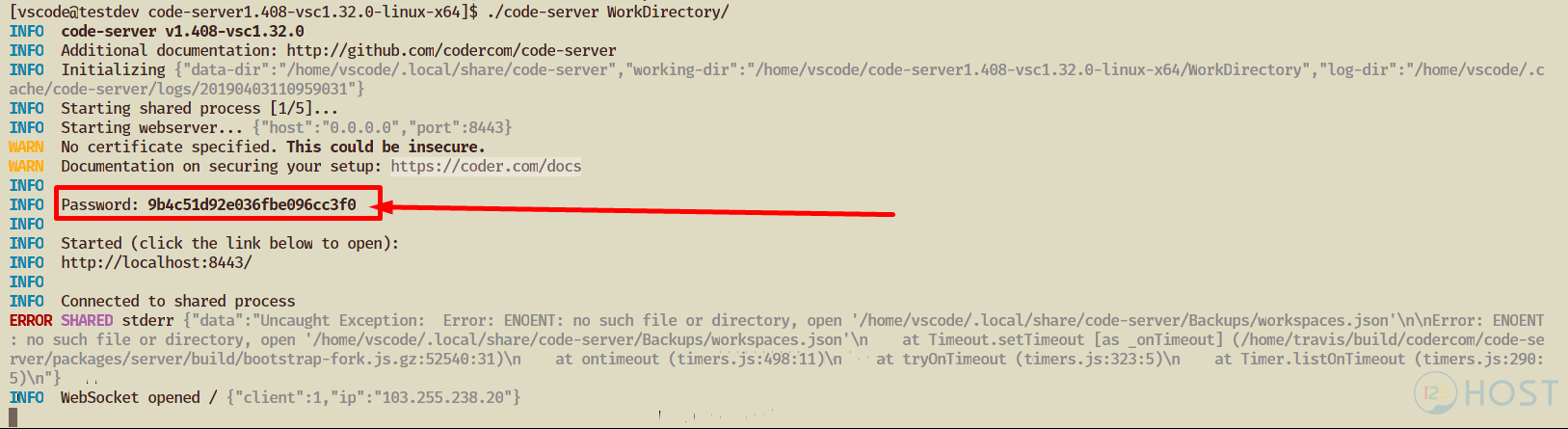
Ta sẽ truy cập vào trình duyệt với đường dẫn: https://<IP của Server>:8443 với mật khẩu ở trên.
Kết quả:
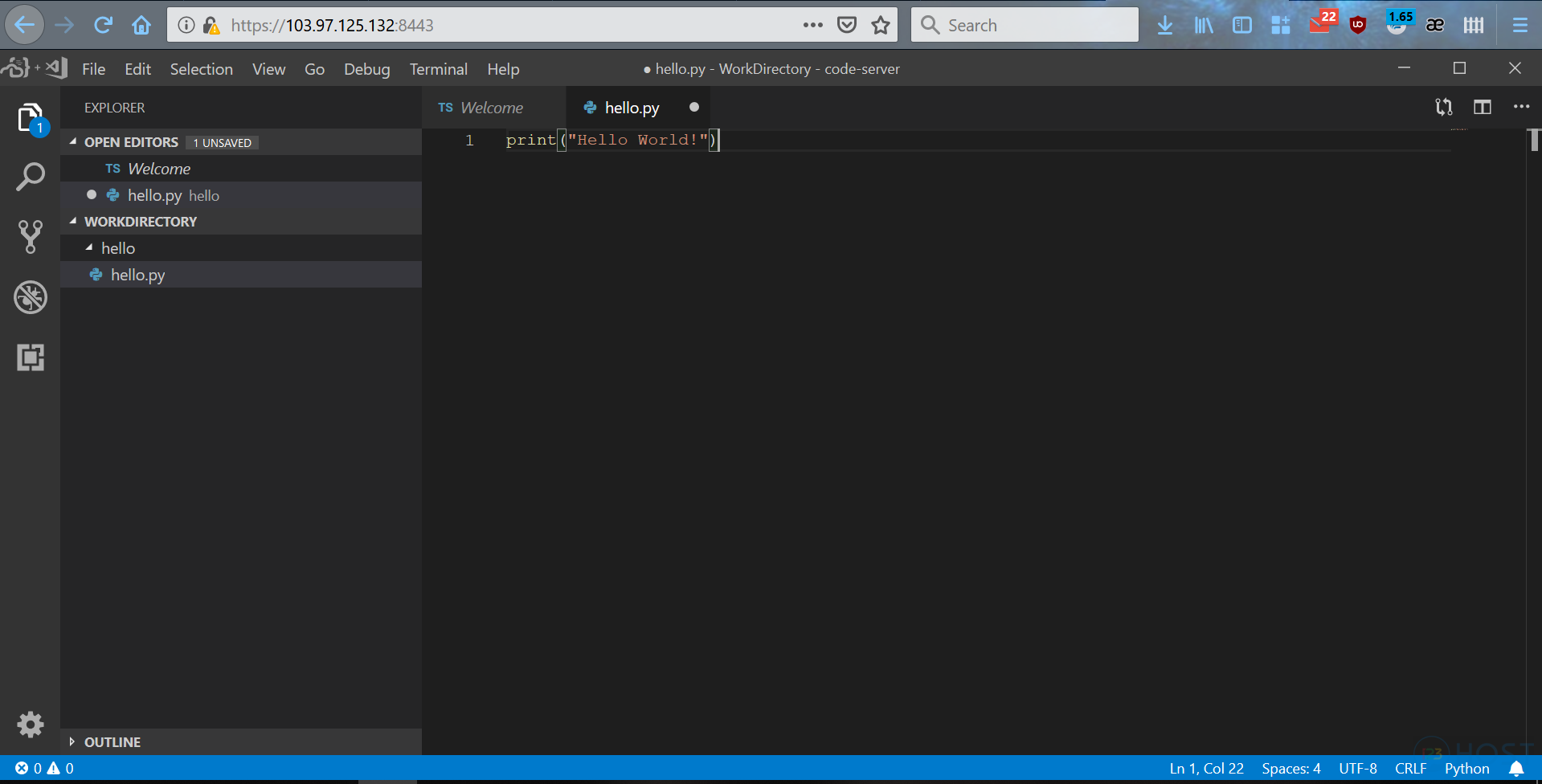
Vậy là ta đã có thể tạo project và code trên này rồi.
Cấu hình để chạy code Python
Để code được Python thì có một số yêu cầu sau:
- Cần Python 3.x trở lên.
- Cần cài Pip theo kèm.
- Git Version 2.x trở lên.
Cài đặt Python 3.x
yum groupinstall "Development tools" -y
yum install zlib-devel bzip2-devel openssl-devel ncurses-devel sqlite-devel readline-devel tk-devel libffi-dev -y
cd /opt
wget --no-check-certificate https://www.python.org/ftp/python/3.8.0/Python-3.8.0a3.tgz
tar zxvf Python-3.8.0a3.tgz
cd Python-3.8.0a3
./configure --prefix=/usr/local
make && sudo make altinstall
Cài python-pip
yum install epel-release
yum install python-pip
Cài Git 2.x
yum remove git
rpm -U https://centos7.iuscommunity.org/ius-release.rpm
yum install git2uCác bước cài này sẽ ảnh hưởng đến file /lib64/libstdc++.so.6 ở trên kia, ta cần unlink và ln lại nhé.
Giờ thì kiểm tra code python xem nào.
Trước tiên phải cài extension Python của VSCode vào đã:
Chọn View > Extensions, gõ Python vào, nhấn tiếp Install để cài đặt:
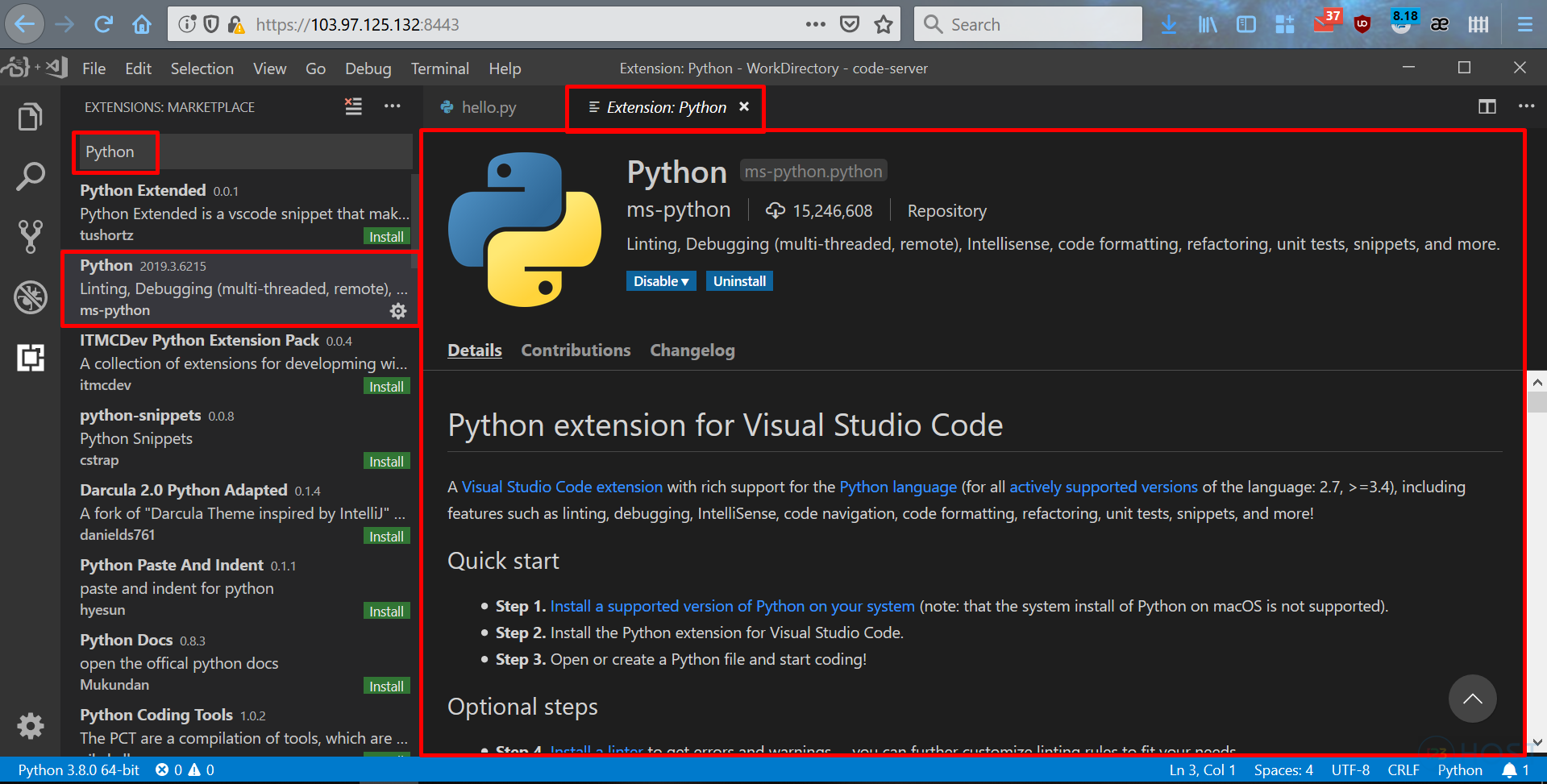
Tiếp đến chọn phiên bản Python 3.x để phục vụ code:
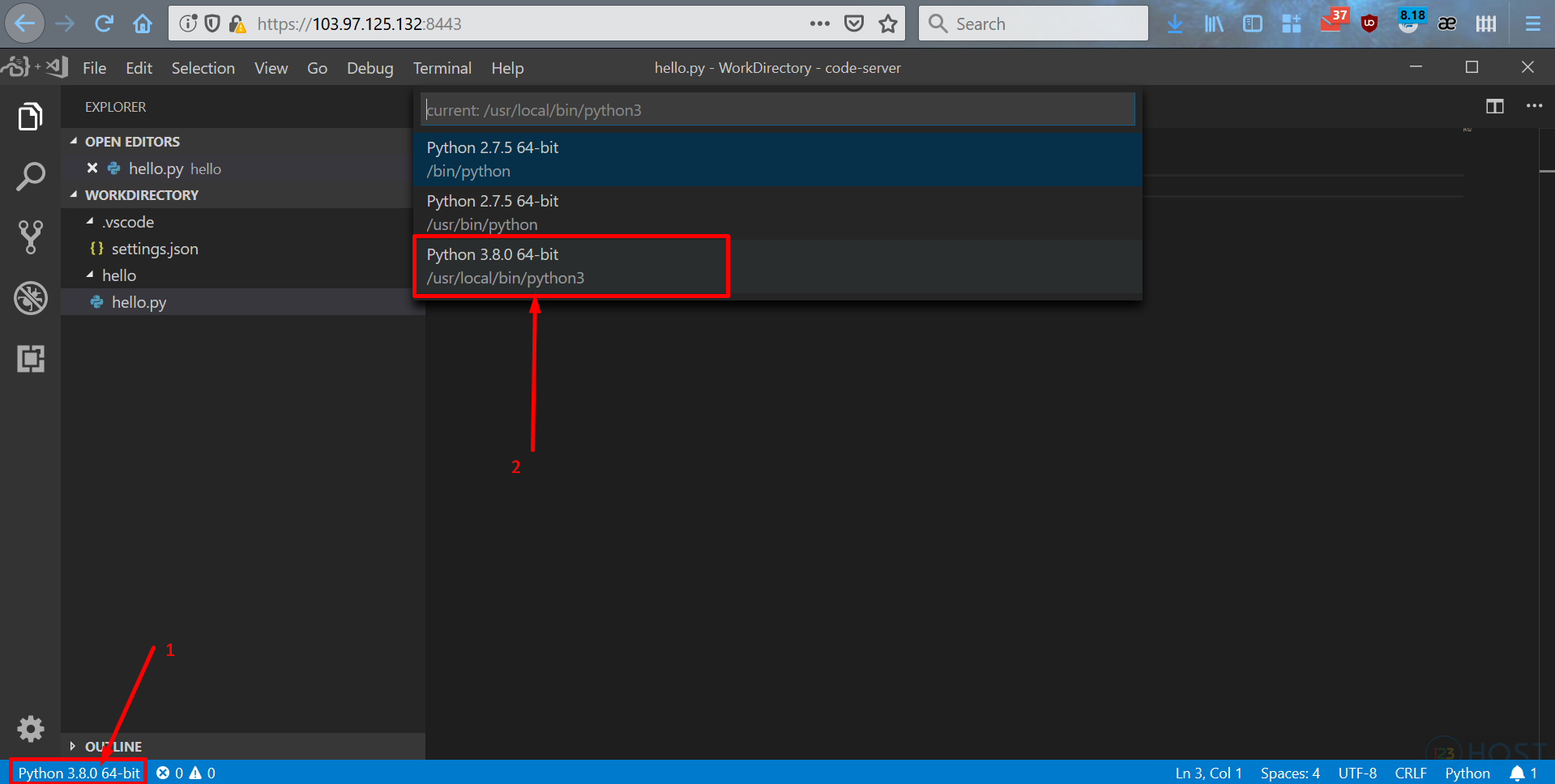
Thử tạo file hello.py và vài dòng lệnh cơ bản:
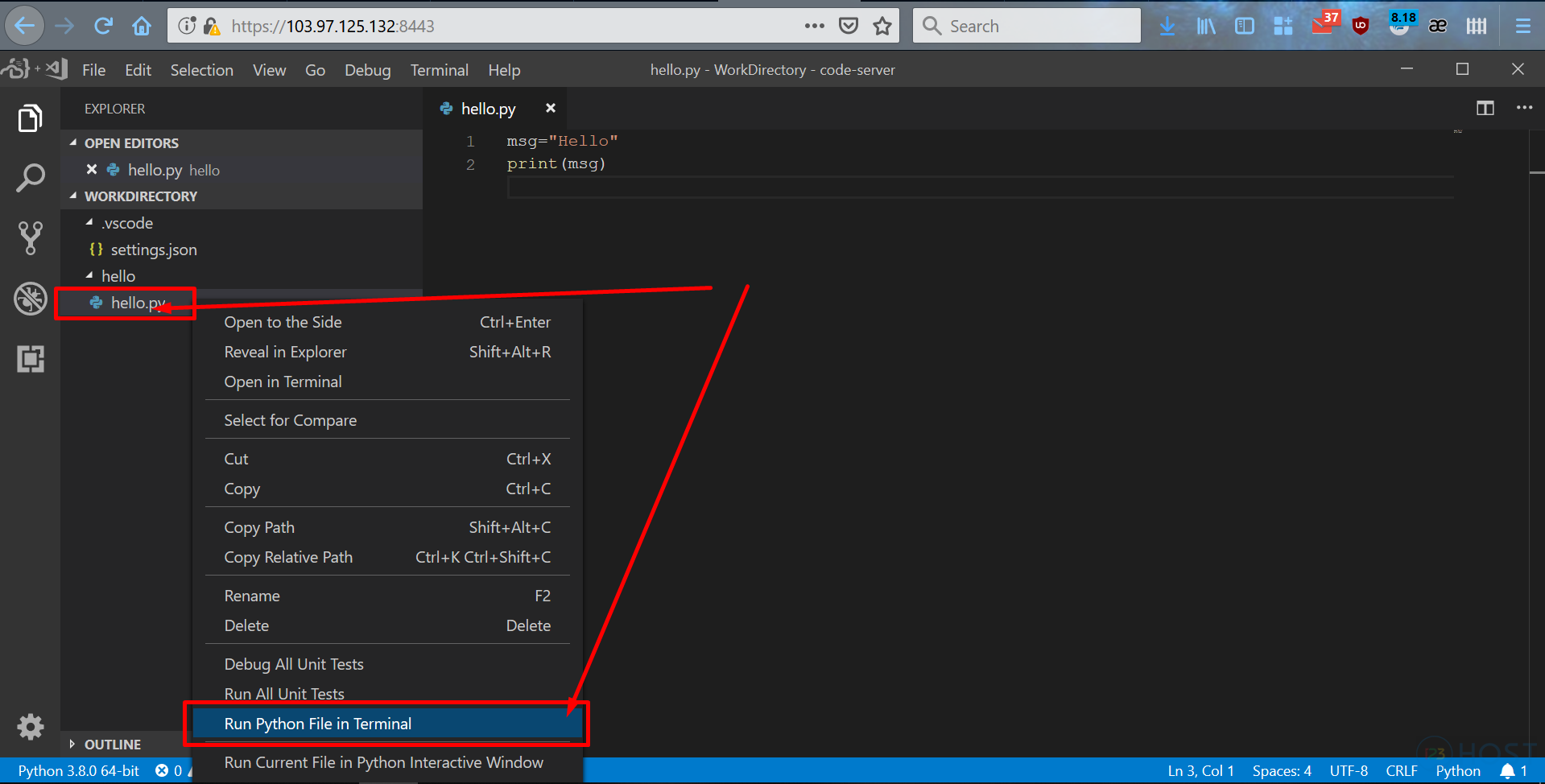
Bấm chuột phải chọn file hello.py và chọn tiếp Run Python File in Terminal, kết quả bên dưới:
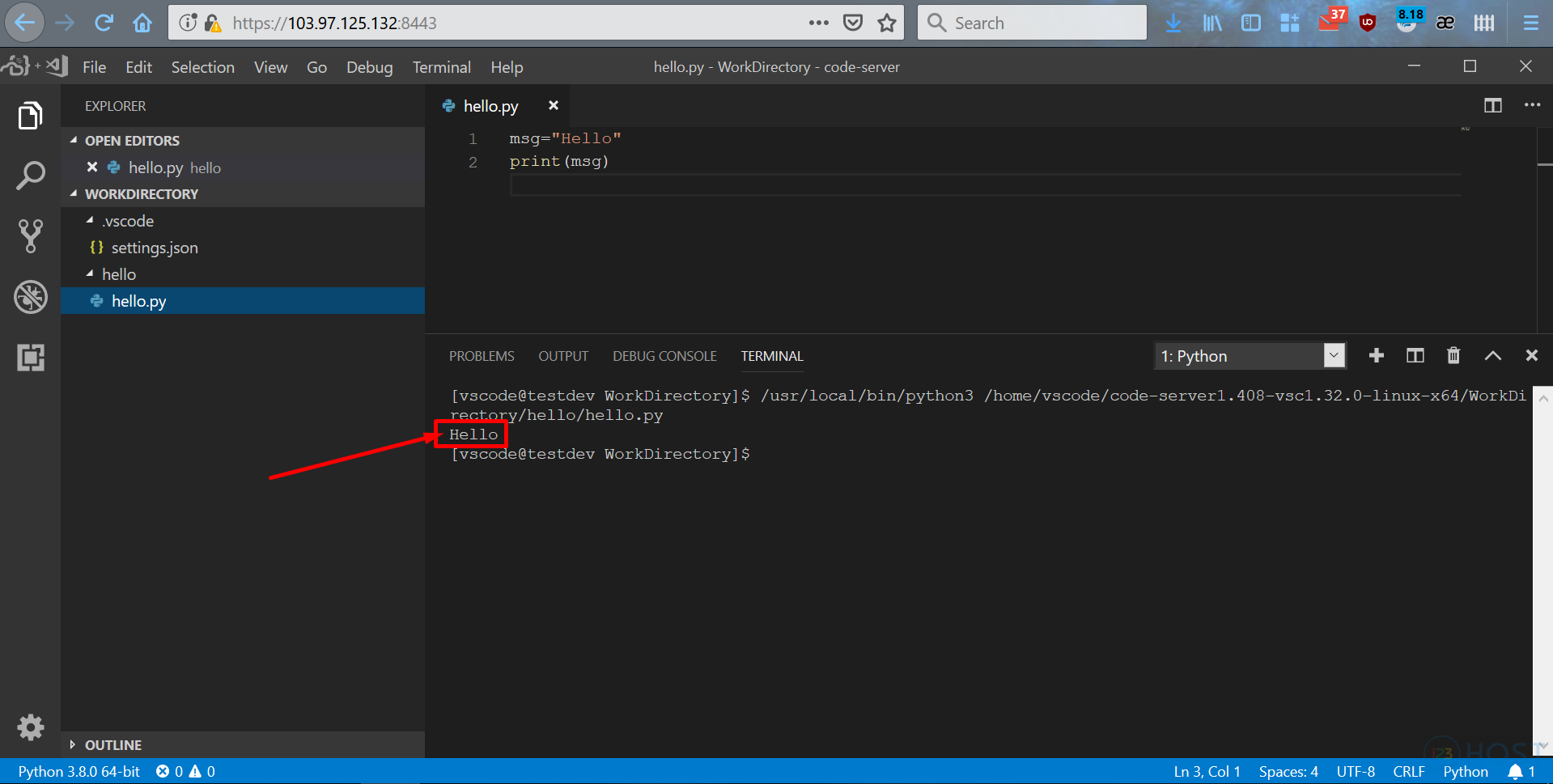
Mọi người có thể tham khảo thêm tài liệu của Microsoft nhé:
https://code.visualstudio.com/docs
Hi vọng là bài viết này giúp các bạn cài đặt và chạy thành công VS Code Server trên Server từ xa.
Thân!




Leave A Comment?