HƯỚNG DẪN SỬ DỤNG GNU ĐỂ QUẢN LÝ PHIÊN LÀM VIỆC.
- Giới thiệu GNU Screen:
GNU Screen là một công cụ làm việc với phiên làm việc cuối cùng nó cho phép người dùng có thẻ tiếp tục phiên làm việc sau khi chúng ta ngắt kết nối. Sreen ngăn cản phiên làm việc “timing out” bị ngắt kết nối SSH hoặc giả lập thiết bị cuối cùng. Một màn hình làm việc có thể chứa nhiều phiên hoặc nhiều cửa sổ. màn hình có thể được sử dụng cho một loạt các nhiệm vụ như duy trì phiên làm việc và đa nhiệm trong môi trường thiết bị đầu cuối (Terminal).
- Cài đặt GNU Screen:
Các phần bao gồm cài đặt màn hình làm việc trên một số hệ thống khác nhau. Các ví dụ được cung cấp dưới đây để đơn giản hóa quá trình cài đặt.
Khi cài đặt GNU Screen bạn sẽ cần quyền root. Các ví dụ được cung cấp dưới đây không sử dụng tài khoản root. Nếu bạn đang sử dụng user root thì việc sử dụng sudo trước khi gõ lệnh là không cần thiết.
Đối với một hệ thống debian hoặc ubuntu sử dụng các lệnh sau để cập nhật, nâng cấp và cài đặt GNU Screen.
1 sudo apt-get update
2 sudo apt-get upgrade
3 sudo apt-get install screen
Đối với một hệ thống Centos hoặc fedora sử dụng các lệnh sau để cập nhật và cài đặt GNU Screen.
1 sudo yum update
2 sudo yum install screen
Đối với một hệ thống Arch Linux các bạn sử dụng các lệnh sau để cài đặt và nâng cấp GNU Screen:
1 sudo pacman -Sy
2 sudo pacman -S screen
Đối với một hệ thống GenToo, các bạn sử dụng lệnh sau để cập nhật và cài đặt GNU Screen:
1 sudo emerge --sync
2 sudo emerge screen
Theo mặc định, GNU Screen được cài đặt sẵn trên hệ thống MAC OX X và có thể sử dụng mà không cần bất kỳ điều kiện tiên quyết khác.
- Khái niệm cơ bản về Screen:
Để sử dụng một ứng dụng với một phiên màn hình ta thực hiện như sau:
- Nhập lệnh Screen tại dấu nhắc trong terminal.
Khi màn hình đang chạy, nhập một ứng dụng hoặc lệnh chương trìn, chẳng hạn như free hoặc ls.
Phiên làm việc terminal của bạn sẽ hoạt động như bình thường. Để kết thúc phiên làm việc hiện tại của bạn mà không ảnh hưởng đến bất kỳ tiến trình đang chạy nào, nhập Ctrl + a + d hoặc thoát khỏi ứng dụng terminal. Sau khi ấn tổ hợp phím màn hình sẽ hiễn thị như sau.
Khi bạn thoát khỏi phiên làm việc, bạn sẽ phải trở về màn hình trước đó. Phiên làm việc của Screen và ứng dụng vẫn sẽ tiếp tục chạy. Bạn có thể gắn lại với phiên giao dịch của bạn bất cứ lúc nào bằng cách sử dụng lệnh Screen –r
- Quản lý các Screen:
Khi bạn sử dụng lệnh Screen –r bạn sẽ thực hiện gắn lại phiên làm việc tách ra cuối cùng của bạn. Có thể có nhiều phiên Screen cũng như một số phiên tách ra. Một danh sách các màn hình tách ra có thể xuất hiện khi bạn thực hiện gắn lại 1 phiên làm việc Screen. Mỗi phiên sẽ có 1 process id hoặc PID riêng. Vì vậy, để xác định phiên để gắn lại ta sử dụng lệnh Screen –ls để hiển thị toàn bộ các phiên làm việc Screen và PID của phiên làm việc.
Dưới đây là một mẫu của lệnh Screen –ls
Để gắn lại một phiên Screen bằng cách sử dụng PID, ta sử dụng cú pháp sau:
1 screen -r <24245>
Nếu Scren bạn muốn đã được gắn nhưng bạn không thể nhìn thấy nó, có một số đối số dòng lệnh để gọi màn hình của bạn. Dưới đây là những tùy chọn khác nhau:
Screen –dr – Tách ra một screen đang chạy từ phiên làm việc hiện tại của nó và gắn vô lại phiên làm việc trên máy cục bộ.
Screen –x – Gắn với một phiên đang chạy mà không cần tách từ phiên đang hiện hành. Lệnh này đặc biệt hữu ích khi bạn và người dùng khác đang cố gắng để truy cập vào cùng một phiên cùng một lúc.
Screen –DDR – Tách một phiên chạy từ phiên đang đính kèm hiện tại. Điều này rất hữu ích khi lựa chọn –dr là không thành công.
Sceen –X [command] – Bắt đầu 1 phiên làm việc Screen nhưng thay vì tải một shell nó sẽ load một lệnh tùy ý. Nếu bạn tạo thêm cửa sổ Screen họ cũng sẽ chạy lệnh này.
- Thao tác với phiên làm việc Screen:
Khi bạn gắn lại 1 screen để tiếp tục làm việc, tất cả cảc lệnh đuiợc thực hiện bằng cách sử dụng phím CTRL, ký tự, và một ký tự hoặc số. (Lưu ý: Ctrl và phím ký tự được nhấn cùng lúc). Dưới đây là một danh sách lệnh Screen.
Ctrl +a c Tạo một cửa sổ Screen mới. Số mặc định của phiên Screen là 0
Ctrl +a 0-9 – Chuyển đổi giữa các cửa sổ từ 0-9.
Ctrl + x – Khóa cửa sổ terminal của bạn. Bạn sẽ phải nhập mật khẩu của bạn để mở khóa phiên làm việc terminal của bạn.
Ctrl +a n – Chuyển đến của sổ kế tiếp.
Ctrl +a k – Tắt cửa sổ đang hiện hành. Khi thực hiện lệnh trên, bạn sẽ được hỏi và trả lời theo mẫu bằng cách nhập Y hoặc N.
Ctrl +a d – Tách ra khỏi màn hình Screen.
Ctrl +a ? – Sẽ hiển thị tất cả danh sách các lệnh tùy chọn sẵn sàng trong Screen.
Điều quan trọng cần lưu ý là các tùy lệnh liệt kê ở trên chỉ là một phần nhỏ của các tùy chọn có sẵn.
- Lệnh Screen và các tùy biến:
Có một số lệnh bổ sung được sử dụng bởi screen. Danh sách các lệnh khá rộng, vì vậy điều quan trọng là cần lưu ý rằng không phải tất cả các lệnh sẽ được an toàn khi sử dụng. Ngoài ra, Screen có thể được tùy chỉnh bằng cách chỉnh sửa các tập tin Screenrc:
- Sử dụng screen với SSH:
Khi kết nối với 1 phiên làm việc từ xa bằng SSH nó là kết nối tốt nhất để kết nối với Screen cùng một lúc. Cú pháp như sau:
1 ssh -t <user>@<server> screen –r
Tên người dùng sẽ được sử dụng khi kết nối với máy chủ và có thể là đại chỉ IP hoặc tên của máy chủ của bạn.
- Thay đổi hành vi mặc định của lệnh screen:
Để thay đổi các thiết lập mặc định của Screen, ta chỉnh sửa các tập tin screenrc nằm trong thư mục /usr/home/etc/screenrc. Các tập tin screenrc được chỉnh sửa bằng bất kỳ trình soạn thảo văn bản nào. Tập tin này được sử dụng để thiết lập các tùy chọn ràng buộc chức năng của Screen, và để tự động kết nối đến 1 hoặc nhiều cửa sổ khi bắt đầu lệnh Screen. Nó được khuyến khích là bạn nên tạo một bản sao của tập tin screenrc trước khi bạn thực hiện bất kỳ thay đổi nào.
Có 2 tập tin cấu hình chứa trong thư mục cấu hình screen của bạn: /etc/screenrc và /etc/etcscreenrc. Chúng chưa một số ví dụ hữu ích về các tùy chỉnh screen. Các lệnh để chỉnh sử trong những tập tin này là.
1 vi screenrc
(Lưu ý rằng bạn chỉ có thể có một trong những tập tin này)
Dưới đây là mẫu của file screenrc
Đến đây các bạn có thể sử dụng lệnh để thao tác trên linux.
Chúc các bạn thành công !

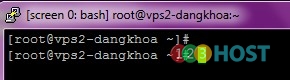

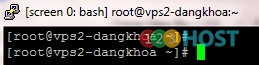
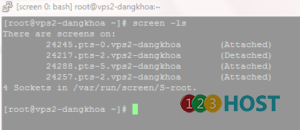


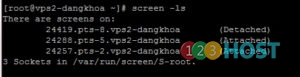

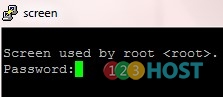
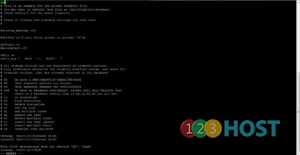



Leave A Comment?