Thông thường, PHP được sử dụng chủ yếu trên nền tảng Linux, hiệu năng của code PHP sẽ được tối ưu nhất. Tuy nhiên, trong một vài trường hợp, cần sử dụng chung PHP và ASP ta cần cài đặt sử dụng chung PHP và IIS trên Windows Server. Trong bài viết này sẽ hướng dẫn cài đặt IIS 7.5, IIS 5.6, MySQL 5.6 trên Windows Server 2008 R2, đối với các phiên bản IIS và Windows Server khác, có thể làm tương tự.
Contents
Bước 1: Cài đặt IIS
- Để cài đặt IIS, chon Server Manager> Roles> Add Roles
- Chọn Next
- Chọn Webserver IIS > Next
- Chọn Next
- Chọn thêm các mục như hình để hỗ trợ chạy ASP > Next
- Chọn Install và chờ để hệ thống cài đặt IIS
- Chọn Close để hoàn tất việc cài đặt IIS 7.5
Bước 2: Cài đặt PHP 5.6
Cài đặt PHP Manager
- PHP Manager được sử dụng để quản lý các phiên bản PHP trên hệ thống, cũng như đơn giản hoá việc sử dụng PHP. Khi sử dụng PHP manager, chỉ cần vài thao tác chuột là đã có thể add thêm 1 phiên bản PHP sử dụng cũng như tuỳ biến các extension PHP.
- Để cài đặt PHP Manager, trước hết cần cài đặt Dotnet 3.5
- Tại Server Manager > Features > Add Features
- Chọn Dotnet FrameworkFramework 3.5.1 Features > Next
- Chọn Install và chờ hệ thống cài đặt hoàn tất
- Tải PHP Manager tại đường dẫn sau:
https://github.com/picassio/PHPManagerForIIS-Versiones
- Tiến hành chọn phiên bản phù hợp, tại đây ta chọn phiên bản cho IIS 7 64bit, ứng với hệ thống đang sử dụng
- Tiến hành cài đặt PHP Manager theo các bước hướng dẫn của phần mềm.
- Sau khi cài đặt xong PHP Manager, tiến hành khởi động lại hệ thống VPS/Server
- Sau khi hệ thống đã khởi động lại, truy cập vào IIS và kiểm tra trạng thái của PHP Manager
- PHP Manager đã được cài đặt hoàn tất
Cài đặt PHP 5.6
- Tiến hành tải bản cài đặt PHP 5.6 về, có thể tải các phiên bản PHP dành cho Windows tại đây.
- Tại hướng dẫn này, ta sử dụng phiên bản PHP 5.6 VC11 x64 Non Thread Safe (2018-Mar-01 06:22:32)
- Theo như yêu cầu của PHP ta cũng sẽ phải cài đặt thêm Visual C++ 11 x64 tại đây.
- Tải về và giải nén trên hệ thống, Ví dụ: C:\PHP\php56
- Truy cập vào PHP Manager và chọn Register New PHP version
- Chọn tới file php-cgi.exe trong thư mục php56 vừa giải nén
- Chọn OK
- Như vậy ta đã add thành công PHP 5.6 vào IIS, trong trường hợp muốn add các phiên bản khác, chỉ cần lặp lại các thao tác add PHP như trên (Lưu ý: Cài đặt thêm Visual C++ theo yêu cầu của mỗi bản PHP).
- Restart lại IIS
- Tiến hành Kiểm tra phiên bản PHP đã được hoạt động chưa bằng cách vào PHP Manager > Check phpinfo()
- Chọn Site là Url để test, ví dụ:
- Như vậy PHP đã được cài đặt hoàn tất
Cài đặt My SQL
- Trước khi cài đặt My SQL, cần cài đặt dotnetfx 4.5.2 tại đây
- Cài đặt thêm VC++ 2010, VC++ 2013
- Để cài đặt My SQL, có thể download tại đây.
- Tại đây ta download phiên bản 5.6.39
- Có thể trực tiếp download phiên bản này bằng đường dẫn sau:
https://cdn.mysql.com//Downloads/MySQLInstaller/mysql-installer-community-5.6.39.0.msi
- Tiến hành cài đặt theo hướng dẫn của bộ cài
- Hoàn tất nốt các bước theo hướng dẫn của bộ cài đặt.
Cài đặt WordPress
- Tiến hành tạo database để sử dụng cho website bằng các truy cập mysqlmysql workbend được cài đặt từ bước trước
- Truy cập với thông tin root của mysql đã được cài đặt từ bước trước
- Tiến hành tạo database mới, ví du: DB name wordpress và collation utf8mb4_unicode_ci
- Tiến hành tải bộ cài WordPress và giải nén tại Docroot của Website cần cài đặt, tại bài viết này ta cài tại Default Web Site, có Docroot tại C:\inetpub\wwwroot
- Tiến hành add thêm quyền của User IIS vào docroot của Default website trên IIS, tại đây là thư mục wwwroot
- Bấm chuột phải lên thư mục wwwroot và chọn Properties
- Chọn Tab Security và chọn Edit
- Chọn Add
- Điền IUSR tại “Enter object name to select” và chọn Check Name
- Chọn OK nếu hệ thống đã check object name chính xác
- Tiến hành truy cập thư mục wordpress trên trình duyệt.
- Trong trường hợp là website mới, chưa cài đặt, hệ thống sẽ tự động chuyển qua trang cài đặt.
- Tiến hành cài đặt WordPress theo từng bước hướng dẫn
- Như vậy bạn đã cài đặt thành công WordPress

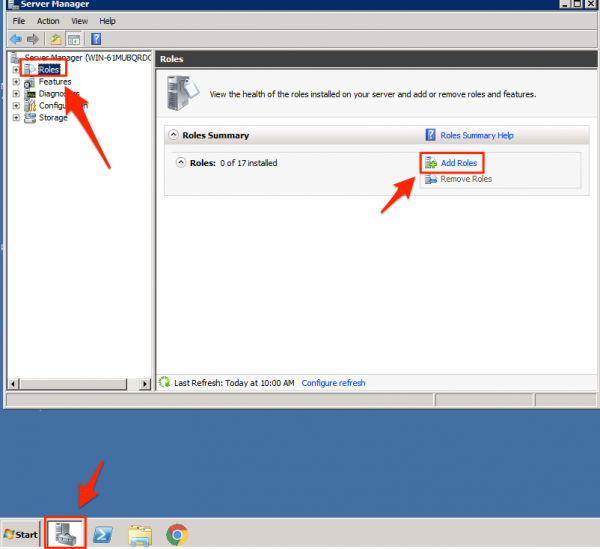
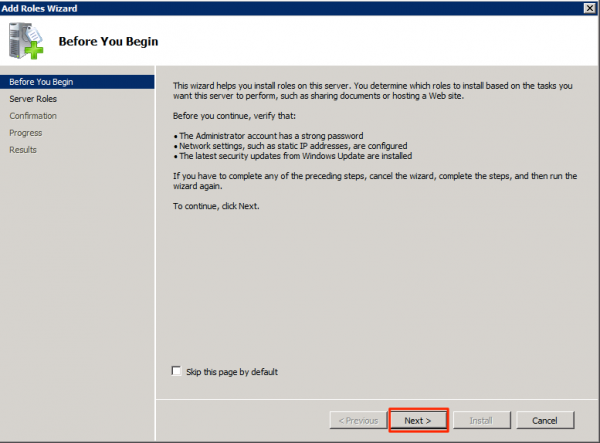
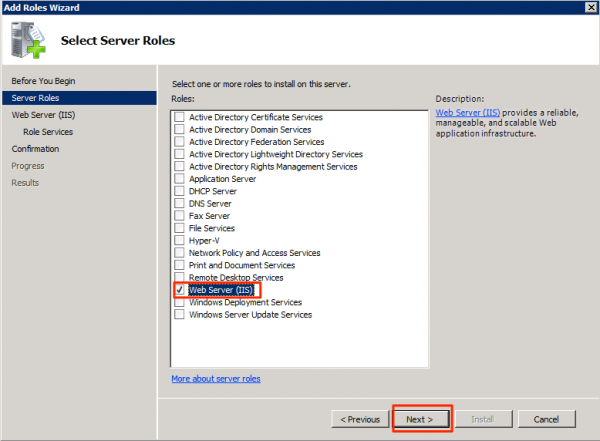
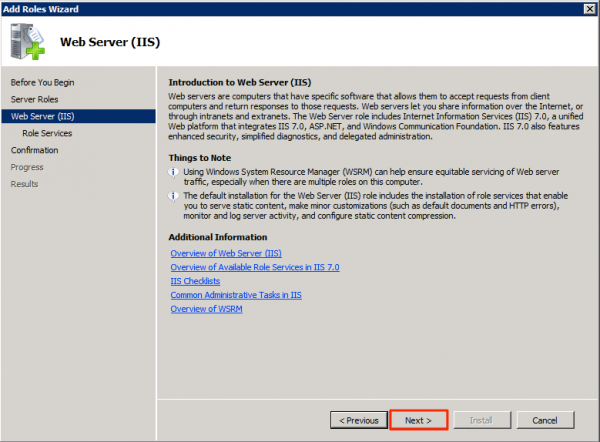
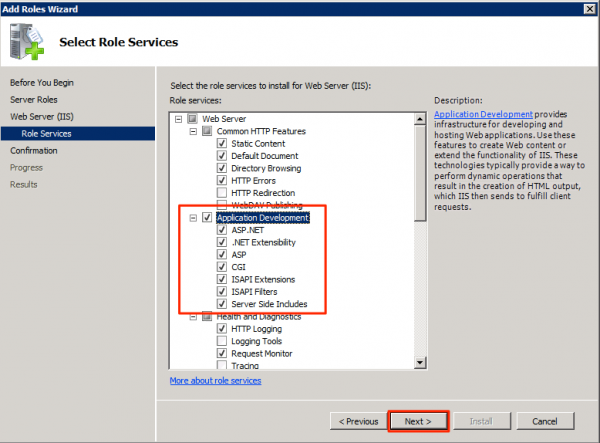
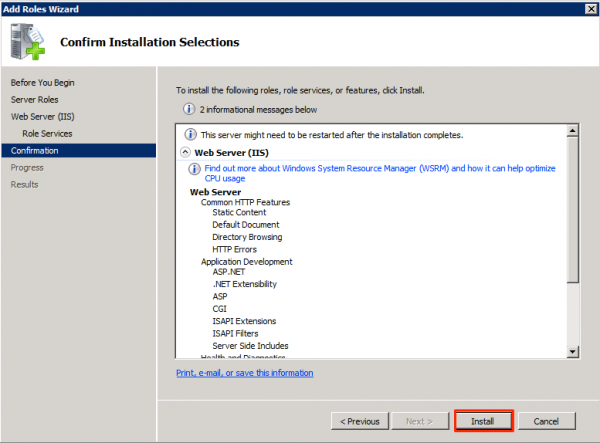
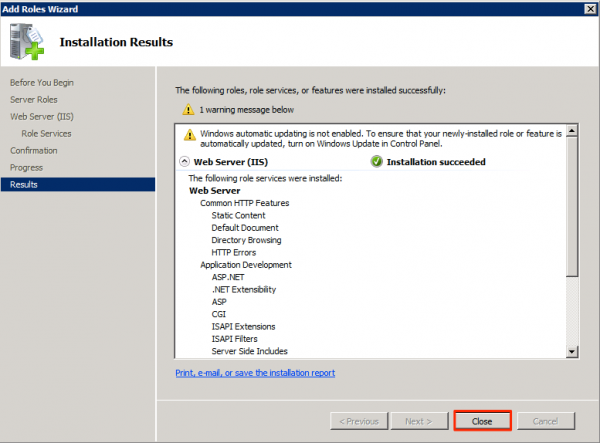
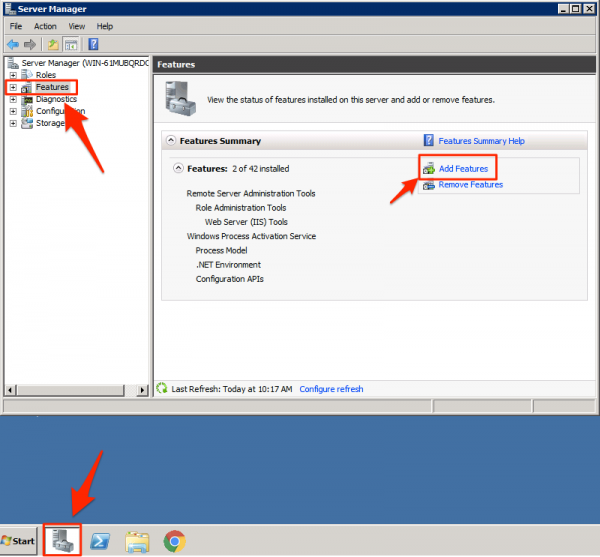
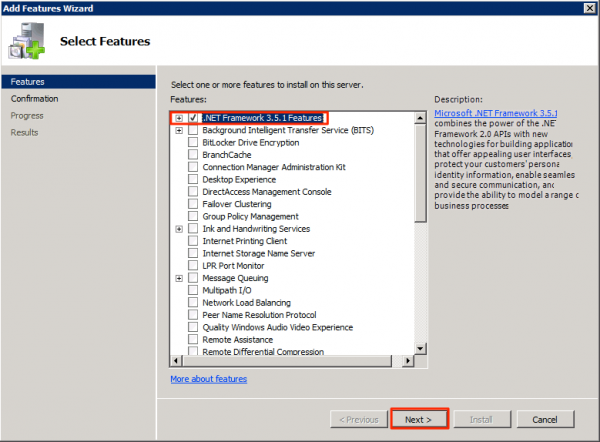
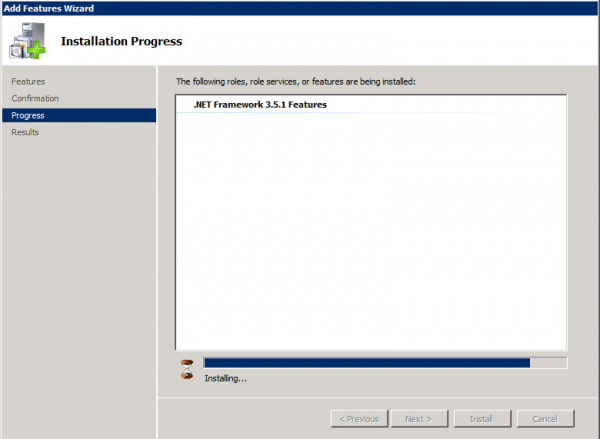
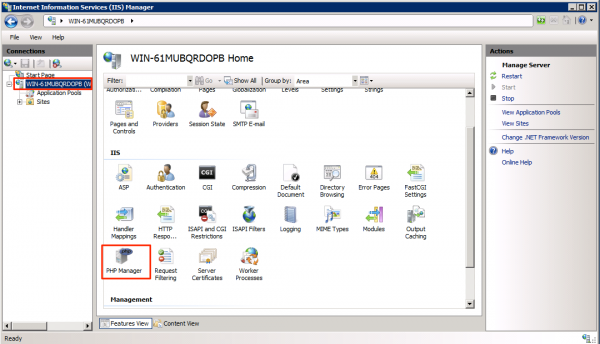
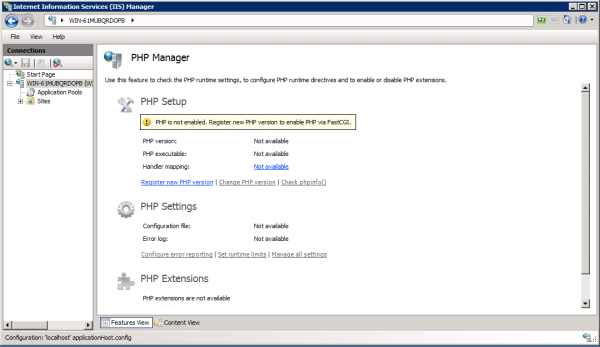
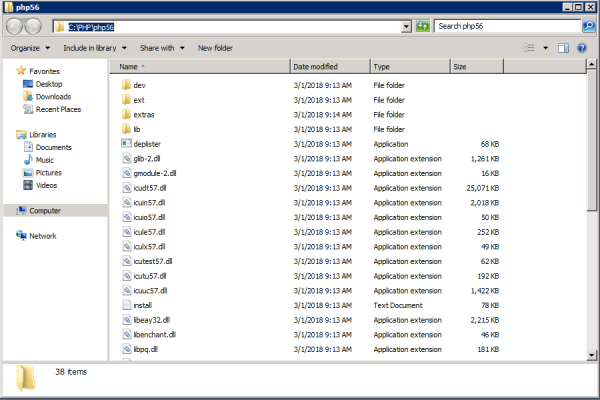
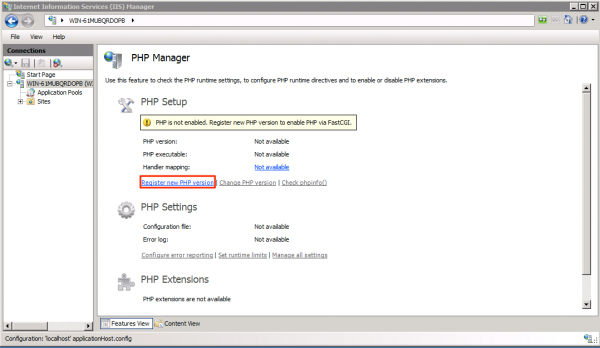
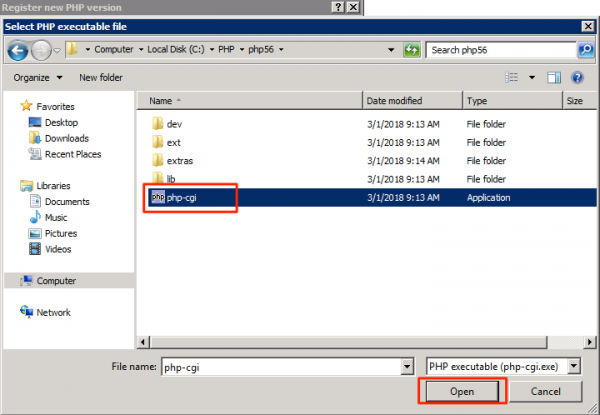
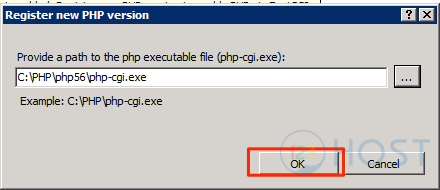
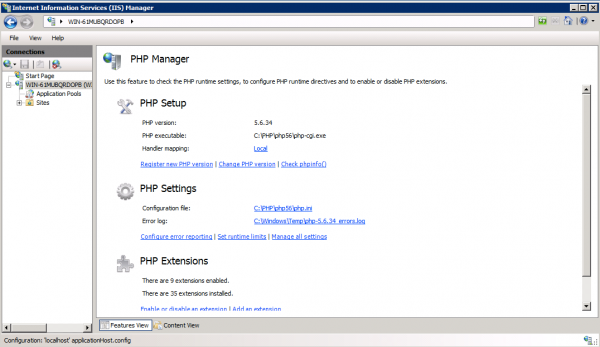
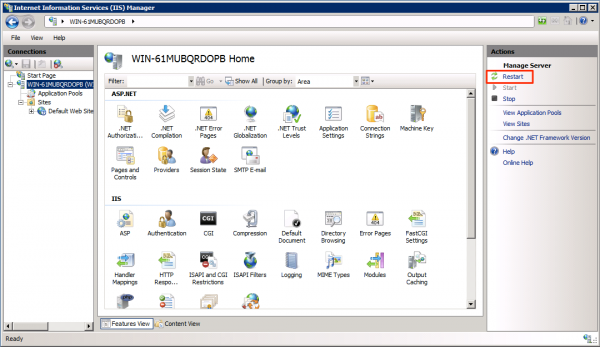
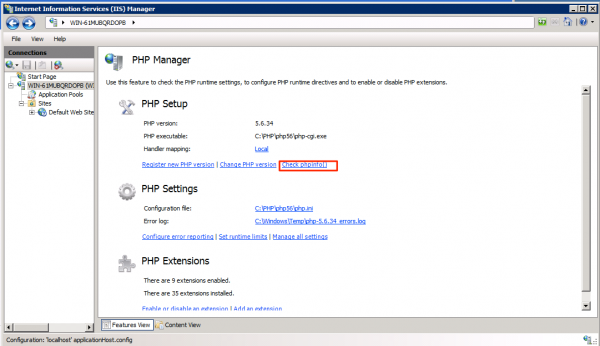
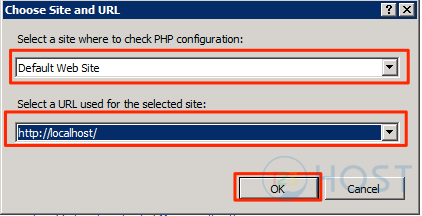
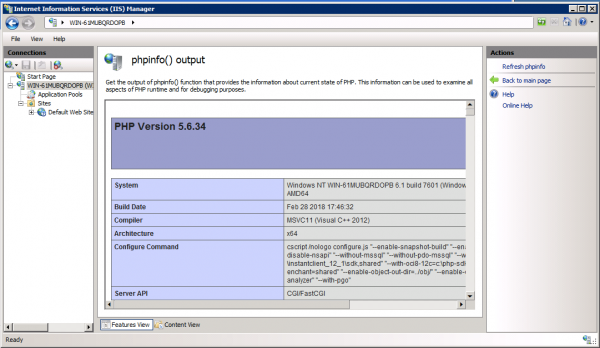
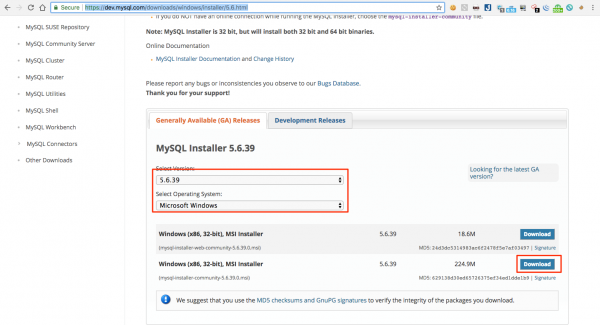
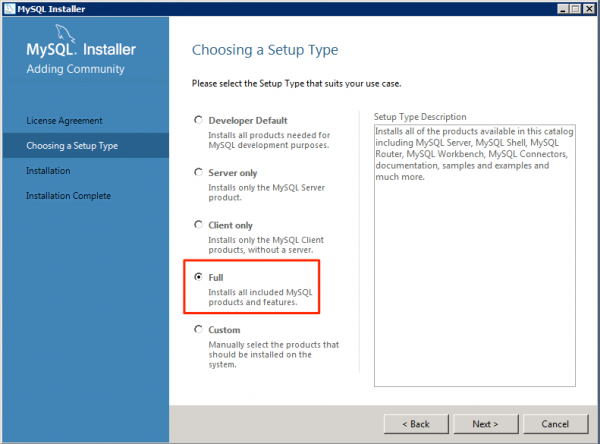
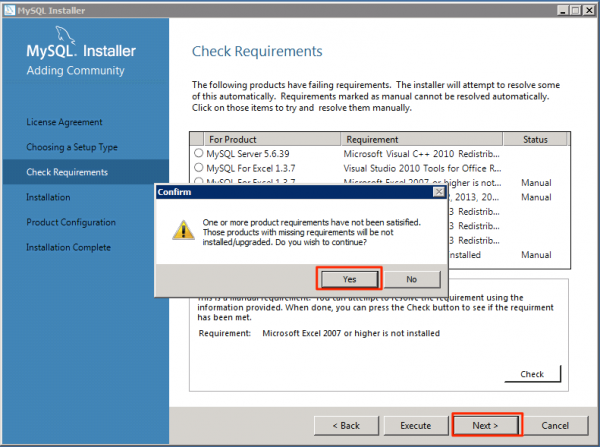
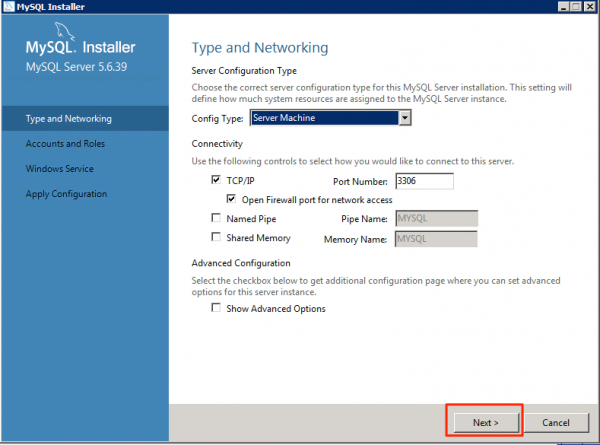
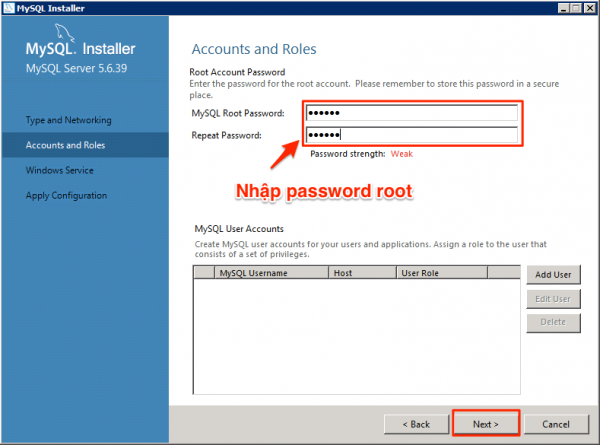
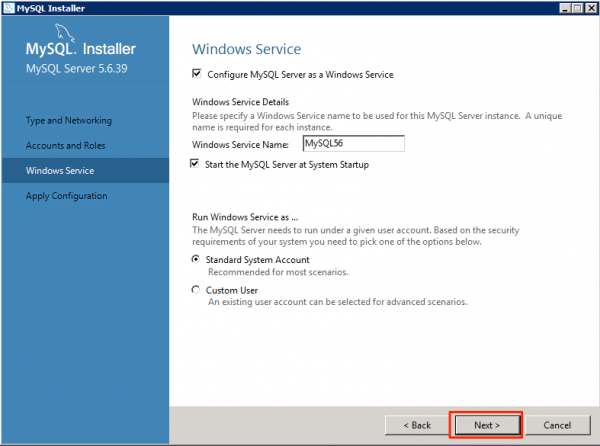
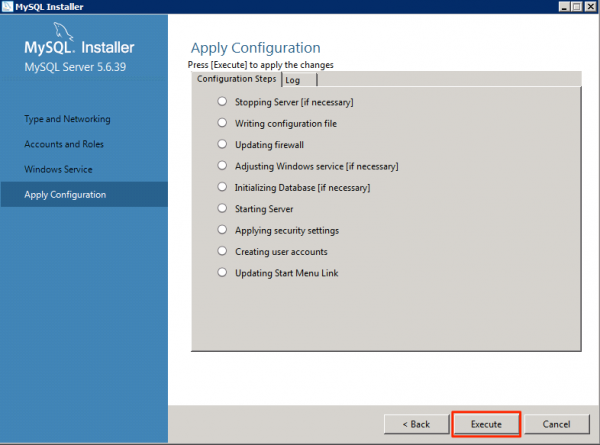
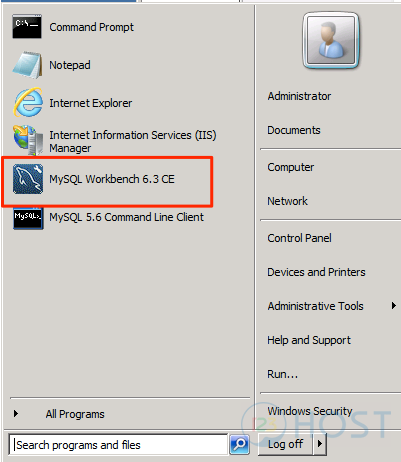
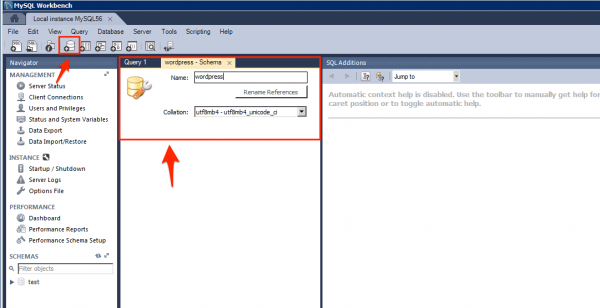
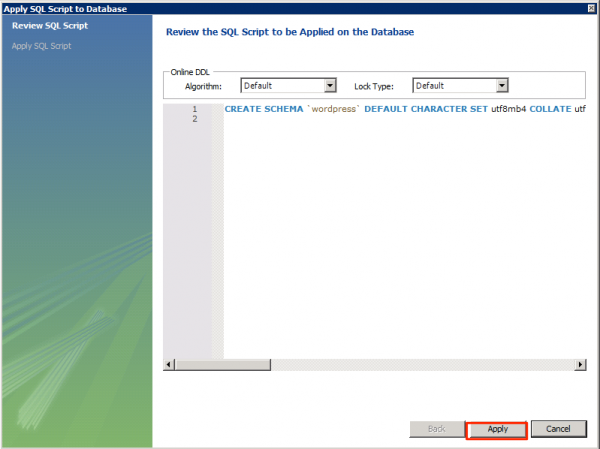
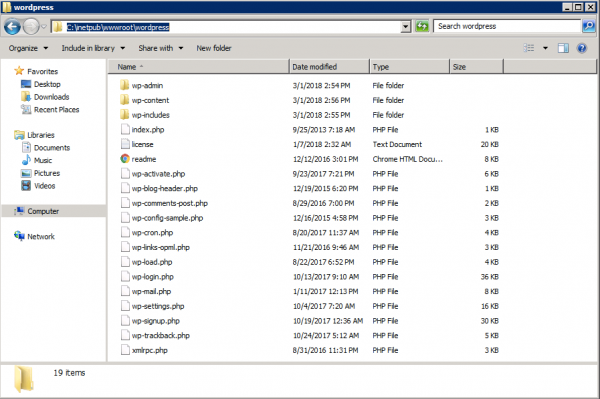
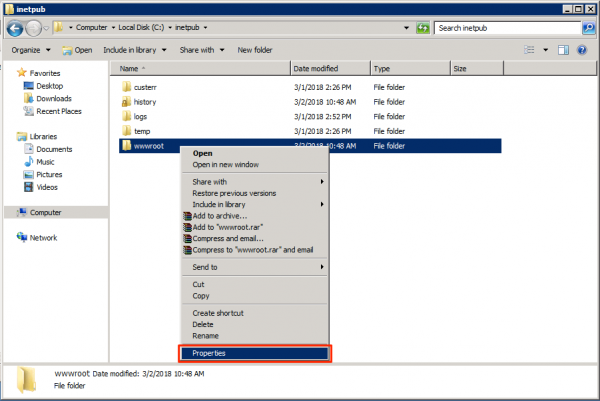
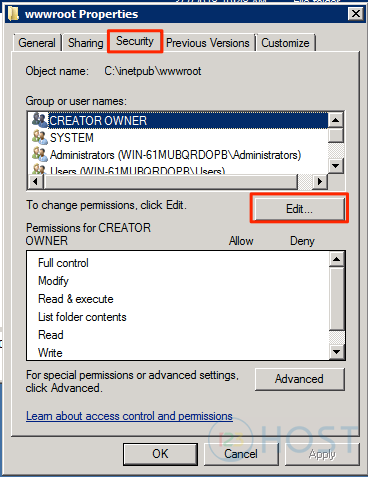
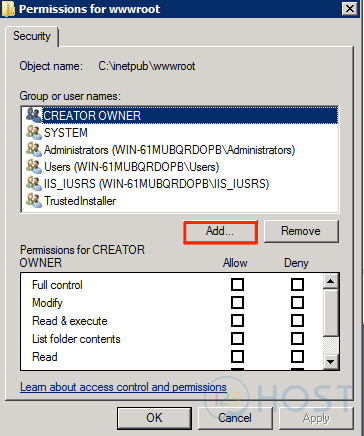
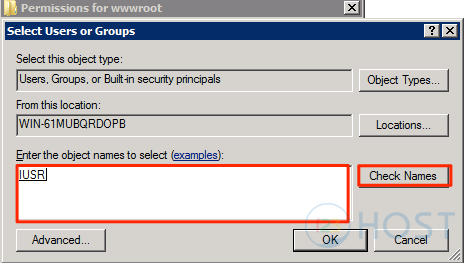
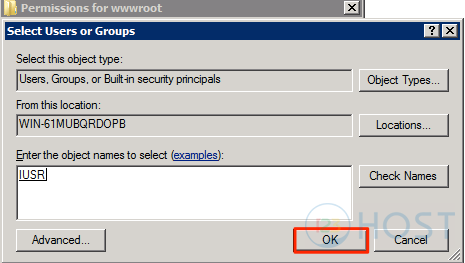
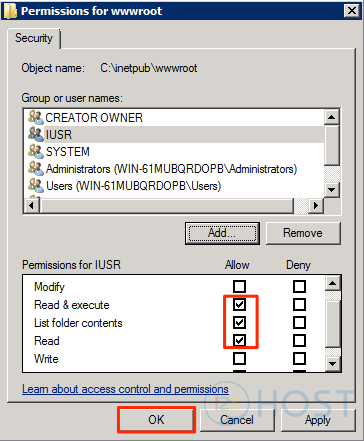
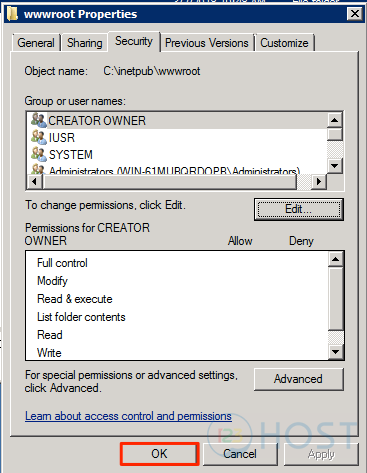

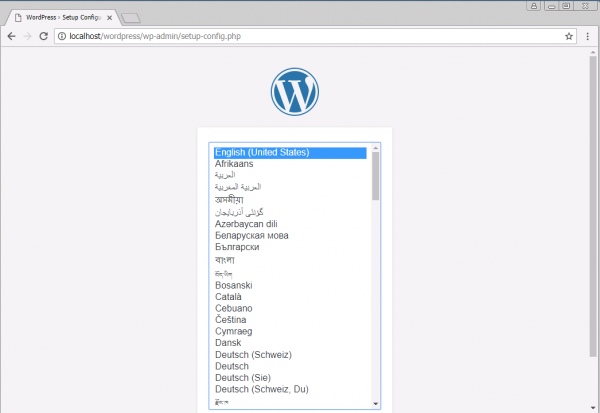
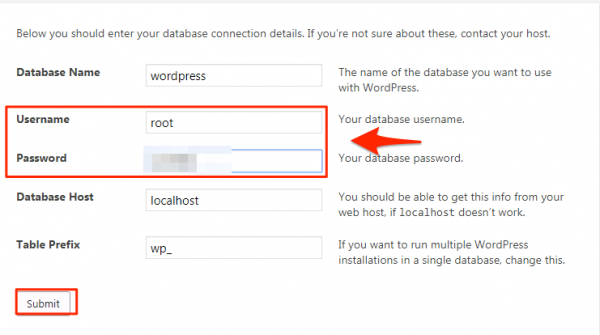
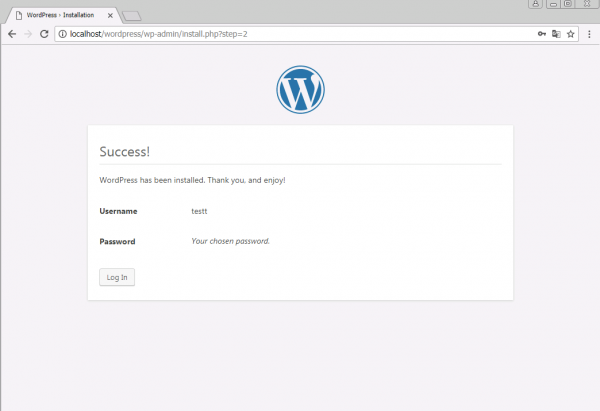
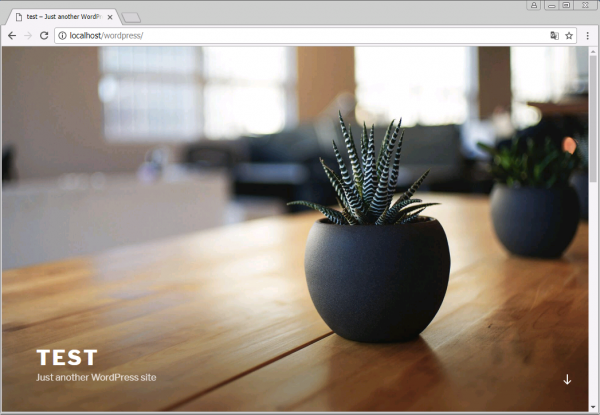



Cảm ơn tác giả bài viết nhiều ạ !