Chào mọi người,
Trong bài viết này Kỹ thuật sẽ hướng dẫn mọi người cài đặt Jupyter Notebook trên CentOS 7.
Contents
Jupyter Notebook là gì?
Jupyter Notebook là một phần trong dự án Jupyter. Nó tạo một môi trường giả lập có sẵn các tính năng để mọi người có thể chạy thử code ở trên trình duyệt web. Một số ngôn ngữ được hỗ trợ như Python, C++, Ruby, Julia,…
Hướng dẫn cài đặt
Cập nhật hệ thống và Cài các gói cơ bản
Đầu tiên ta sẽ cập nhật phần mềm trên CentOS 7 và cài một số gói cơ bản, cập nhật xong ta reboot Server.
yum update -y
yum install bzip2 -y
shutdown -r now
Tạo một user chạy Jupyter Notebook
Để an toàn, ta sẽ không chạy Jupyter Notebook dưới quyền root và nên chạy với quyền một user thường.
useradd -m jupyter
passwd jupyterĐăng nhập với user là jupyter
su - jupyter
Cài đặt Jupyter Notebook bằng Anaconda
Tải về Anaconda và cài đặt:
wget http://repo.continuum.io/archive/Anaconda3-4.1.1-Linux-x86_64.sh
sudo bash Anaconda3-4.1.1-Linux-x86_64.shBắt đầu sẽ được hỏi:
In order to continue the installation process, please review the license
agreement.
Please, press ENTER to continue
>>>
Chỗ này nhấn ENTER để tiếp tục. Sẽ xuất hiện một số thỏa thuận khi chấp nhận cài đặt Anaconda, nhấn SPACE để lướt qua đoạn này, đến phần:
Do you approve the license terms? [yes|no]
>>>
Gõ “yes” và ENTER để tiếp tục.
Hiện ra thông báo hỏi muốn cài đặt Anaconda vào vị trí nào:
Anaconda3 will now be installed into this location:
/root/anaconda3
- Press ENTER to confirm the location
- Press CTRL-C to abort the installation
- Or specify a different location below
[/root/anaconda3] >>>Chỗ này nên để là /opt/anaconda3 và ENTER, trình cài đặt sẽ bắt đầu chạy.
Khi cài xong thì trình cài đặt sẽ hỏi bạn là có muốn thêm đường dẫn thư mục cài đặt Anaconda vào PATH trong file /root/.bashrc không:
Do you wish the installer to prepend the Anaconda3 install location
to PATH in your /root/.bashrc ? [yes|no]
[no] >>>
Chỗ này ENTER, ta sẽ thêm vào file /etc/profile để áp dụng cho tất cả các user:
sudo cp /etc/profile /etc/profile_backup
echo 'export PATH=/opt/anaconda3/bin:$PATH' | sudo tee -a /etc/profile
source /etc/profile
echo $PATHCấu hình Jupyter Notebook
Tạo tập tin cấu hình:
jupyter notebook --generate-configTập tin cấu hình sẽ được tạo và lưu tại vị trí: /home/jupyter/.jupyter/jupyter_notebook_config.py
Để an toàn, ta sẽ tạo mật khẩu cho Jupyter Notebook Server:
python
>>> from notebook.auth import passwd
>>> passwd()
Enter password:<your-password>
Verify password:<your-password>
'sha1:<your-sha1-hash-value>'
>>> Ctrl+ZLưu lại đoạn ‘sha1:…’ để lát sử dụng.
Tạo một chứng chỉ tự kí để lát ta có thể chạy đường dẫn truy cập Jupyter Notebook Server ở dạng https:
openssl req -x509 -nodes -days 365 -newkey rsa:4096 -keyout jkey.key -out jcert.pemKết quả của câu lệnh trên sẽ tạo ra 2 file jcert.pem và jkey.key khớp với nhau lưu lại /home/jupyter/.
Giờ ta sẽ mở tập tin cấu hình Jupyter Notebook được tạo lúc nãy lên:
vi /home/jupyter/.jupyter/jupyter_notebook_config.pyTa sẽ tìm đến các dòng sau:
# c.NotebookApp.certfile = ''
# c.NotebookApp.keyfile = ''
# c.NotebookApp.ip = 'localhost'
# c.NotebookApp.open_browser = True
# c.NotebookApp.password = ''
# c.NotebookApp.port = 8888Và sửa lại thành:
c.NotebookApp.certfile = '/home/jupyter/jcert.pem'
c.NotebookApp.keyfile = '/home/jupyter/jkey.key'
c.NotebookApp.ip = '*'
c.NotebookApp.open_browser = False
c.NotebookApp.password = 'sha1:<your-sha1-hash-value>'
c.NotebookApp.port = 8888Cấu hình tường lửa mở port 8888:
sudo firewall-cmd --zone=public --add-port=8888/tcp --permanent
sudo systemctl restart firewalld.serviceKhởi động Jupyter Notebook Server
Để khởi động Jupyter Notebook Server thì ta chỉ cần gõ lệnh:
jupyter notebookThế nhưng vì không thể lúc nào cũng mở session ssh để giữ cho Server luôn mở nên ta nên chạy Jupyter Notebook Server trong screen để tiện cho việc tắt mở Server lúc cần:
screen -S jupyterserver
Ta sẽ tạo một thư mục dành riêng cho Jupyter Notebook:
mkdir workdirectory
cd workdirectory
jupyter notebook
Nhấn Ctrl+D để lưu lại screen đang làm việc.
Sau này muốn mở lại screen đó thì gõ
screen -r jupyterserver
Vậy là đã khởi động Jupyter Notebook Server xong, ta có thể truy cập vào trình duyệt theo đường dẫn:
https://<IP của CentOS7>:8888
Sẽ gặp thông báo nhập mật khẩu, bạn nhập mật khẩu được tạo ở bước cấu hình Jupyter Notebook vào để đăng nhập.
Kết quả:
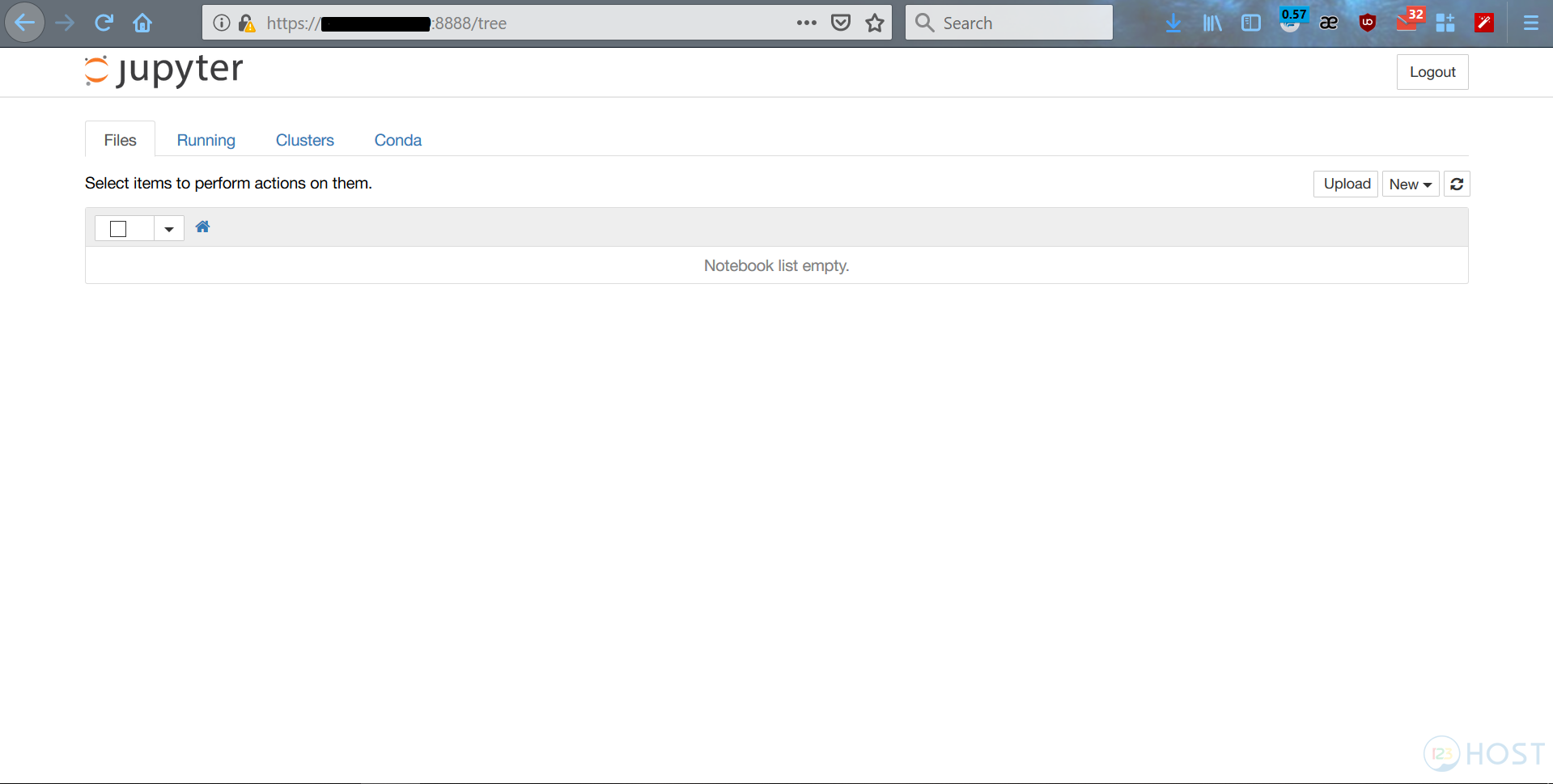
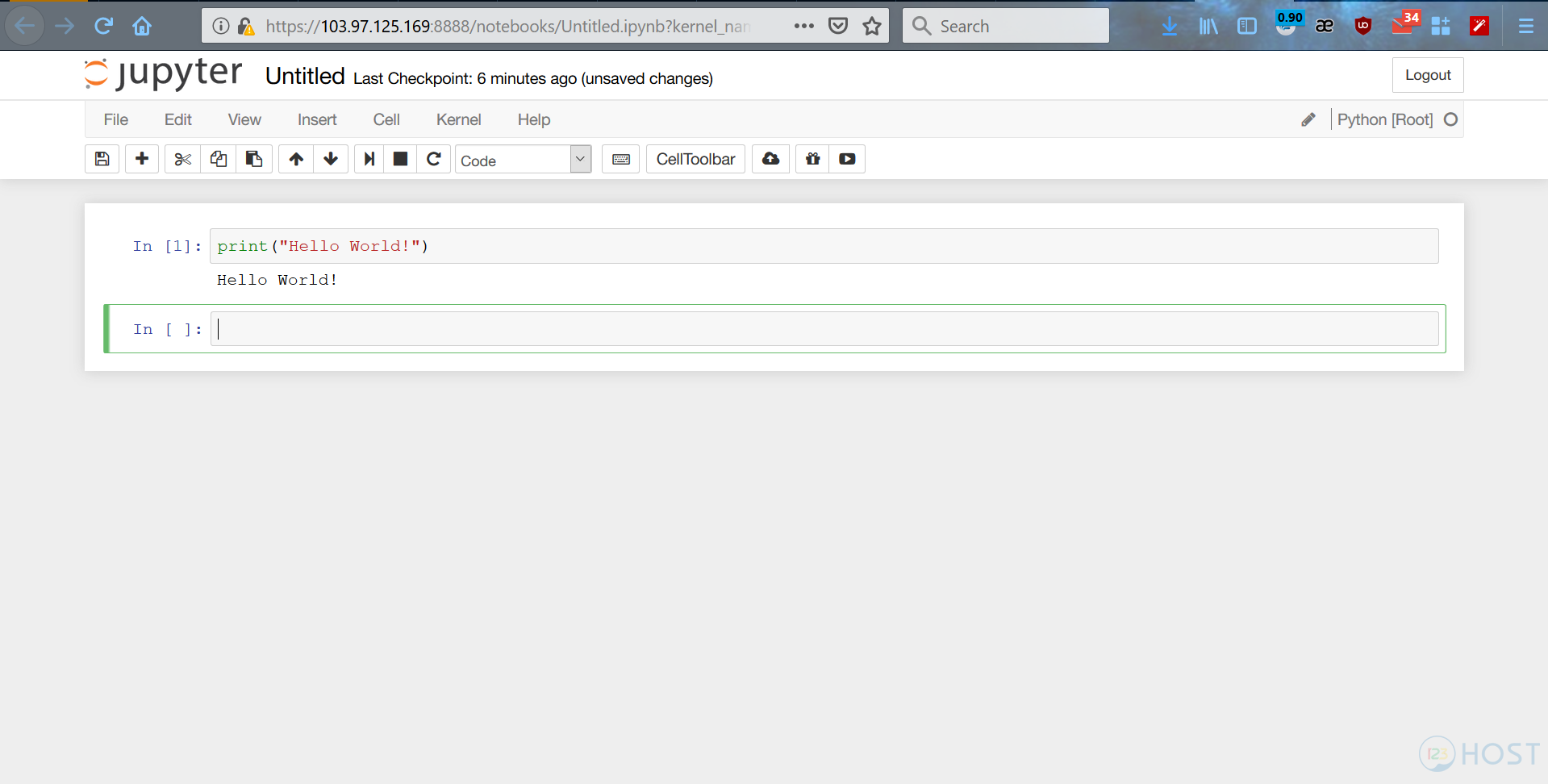
Vậy là đã xong bài hướng dẫn cài đặt Jupyter Notebook trên CentOS7.
Về phần sử dụng thì mọi người có thể tự tìm hiểu thêm nhé.
Thân!




Leave A Comment?