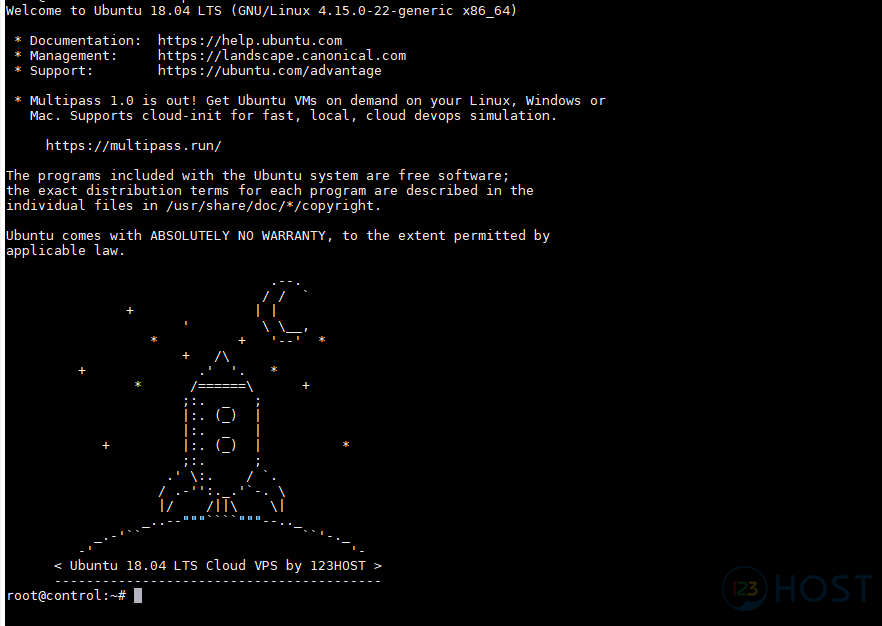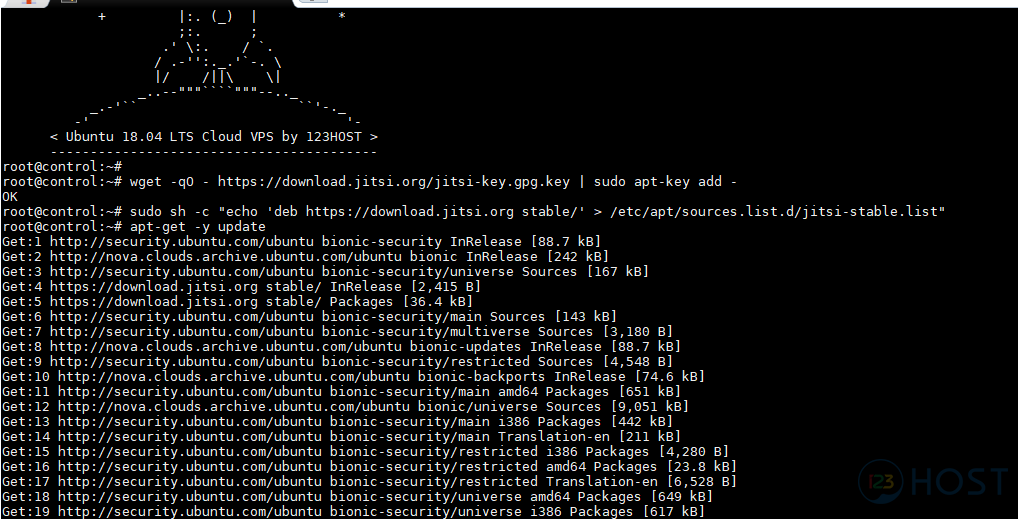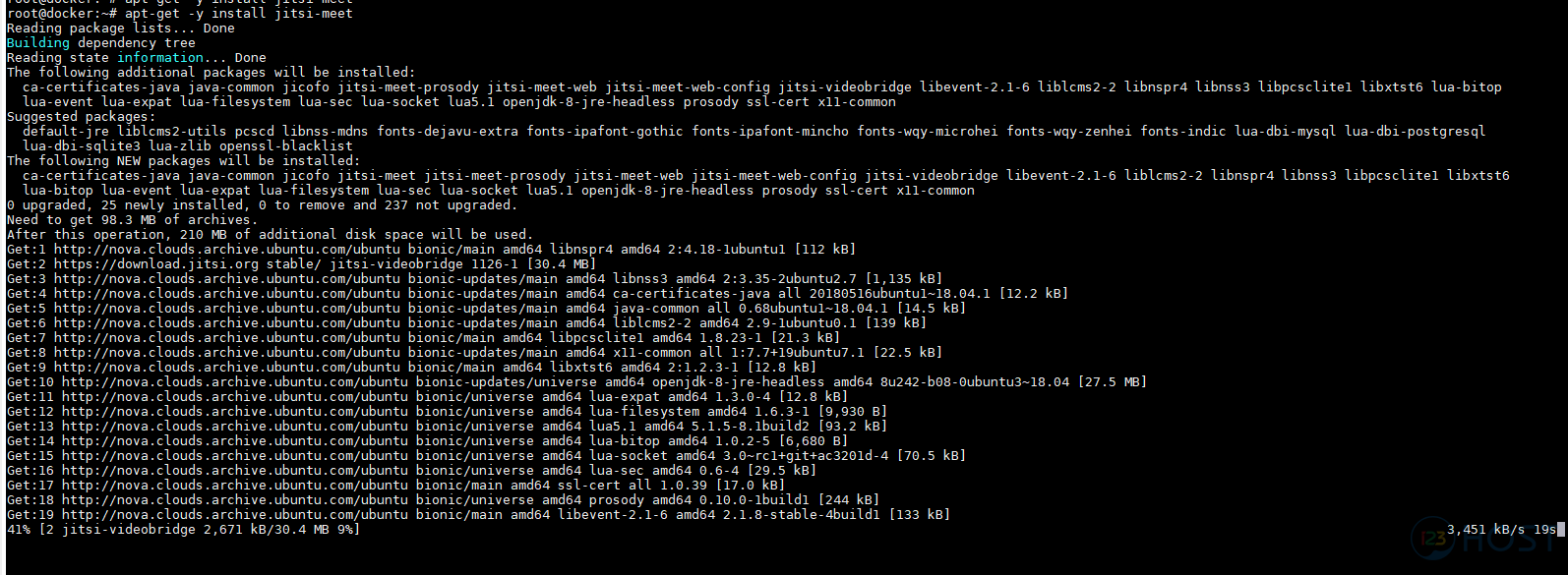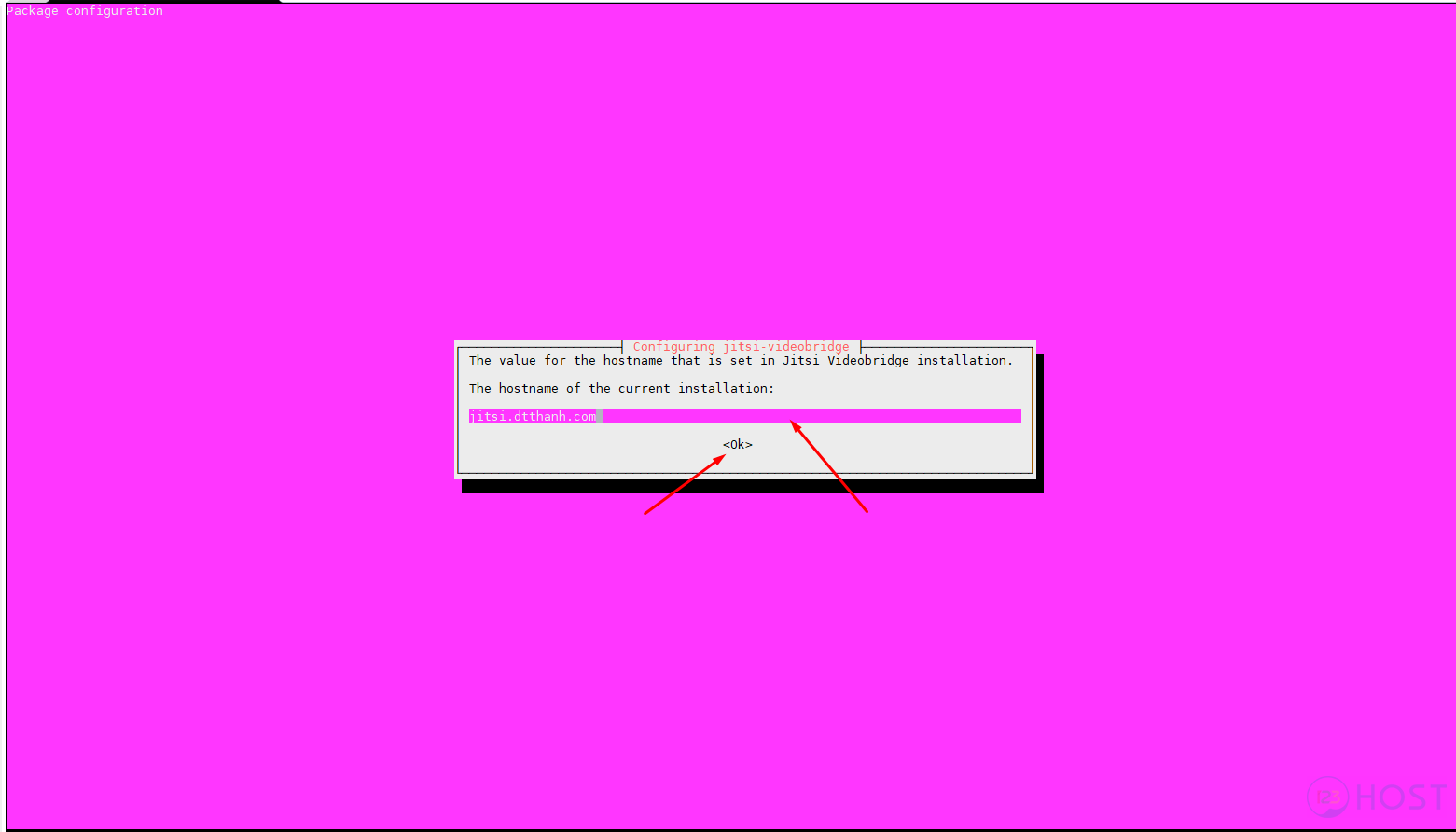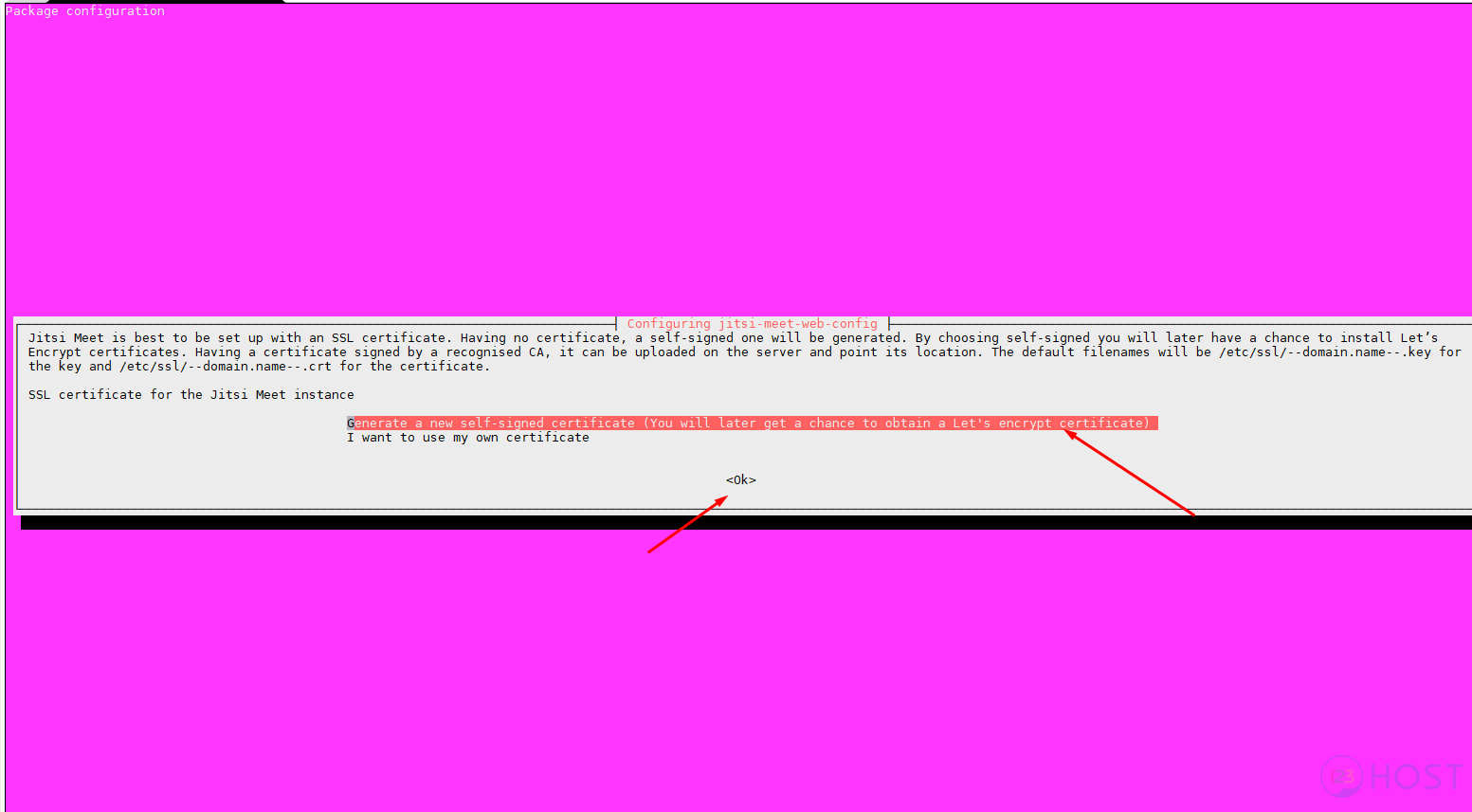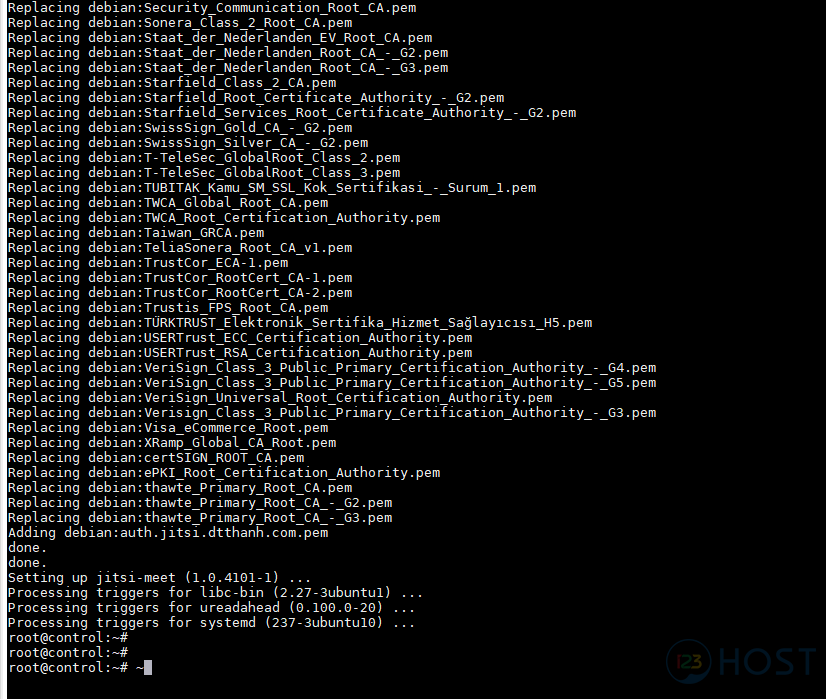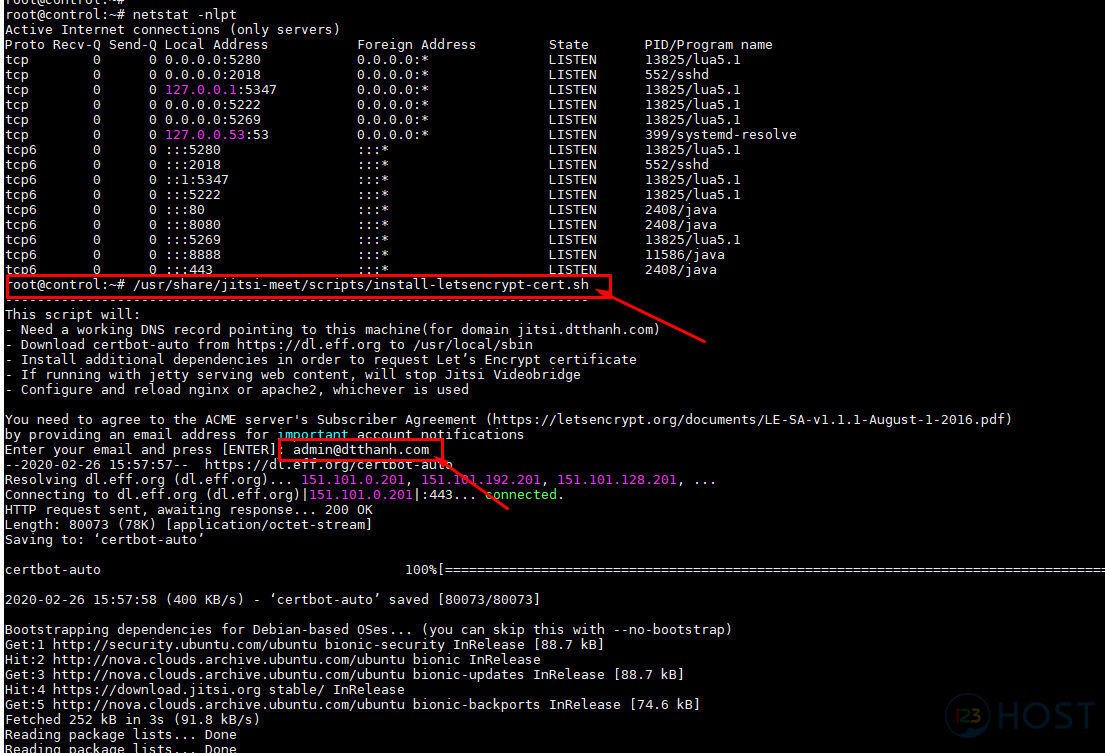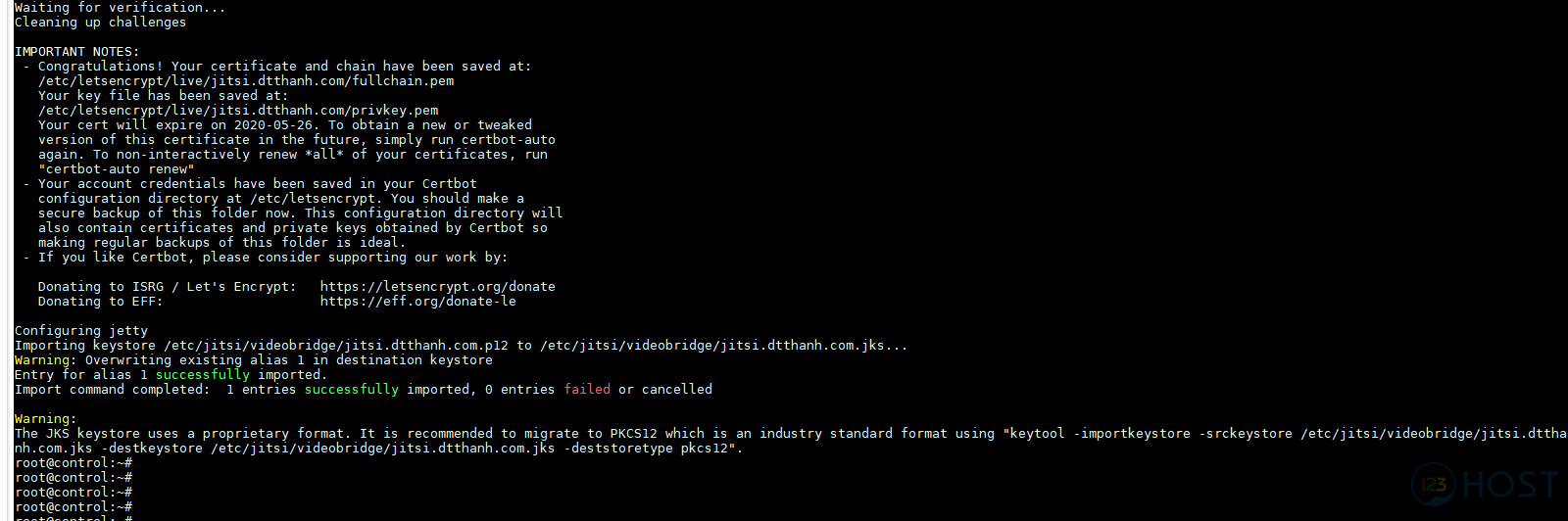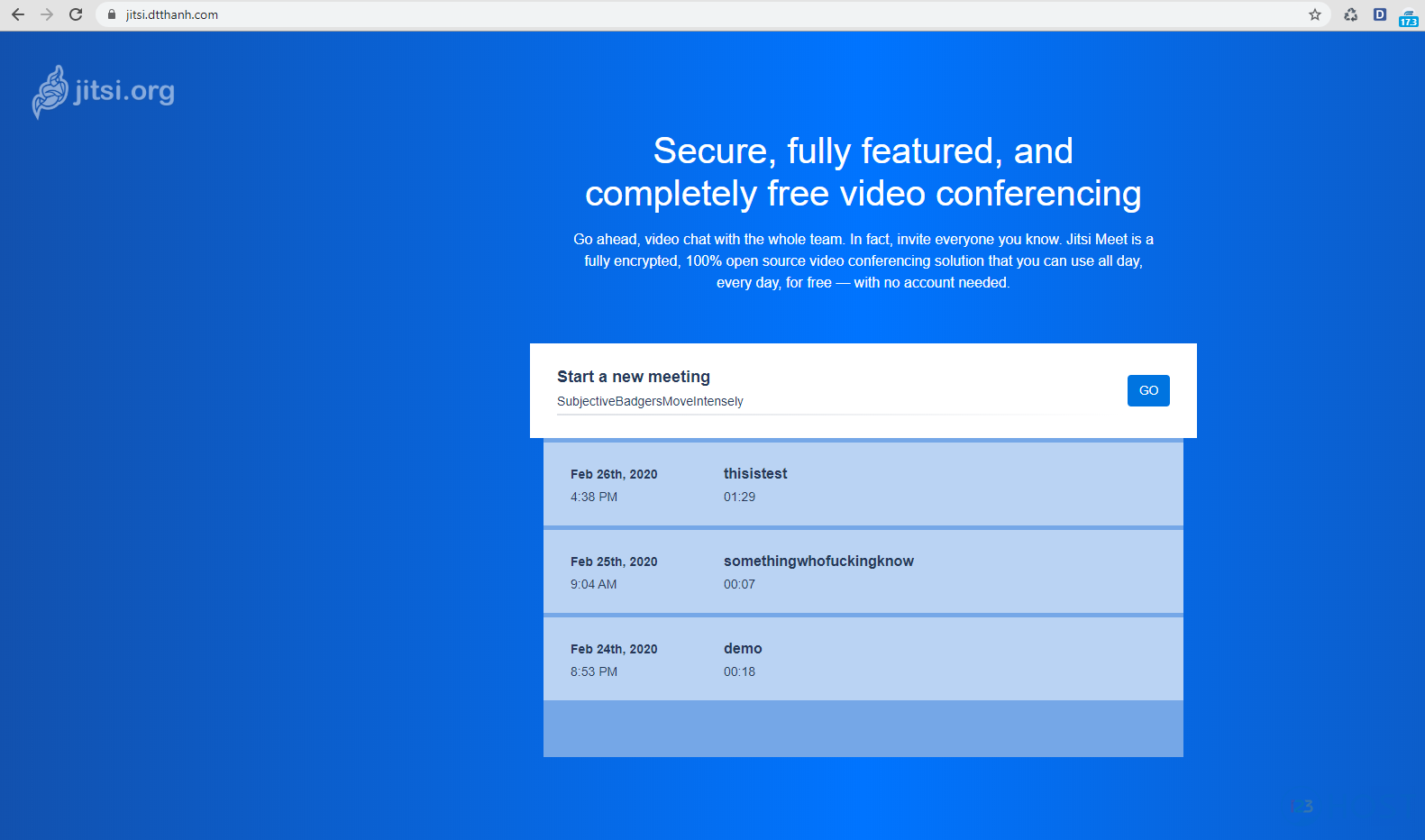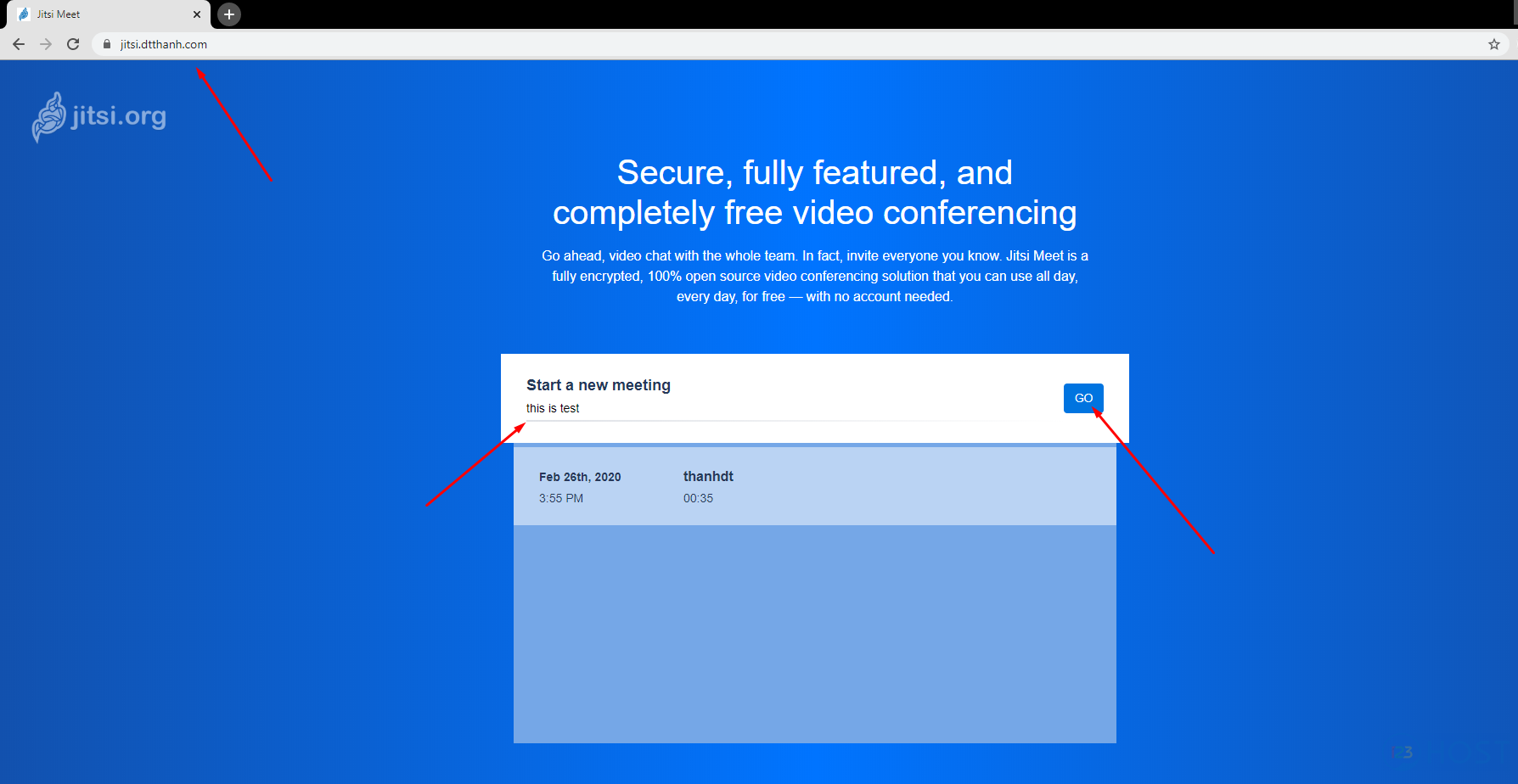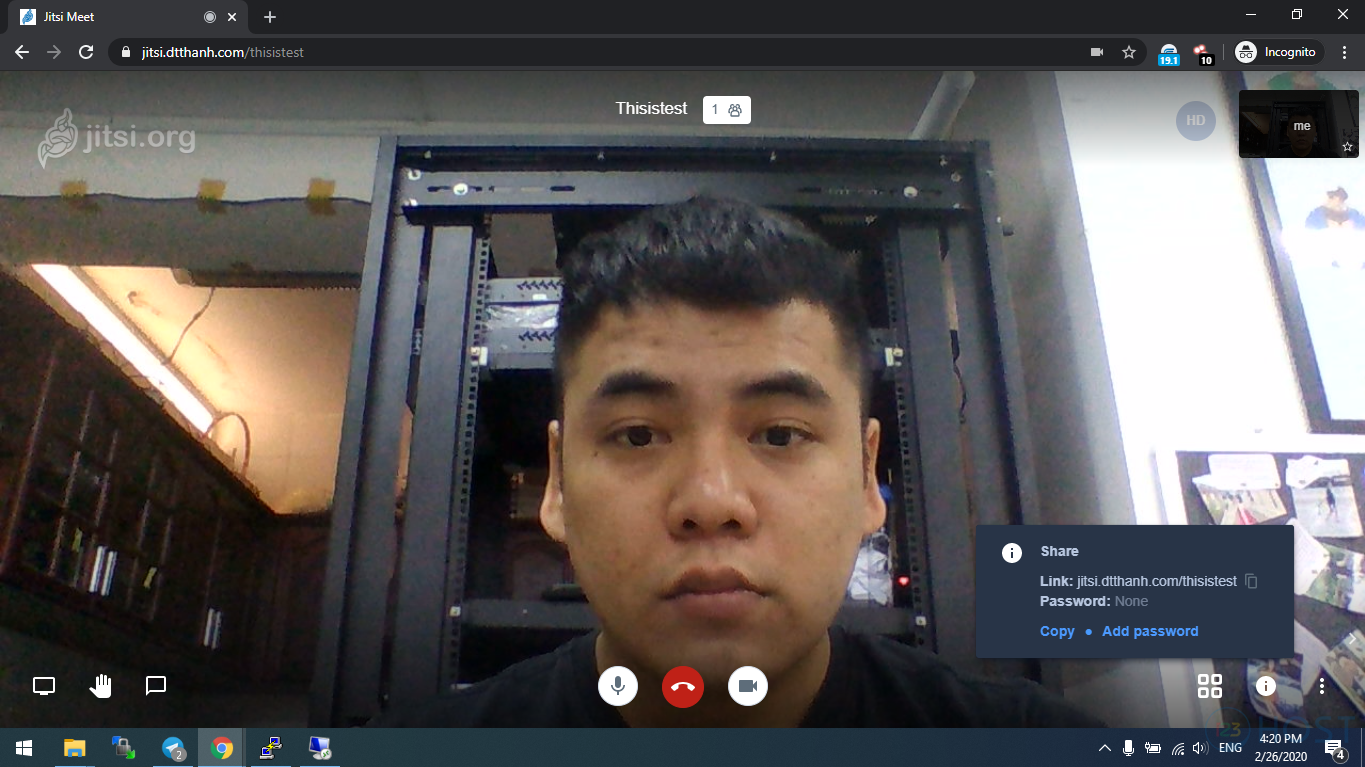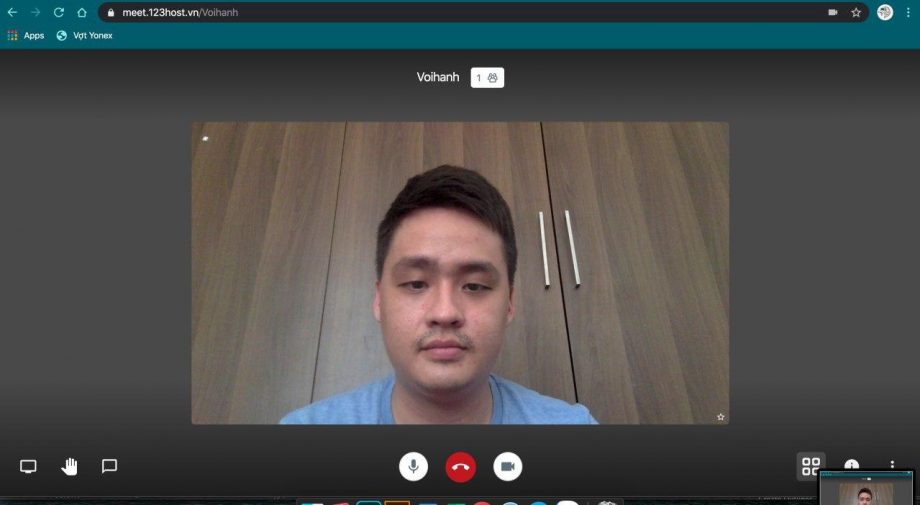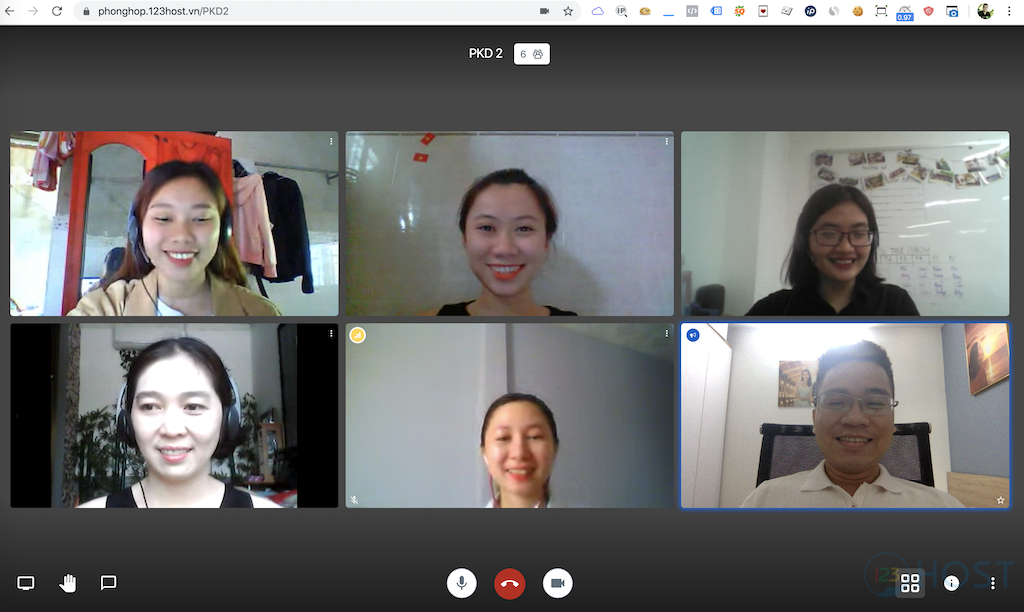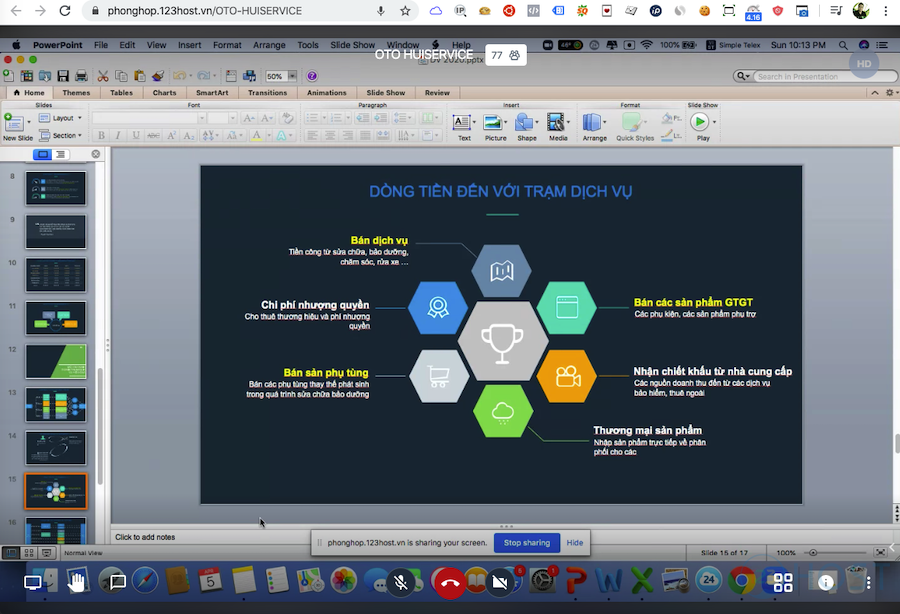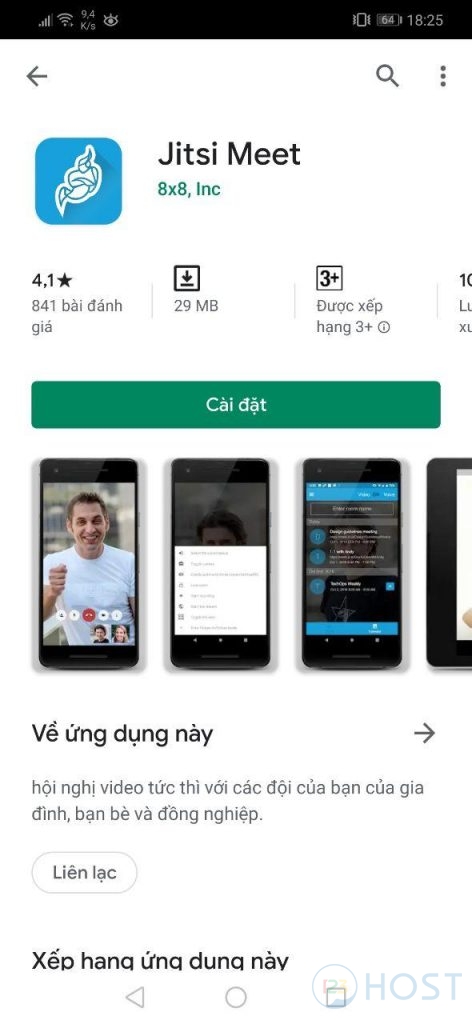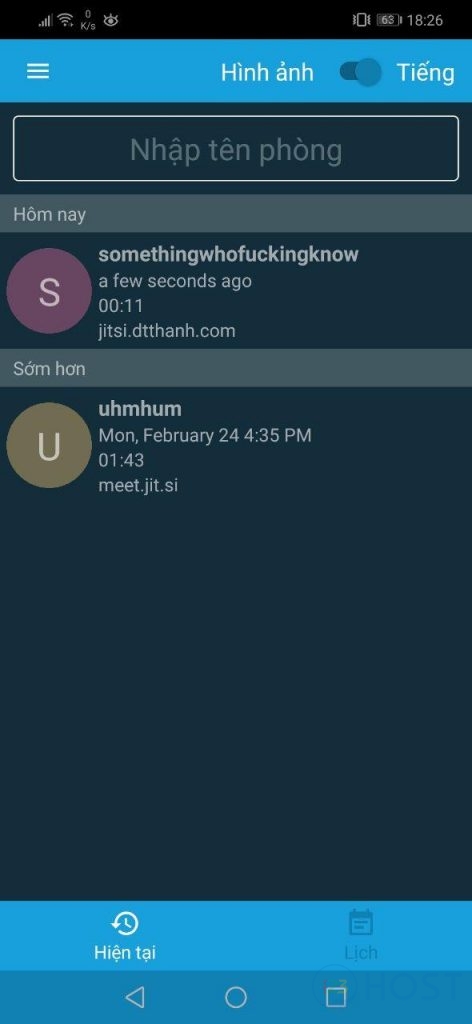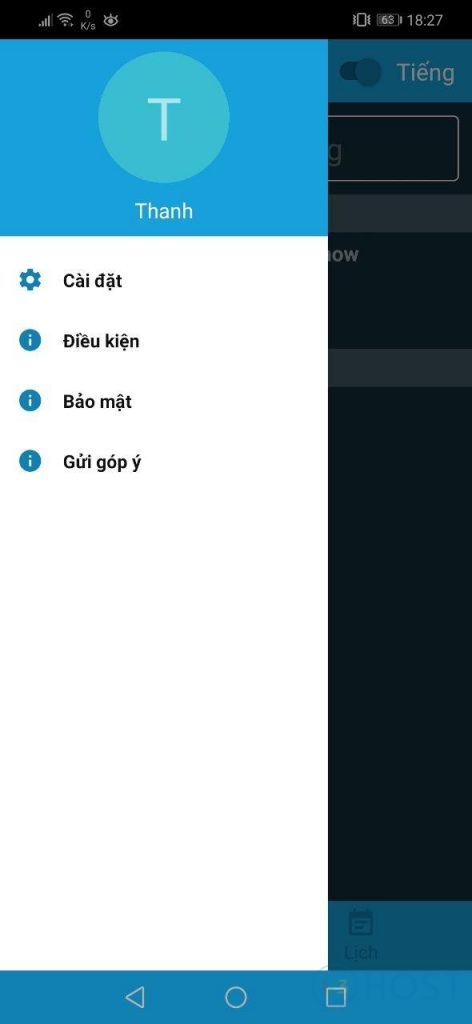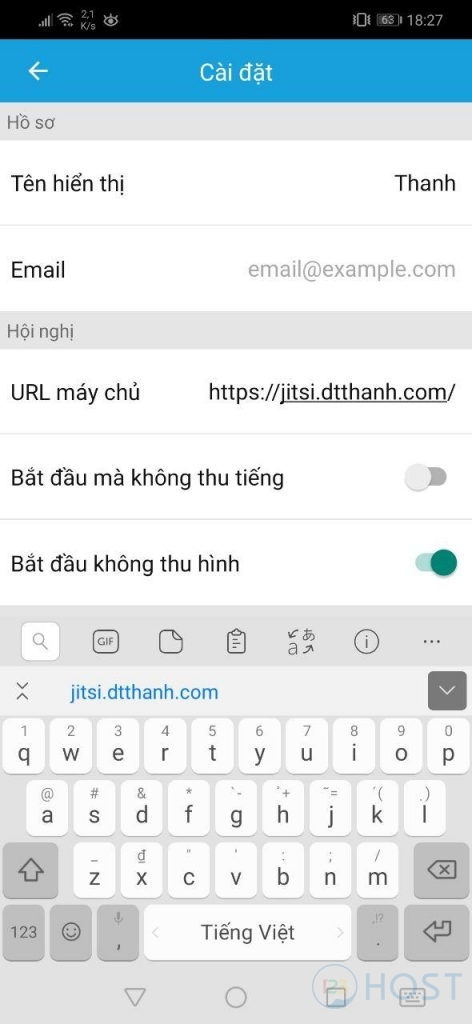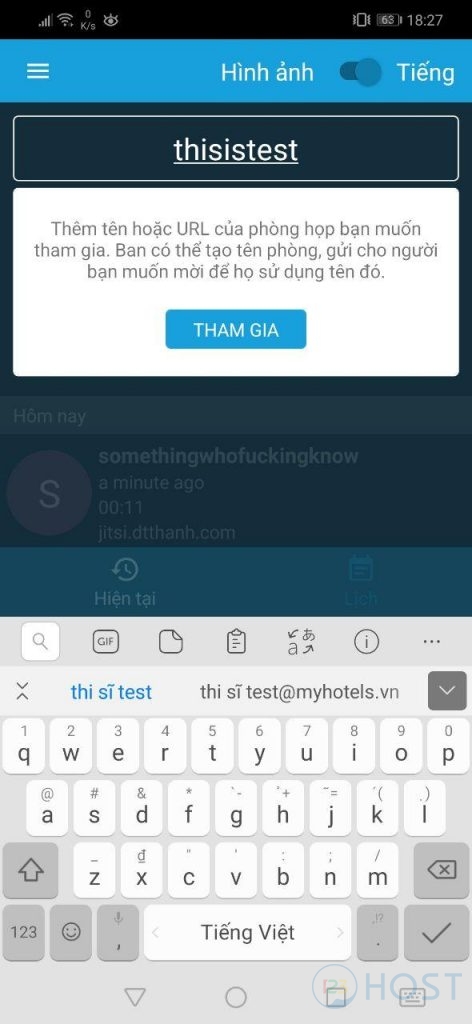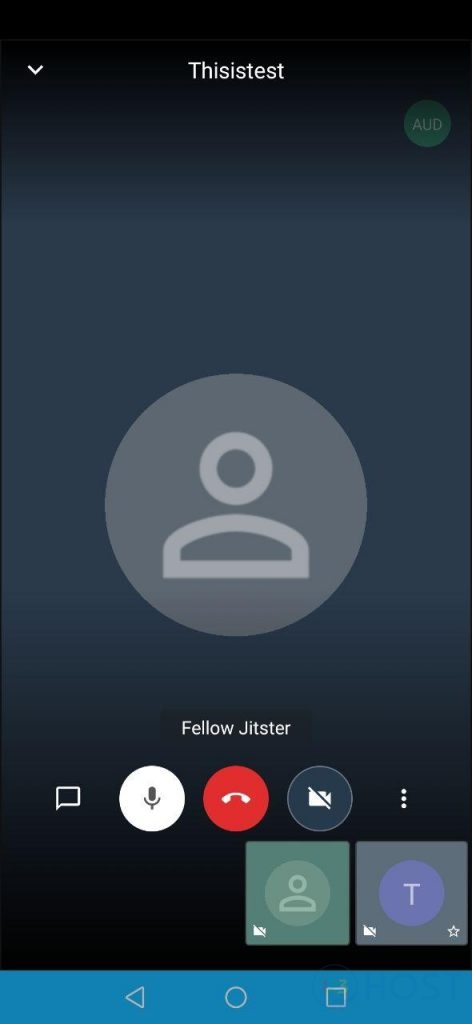Chào Mọi Người.
Hôm nay mình sẽ hướng dẫn mọi người cài đặt Jitsi.
Contents
Demo
Hệ thống này 123HOST xây dựng nhằm miễn phí cho tất cả các doanh nghiệp đang cần hệ thống phòng họp trực tuyến trong mùa dịch Covid-19. Được xây dựng trên nền tảng Jitsi và thực hiện tối ưu thêm rất nhiều dựa vào kinh nghiệm vận hành thực tế tại 123HOST.
Một số thống kê của hệ thống này:
- Trung bình một ngày có hơn 30 cuộc họp
- Cao điểm 1 cuộc họp lên đến 100 thành viên tham gia.
Nếu quý khách hàng đang sử dụng dịch vụ Cloud VPS/ Thuê Server tại 123HOST, đội ngũ kỹ thuật sẽ hỗ trợ cài đặt Jitsi miễn phí. Đồng thời cũng hỗ trợ tối ưu và bảo mật Jitsi.
Giới thiệu.
Đầu tiên mình xin giải thích tới mọi người, Jitsi là gì?
Jitsi là một tập hợp các mã nguồn mở cho phép bạn dễ dàng cài đặt và triển khai giải pháp hội nghị trực tuyến.
Một số tính năng nổi bật của Jitsi :
- Hỗ trợ tính năng Chat giữa người dùng ( chỉ hỗ trợ trên web ).
- Hỗ trợ tính năng đặt mật khẩu cho từng Room.
- Có Android và iOS App.
- Tính năng Share màn hình.
- Và còn nhiều nhiều tính năng hơn nữa… Bạn có thể tìm hiểu thêm ở đây.
Cài Đặt Jitsi.
Cài đặt Jitsi.
Để cài đặt Jitsi thì phiền mọi người chuẩn bị giúp mình :
- Một VPS/Server sử dụng hệ điều hành Ubuntu LTS đã được mở Port 80, 443 TCP và 10000-20000 UDP ( ở bài viết này thì mình sử dụng phiên bản Ubuntu 18.04 LTS ).
- Một domain hoặc subdomain đã được trỏ về IP của VPS/Server.
- Tài khoản Root hoặc non-root của VPS/Server (đối với tài khoản non-root thì phải có quyền sudo).
Đầu tiên là bạn cần tiến hành truy cập vào VPS/Server đã chuẩn bị từ trước.
Tiếp theo là sử dụng 3 câu lệnh sau để thêm Jitsi repository vào repository của VPS/Server và update lại package list.
wget -qO - https://download.jitsi.org/jitsi-key.gpg.key | sudo apt-key add -
sh -c "echo 'deb https://download.jitsi.org stable/' > /etc/apt/sources.list.d/jitsi-stable.list"
apt-get -y update
Sau khi việc tiến hành Update Package List hoàn tất thì chúng ta sẽ tiến hành việc cài đặt Jitsi :
Bạn có thể cài đặt toàn bộ Package của Jitsi bằng câu lệnh sau :
apt-get -y install jitsi-meet
Hoặc từng Package riêng biệt bằng các câu lệnh sau :
apt-get -y install jitsi-videobridge
apt-get -y install jicofo
apt-get -y install jigasi
Ở đây thì mình sẽ tiến hành cài đặt toàn bộ Package.
Trong quá trình cài đặt thì hệ thống sẽ hỏi bạn domain/sub-domain bạn sẽ sử dụng cho Jitsi là gì? Bạn hãy điền domain/sub-domain bạn đã chuẩn bị từ trước vào.
Sau khi đã điền tên miền xong thì hệ thống sẽ tiếp tục hỏi bạn có muốn cài đặt SSL cho domain/sub-domain ở bên trên hay không?
Nếu bạn đã có chứng chỉ domain/sub-domain thì hãy tạo các file chứa chứng chỉ SSL tại đường dẫn /etc/ssl/ với các file có định dạng là :
- /etc/ssl/domain-name.key và /etc/ssl/domain-name.crt
Còn nếu không có thì bạn hãy chọn “Generate a new self-certificate” tùy chọn này sẽ tạo ra chứng chỉ SSL self-certificate,
Tất nhiên thì chứng chỉ này sẽ không đủ độ tin tưởng và khi truy cập vào website sử dụng chứng chỉ self-certificate sẽ có cảnh báo không bảo mật. Tuy nhiên do sau khi cài đặt Jitsi hoàn tất thì Jitsi có script hỗ trợ việc cài đặt chứng chỉ SSL bằng Letsencrypt nên ở đây ta sẽ chọn “Generate a new self-certificate”
Sau đó thì việc cài đặt Jitsi sẽ tiếp tục cho đến khi hoàn tất
Đến bước này, thì cơ bản là Jitsi đã được đặt trên VPS/Server của bạn và bạn đã có thể hoàn toàn sử dụng Jitsi hoàn toàn bình thường nhưng bạn nên tiếp tục thực hiện thêm việc cài đặt SSL bằng Letsencrypt để tránh lỗi không bảo mật khi tiến hành truy cập vào Jitsi.
Update 13/04/2020.
Hiện tại, do phía Jisti đang bị lỗi khi tạo SSL Free bằng Letsencrypt nên ta sẽ cần chạy thêm một số câu lệnh sau để bỏ qua lỗi chờ Jisti update phiên bản mới.
mkdir -p /etc/letsencrypt/renewal-hooks/deploy/
cd /etc/letsencrypt/renewal-hooks/deploy/
touch 0000-coturn-certbot-deploy.sh
chmod +x 0000-coturn-certbot-deploy.sh
cd -
Sau khi chạy các lệnh trên, ta sử dụng câu lệnh sau để tạo SSL Free :
/usr/share/jitsi-meet/scripts/install-letsencrypt-cert.sh
Script sẽ yêu cầu bạn điền domain/sub-domain và email đã nhận thông báo. Bạn hãy điền domain/sub-domain đã được chuẩn bị từ trước vào.
Sau khi hoàn tất việc cài đặt SSL sẽ có thông báo như sau:
Hiện tại việc cài đặt đã hoàn tất, bạn đã có thể truy cập domain/subdomain của bạn và sử dụng Jitsi.
Giao diện của Jitsi :
Tạo Meeting và sử dụng:
Một cuộc họp với Jitsi, chia sẻ màn hình và 77 người tham gia.
Cài đặt Jitsi-Meet trên điện thoại.
Jitsi-Meet trên điện thoại là phần mềm dùng để giúp bạn kết nối đến Meeting trên các Server đang chạy Jitsi.
Ở đây mình sẽ hướng dẫn cài đặt trên Android:
Đầu tiên, bạn hãy truy cập CH Play để cài đặt Jitsi-Meet:
Giao diện của Jitsi-Meet sau khi hoàn tất cài đặt ( Ở đây, do mình đã sử dụng Jitsi-Meet từ trước nên giao diện có xuất hiện một số phòng ).
Để cài đặt Jitsi-Meet trên điện thoại kết nối tới VPS/Server mà bạn đã cài đặt Jitsi thì bạn hãy vào mục cài đặt.
Sau đó ở mục URL máy chủ, điền domain/sub-domain của bạn vào. Ở đây Sub-domain của mình là jitsi.dtthanh.com.
Sau khi bạn đã chỉnh lại URL máy chủ thì hãy quay lại giao diện chính của Jitsi-Meet và điền tên hoặc URL của Meeting mà bạn muốn tham gia nhé.
Phòng Meeting thisistest mà mình đã tạo từ trước (Jitsi có hỗ trợ Meeting với camera, tuy nhiên vì một số lý do khách quan nên ảnh chụp giao diện Jitsi trong bài viết sẽ không có camera mong các bạn thông cảm).
Lời Cuối.
Cảm ơn mọi người đã đọc đến đây.
Mình sử dụng tài liệu tham khảo ở đây, đây và đây nên mọi người có thể truy cập vào các đường link đó để có thể biết thêm chi tiết về Jitsi.
Chúc mọi người thành công trong việc cài đặt và sử dụng Jitsi.