Chào các Bạn,
Kỹ thuật xin hướng dẫn cách sử dụng IPKVM như sau:
- IPKVM là gì? IP KVM là thiết bị hỗ trợ remote từ xa vào máy chủ Server thông qua đường truyền mạng riêng của IP KVM với IP KVM ta có thể sử dụng để setup Bios, cài đặt OS cho Server từ xa mà không phải trực tiếp đến nơi đặt Server.
- Lưu ý trước khi sử dụng IPKVM:
- Để sử dụn được IPKVM máy tình cần phải cài đặt java phiên bản mới nhất để sử dụng link tham khảo download: https://java.com/en/download/
-
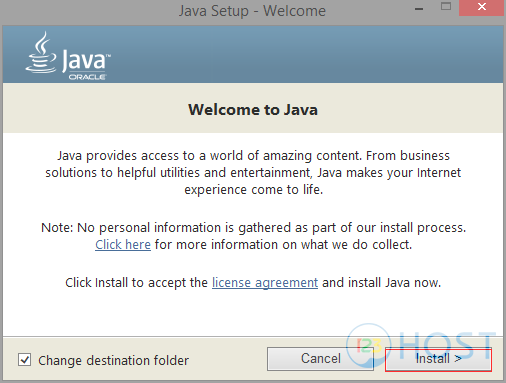
Sau khi đảm bảo các phần mềm cần thiết để sử dụng IPKVM chúng ta sẽ tiến các bước tiếp theo
- Sau khi yêu cầu cắm IPKVM chúng ta sẽ được cung cấp các thông tin sau để truy cập:
- Link truy cập
- User name
- Password
- Tùy IPKVM của Datacenter nào mà có giao diện khác nhau.
- VDC: Khi nhận được thông tin tiến hành login vào giao diện
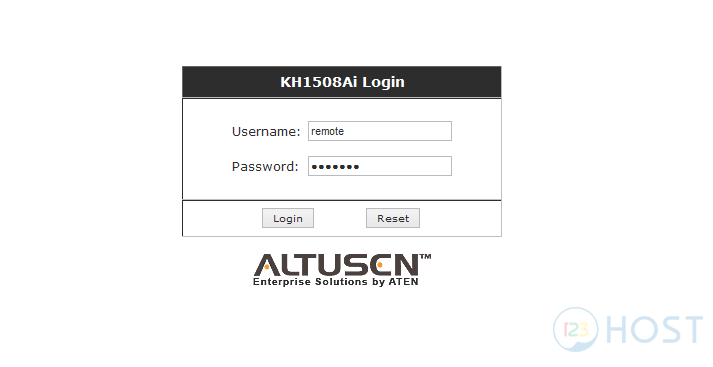 Kiểm tra Status nào đang ở chế độ online tiến hành bấm –> connect
Kiểm tra Status nào đang ở chế độ online tiến hành bấm –> connect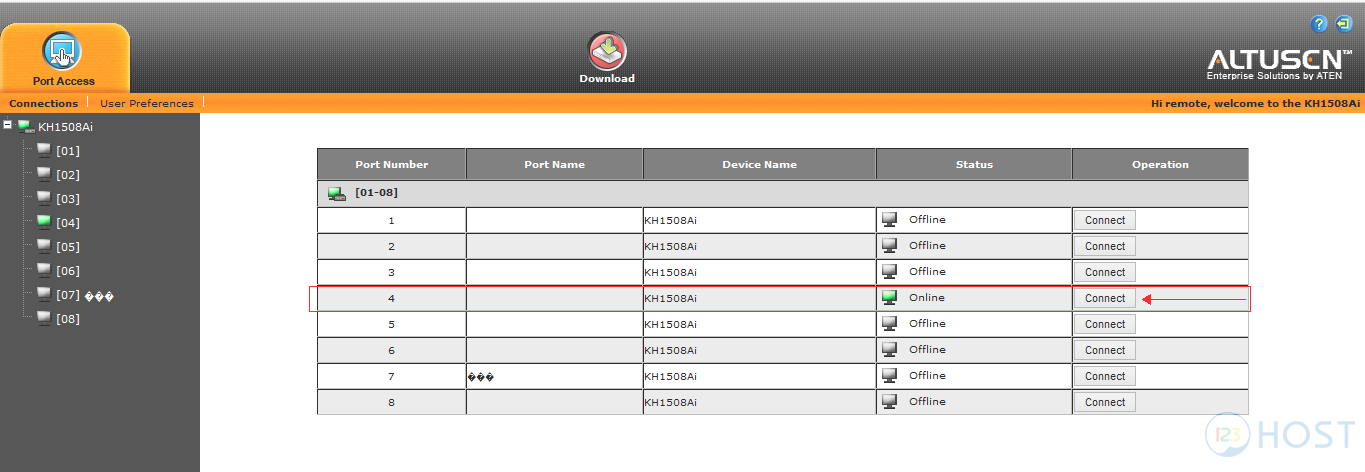 Chọn Open with
Chọn Open with 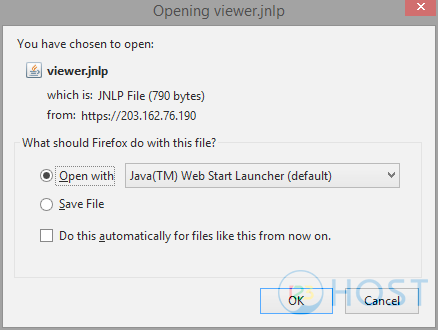 Chọn Run để vào giao diện console
Chọn Run để vào giao diện console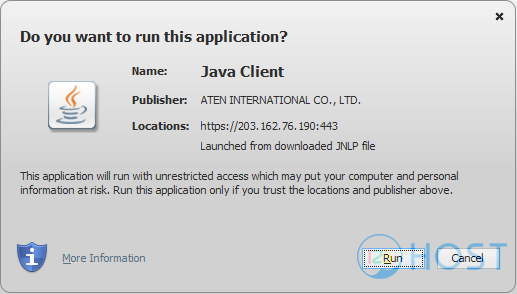 Vào giao diện console để login
Vào giao diện console để login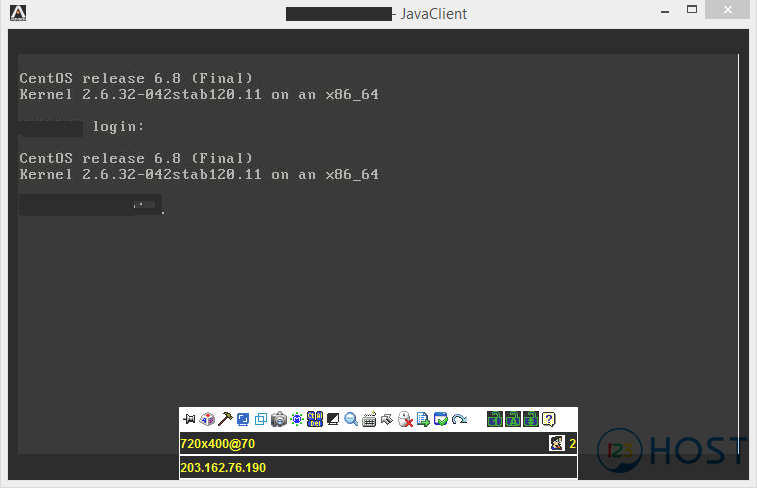
- ODS: Cũng được cung cấp 3 thông tin như trên và chúng ta cũng tiến hành đăng nhập để sử dụng
Chúc các Bạn thành công!

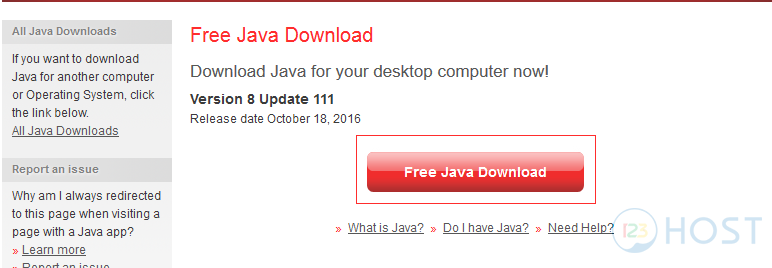
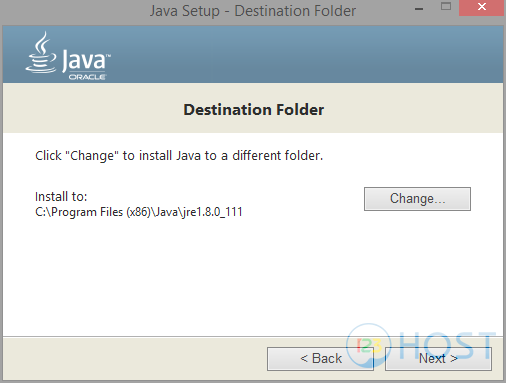
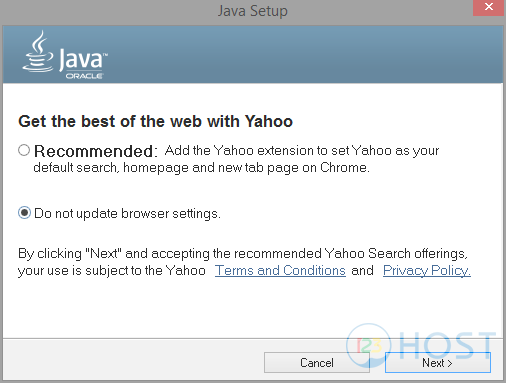
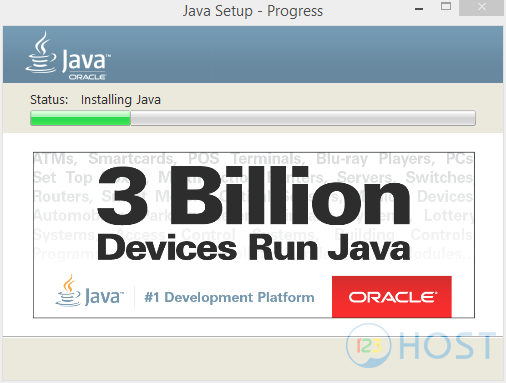
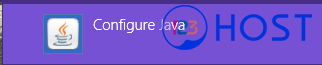
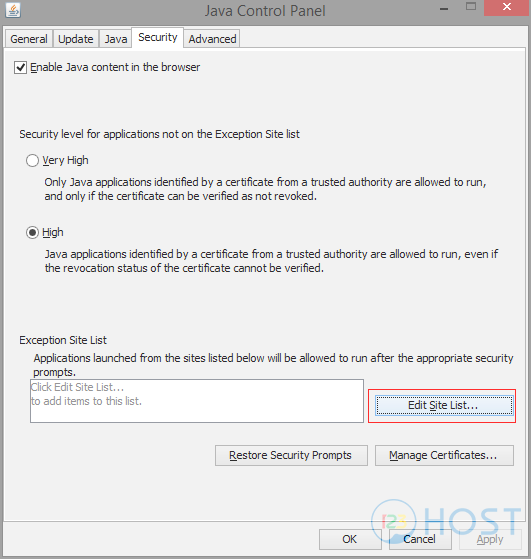
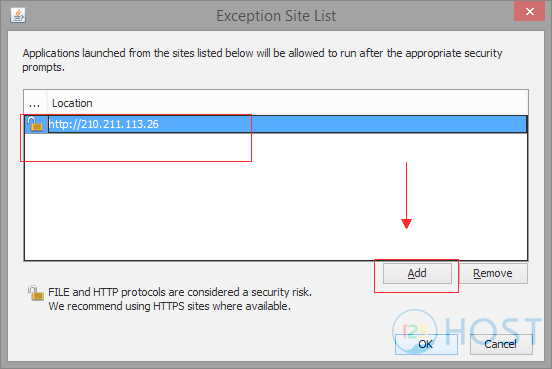
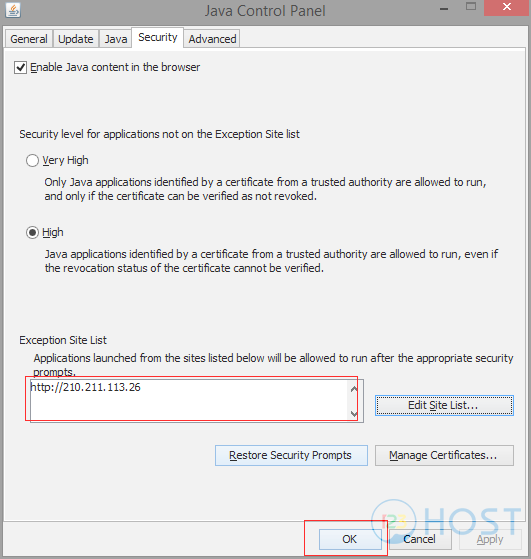
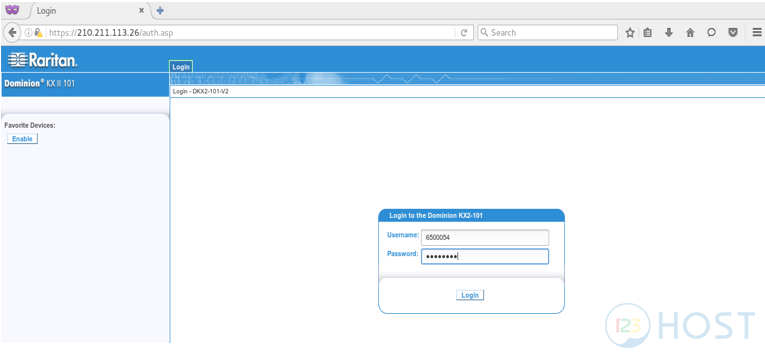
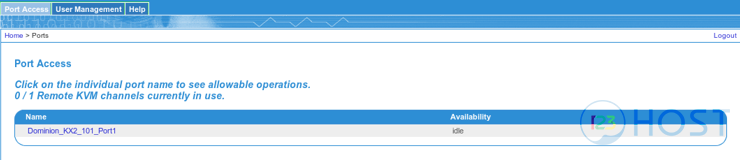
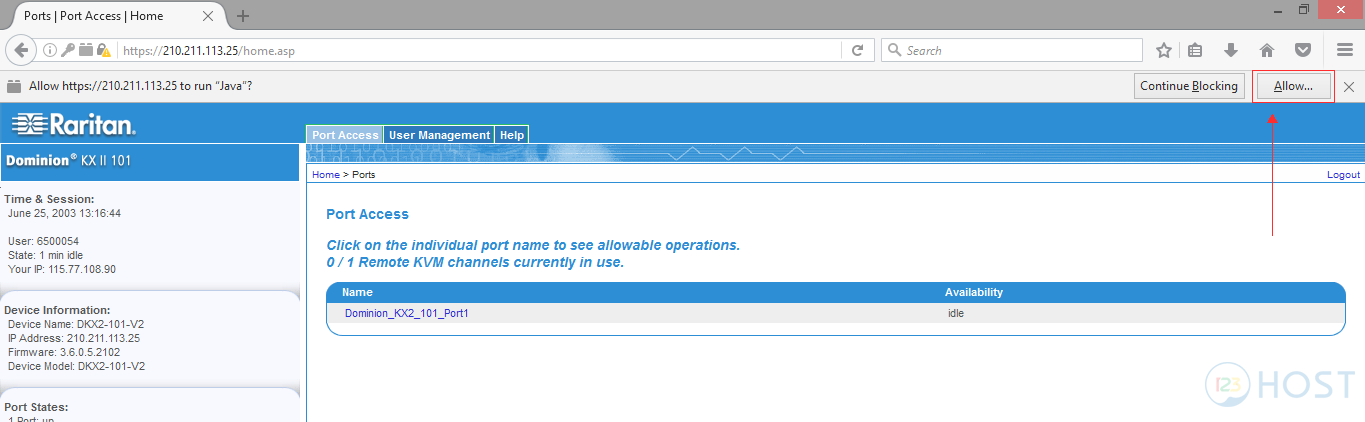
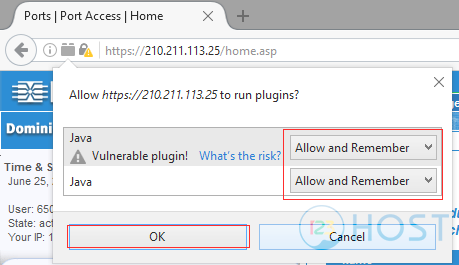
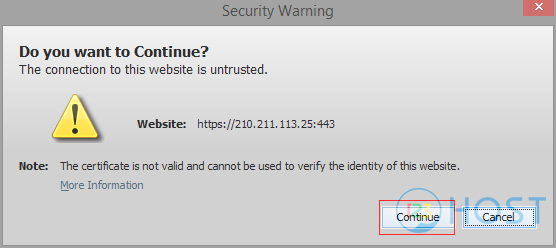
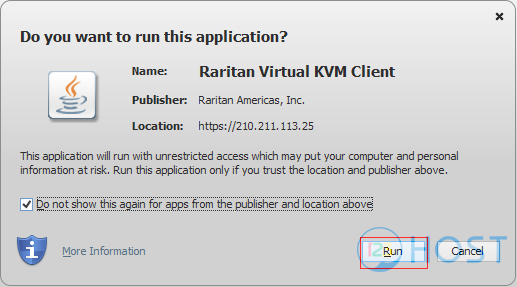
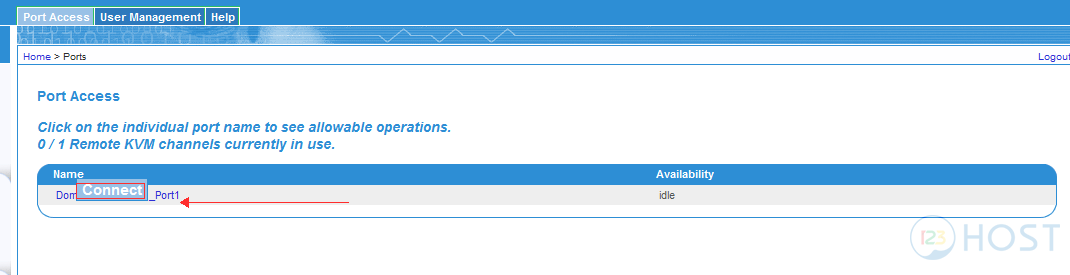
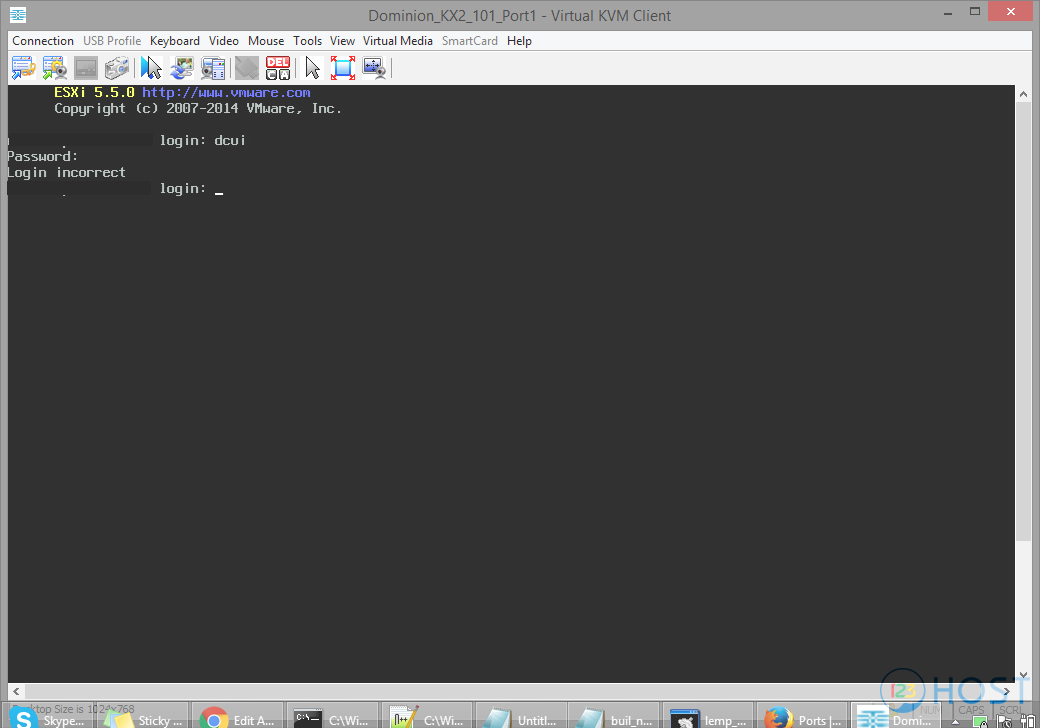
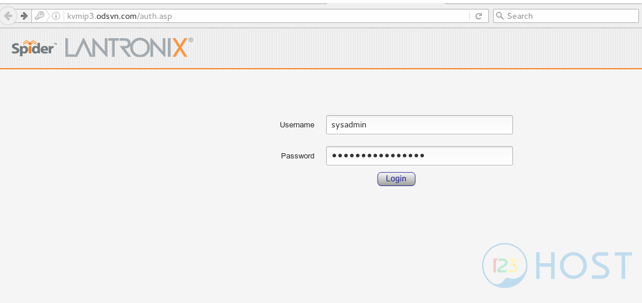
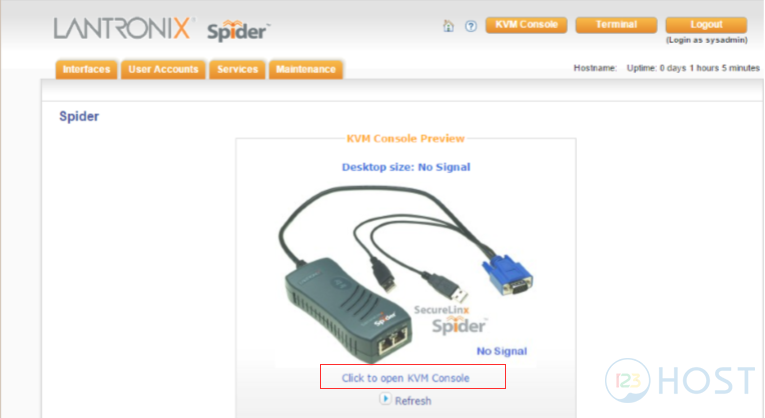
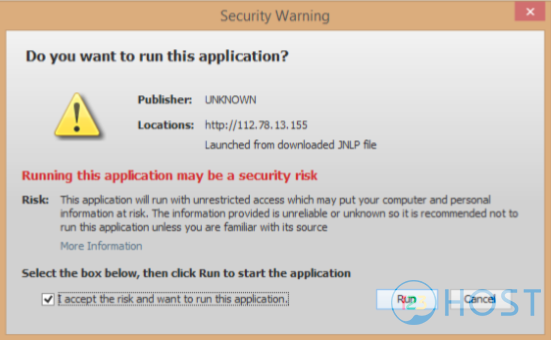



Leave A Comment?