Contents
Giới thiệu
Xpenology là tên gọi của một bản mod hệ điều hành sử dụng trên các thiết bị NAS Synology. Ưu điểm của Xpenology là có thể cài đặt được trên các thiết bị không chính thức như server, máy tính v.v mà không cần phải mua các thiết bị phần cứng của Synology.
Trong bài viết này 123host sẽ hướng dẫn các bạn cài đặt DSM 6.1.7 của các thiết bị NAS Synology DS3615xs trên server HP DL160 G6 sử dụng Jun loader 1.03b(MBR) chạy Legacy BIOS boot.
Hướng dẫn
Chuẩn bị
- Server được sử dụng trong bài viết có cấu hình:
- HP DL160 G6, Dual CPU E5620, 4 slot cắm ổ cứng. Sử dụng kèm card raid IBM M1015 đã flash sang firmware LSI 9211-8i HBA mode. Server có 1 ổ 1TB.
- USB
- Junloader 1.02b MBR download tại đây.
- Serial key cho DS3615xs. Có thể truy cập tại đây để gen.
- File pat DSM 6.1.7 dành cho DS3615xs download tại đây.
- Osfmount dùng mount file image Junloader để có thể chỉnh sửa một số boot option phù hợp với hệ thống mà bạn sử dụng. Có thể download tại đây.
- Nodepad ++, dùng để chỉnh sửa file sau khi mount bằng Osfmount.
- Win32diskimager dùng để tạo boot USB sau với image của Junloader sau khi đã edit. Có thể download tại đây.
- Máy tính sử dụng windows để thao tác. Trong bài viết này sử dụng máy tính cài đặt Win 10.
- Mạng LAN có hỗ trợ DHCP để sử dụng trong quá trình cài đặt. Trong trường hợp không có mạng LAN DHCP, Xpenology sẽ tự nhận IP trong dải 169.254.0.0/16. Bạn cần có dây mạng và cắm trực tiếp máy tính sử dụng trong quá trình cài đặt vào server và đặt IP chung trong dải trên để kết nối khi cài đặt.
Các bước thực hiện
Tìm VID và PID của USB cài đặt
- Để tìm VID và PID ta tiến hành cắm USB vào máy tính cài đặt Win10.
- Vào Manage > Device Manager > Disk drives
- Bấm chuột phải vào USB cần tìm VID, PID > Properties > Details.
- Trong mục Property chọn Last known parent.
- Như trong ví dụ này, VID là 0951, PID là 1666.
Tìm địa chỉ MAC của card mạng sẽ dùng trên server
- Trong ví dụ này, ta sẽ cắm dây mạng vào port 1 của server.
- Truy cập vào BIOS > Ghi lại địa chỉ MAC của NIC1.
Tạo USB cài đặt Xpenology
- Cài đặt Osfmount, Nodepad ++ và Win32diskimager trên máy tính.
- Giải nén file Junloader 1.02b.
- Bật Osfmount > Mount new
- Chọn file image DS3615xs 6.1 Jun trong thư mục Junloader vừa giải nén.
- Chọn Partition 0.
- Bỏ chọn Read-only > OK
- Khi này, Partition 0 của Image trên đã được mount vào ổ ảo E:\.
- Truy cập vào ổ E:\grub vừa được mount và tiến hành edit file grub.cfg bằng Notepad++.
- Tiến hành chỉnh sửa 1 số giá trị sau:
- vid=0x[VID của usb]
- pid=0x[PID của usb]
- SN: Serial number đã được generator trước đó.
- mac1: Mac của ethernet được lưu trước đó (không có ký tự “-“).
- SataPortMap=8. Với 8 là số port được hỗ trợ bởi card RAID đang sử dụng trên server. Do server trong ví dụ này sử dụng 1 card raid, và chỉ support 8 port. Tron trường hợp hợp bạn sử dụng 2 card RAID, mỗi card hỗ trợ 8 Port, bạn có thể set giá trị SataPortMap=88.
- Lưu lại và chọn Dismount all & exit.
- Tiến hành bật Win32 Disk Imager, Chọn đúng Usb được sử dụngtrong mục Device và chọn File Image junloader vừa được edit ở bước trước.
- Chọn Write để tại USB cài đặt.
- Như vậy quá trình tạo USB đã hoàn tất.
Cài đặt Xpenology
- Chỉnh lại BIOS để server default 1st boot là USB.
- Bật server và để hệ thống boot vào USB.
- Trong trường hợp hệ thống boot vào USB và hiện ra dòng như hình dưới là thành công. USB lúc này sẽ được sử dụng luôn cho server này trong các lần boot sau và không được rút ra. Nếu không có USB, hệ thống sẽ không sử dụng được.
- Sử dụng máy tính chung mạng LAN với Server (nếu sử dụng DHCP) hoặc máy tính đã được cắm trực tiếp dây mạng và đặt chung dải IP với server (trong trường hợp ko có DHCP).
- Sử dụng trình duyệt và truy cập vào đường dẫn http://find.synology.com. Hệ thống sẽ tự tìm tới IP của Server cài đặt Xpenology trong mạng LAN > Chọn Connect.
- Chọn Setup
- Chọn Manual Install
- Chọn Browse và chọn file PAT DSM đã tải về ở bước trước và chọn Install.
- Hệ thống sẽ tự nhận ổ đĩa trong quá trình cài đặt. Như trong ví dụ này, ổ cứng được nhận ở Slot 7 trên card RAID khi cắm vào server.
- Hệ thống sẽ tự cài đặt và khởi động lại sau khi cài đặt xong.
- Sau khi quá trình cài đặt hoàn tất. Hệ thống sẽ yêu cầu bạn nhập một số thông tin cài đặt quản trị của hệ thống lần đầu tiên.
- Do bạn cài đặt Xpenology nên sẽ không thể sử dụng được Quick Connect, do đó bạn cần bấm vào mục “Skip this step” tại bước này.
- Như vậy bạn đã hoàn tất việc cài đặt Xpenology..
- Tiến hành cấu hình disk cho hệ thống Xpenology
- Chọn Main menu > Storage Manager
- Ta có thể thấy disk được nhận ở slot 7.
- Chọn RAID Group > Create.
- Chọn Option như hình > Next
- Trong ví dụ này, ta chỉ sử dụng 1 ổ đĩa, không cần sử dụng RAID, vì vậy ta chọn Raid type là Basic > Next.
- Sử dụng chuột kéo Disk từ cột bên trái qua bên phải và chọn Next.
- Xác nhận việc sẽ mất toàn bộ dữ liệu trên ổ cứng này.
- Chọn Yes > Next.
- Xác nhận lại 1 lần nữa các thông tin sẽ sử dụng và chọn Apply.
- Sau khi tạo RAID Group thành công, ta tiến hành tạo Volume.
- Chọn Volume > Create.
- Chọn các giá trị như hình, lưu ý chọn File system là ext4.
- Như vậy bạn đã cấu hình disk để sử dụng trên hệ thống thành công.
- Tiến hành tắt auto update để tránh trường hợp hệ thống tự động Autoupdate dẫn tới việc gây lỗi.
- Chọn Main Menu > Control Panel
- Chọn Update & Restore
- Chọn Update Settings
- Bỏ chọn Check for DSM updates automatically > OK
- Như vậy bạn đã hoàn tất việc cài đặt Xpenology lên server sử dụng Junloader với Legacy Bios Boot. Bạn có thể tiến hành tạo Share Folder, tạo user, cài đặt 1 số app phù hợp với nhu cầu sử dụng của mình thông qua package Center để sử dụng.

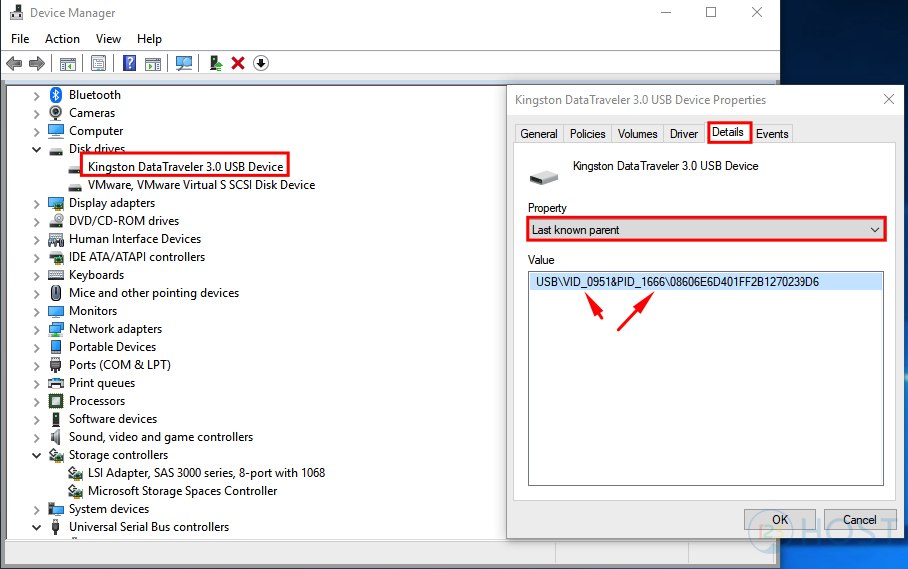
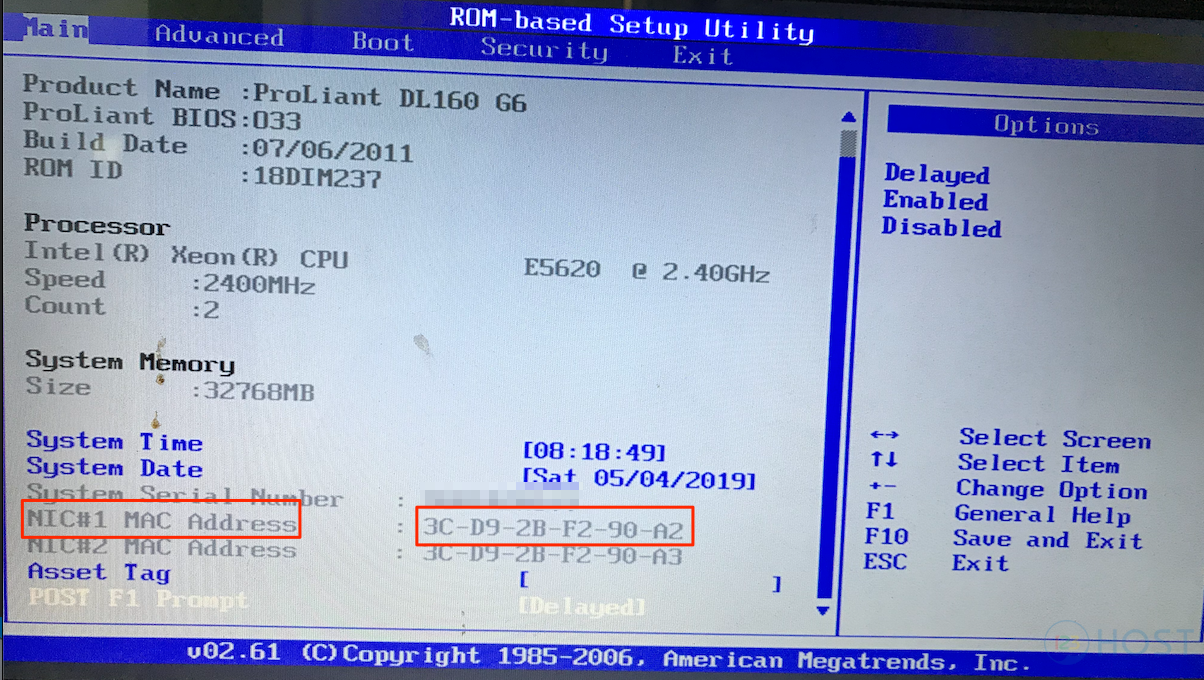
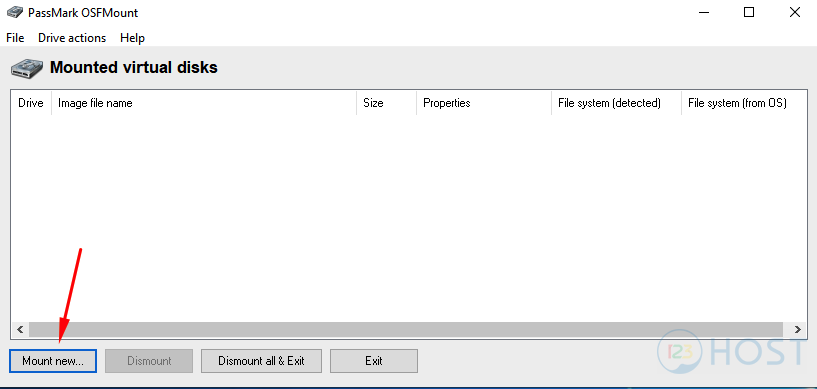
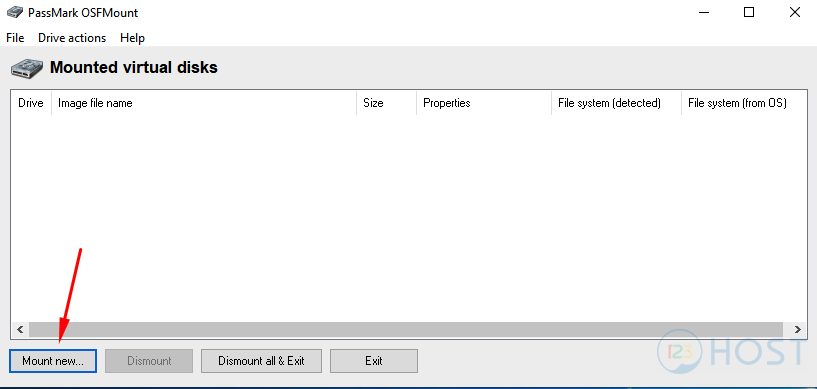
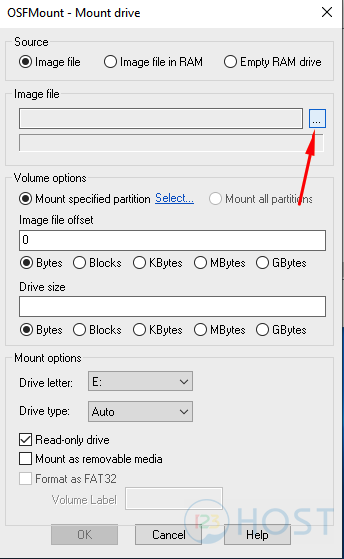
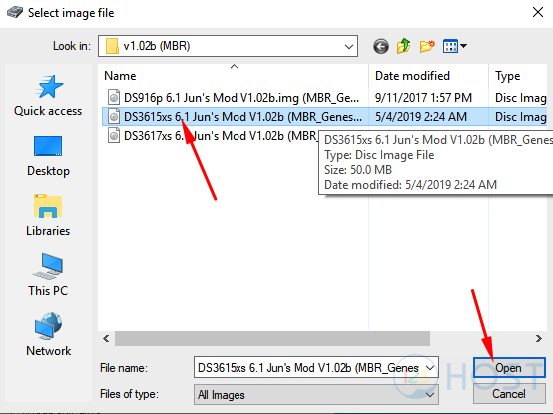
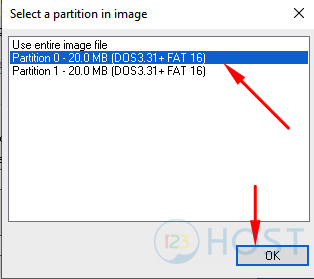
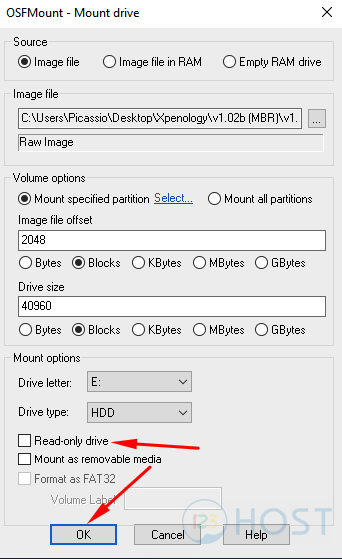
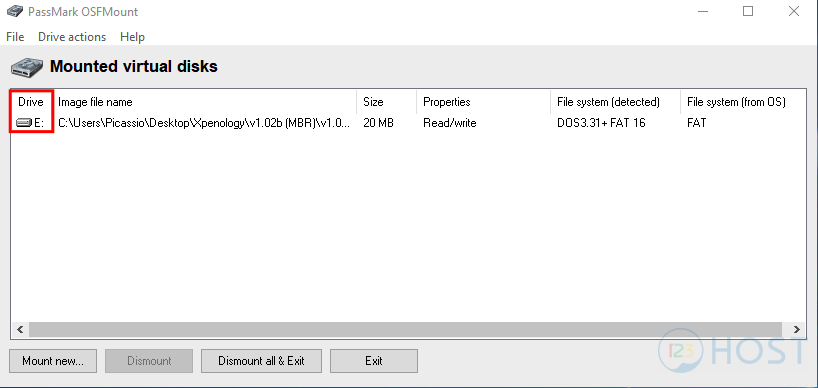
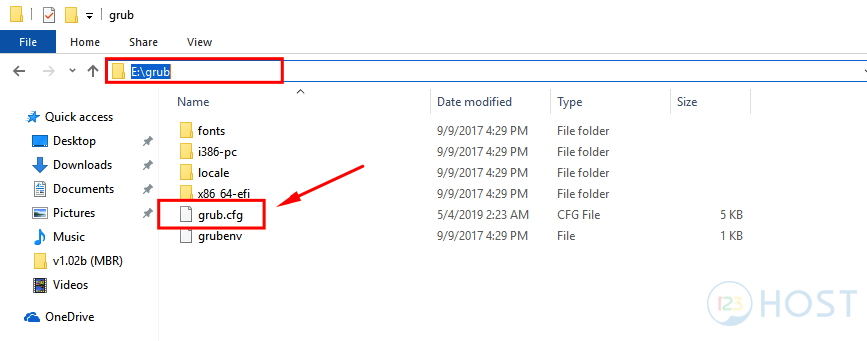
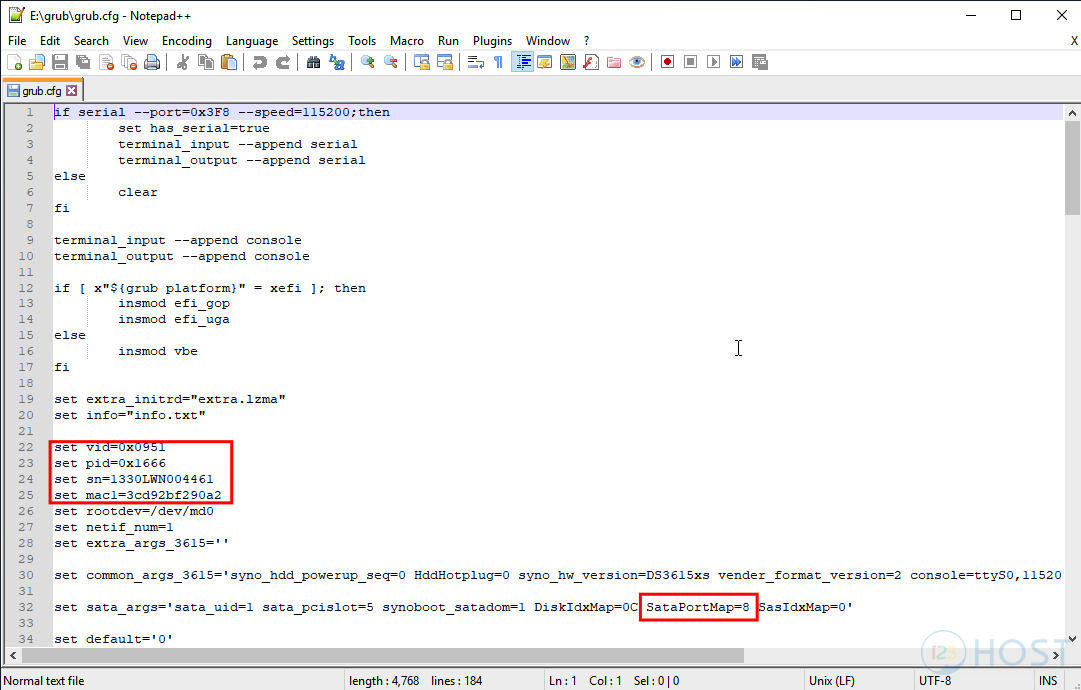
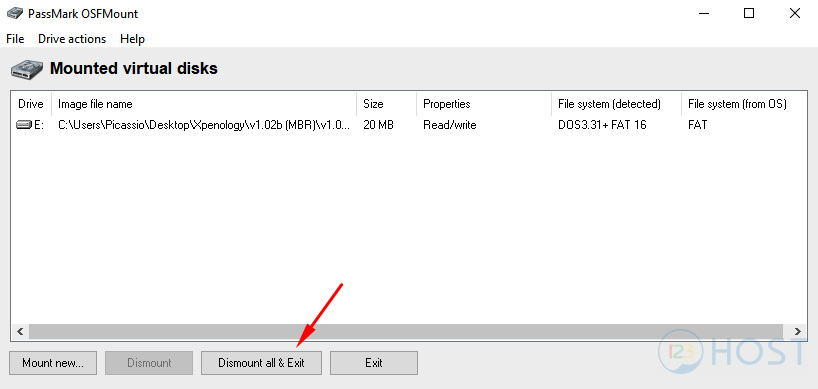
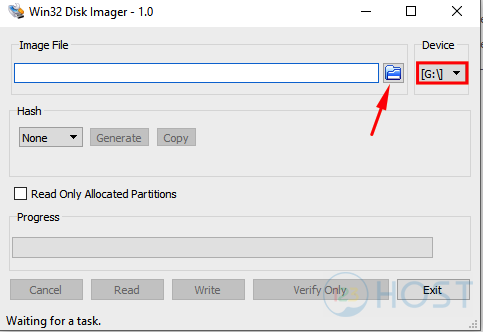
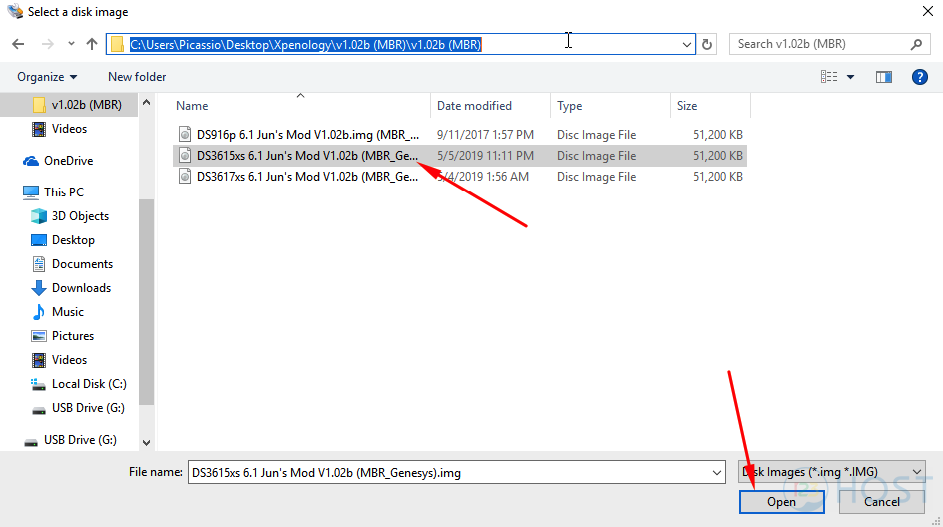
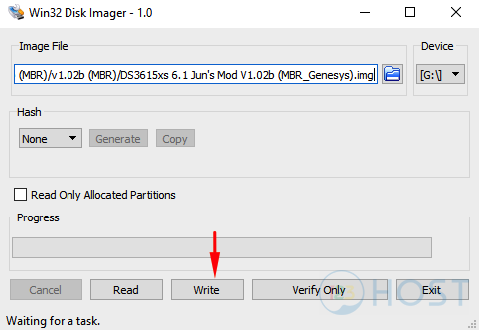
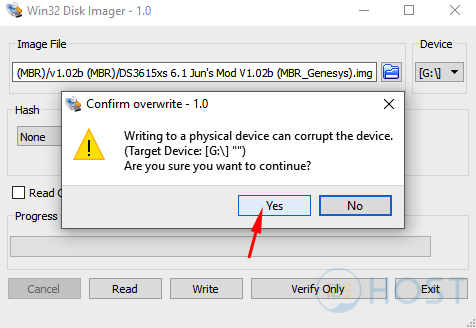
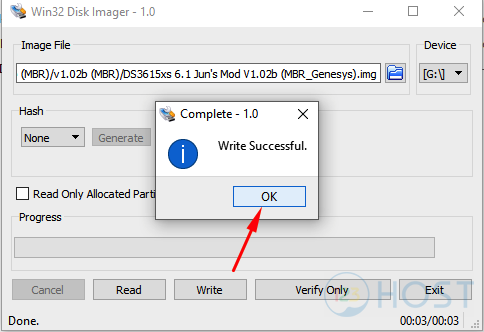
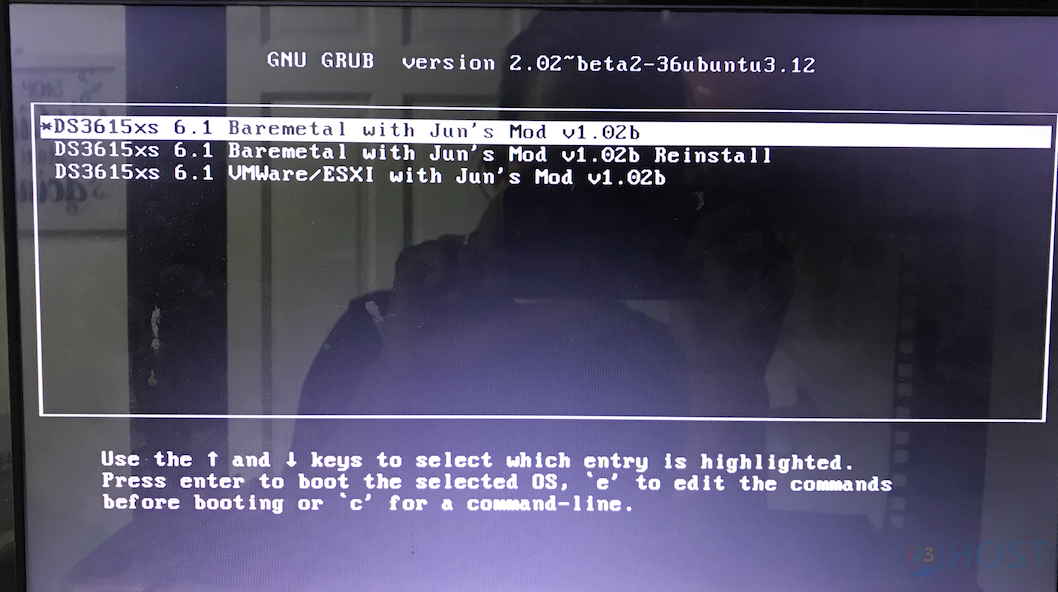

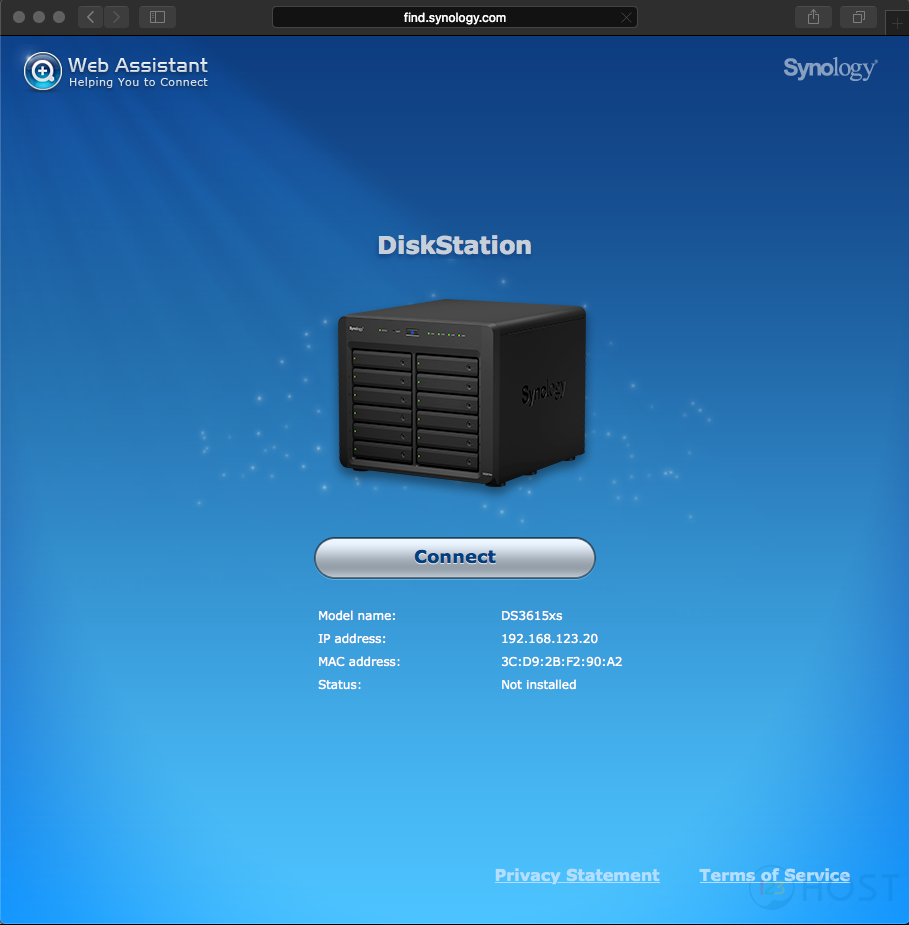
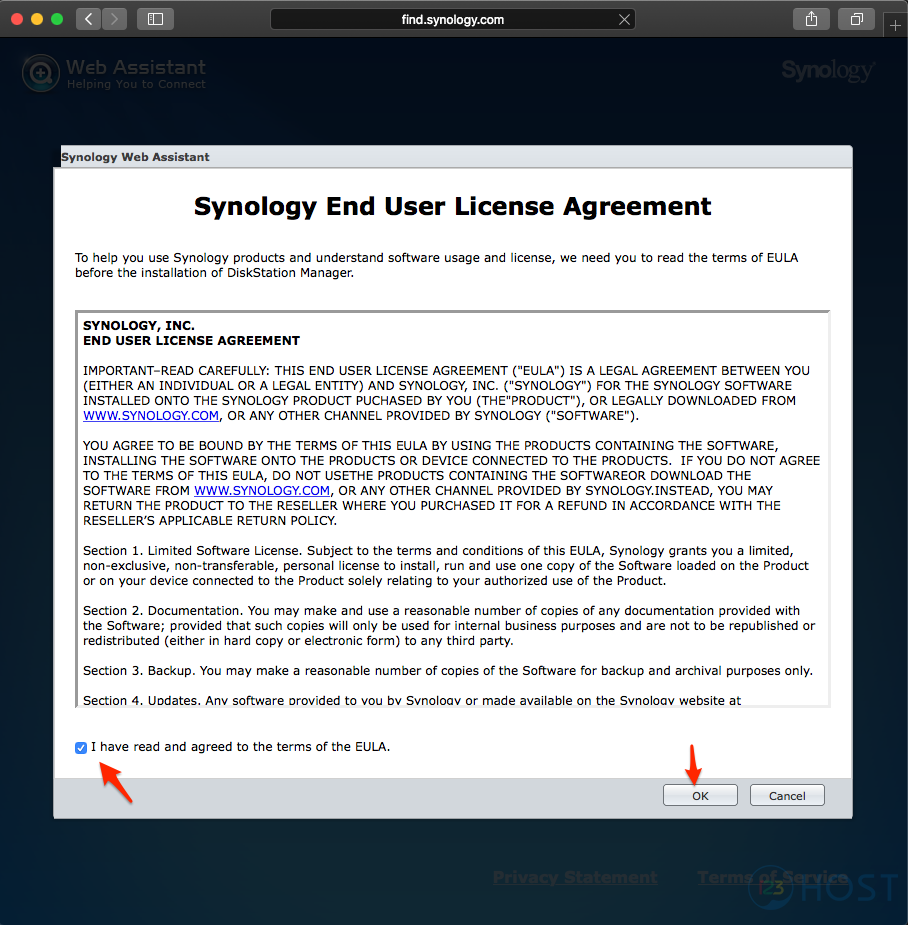
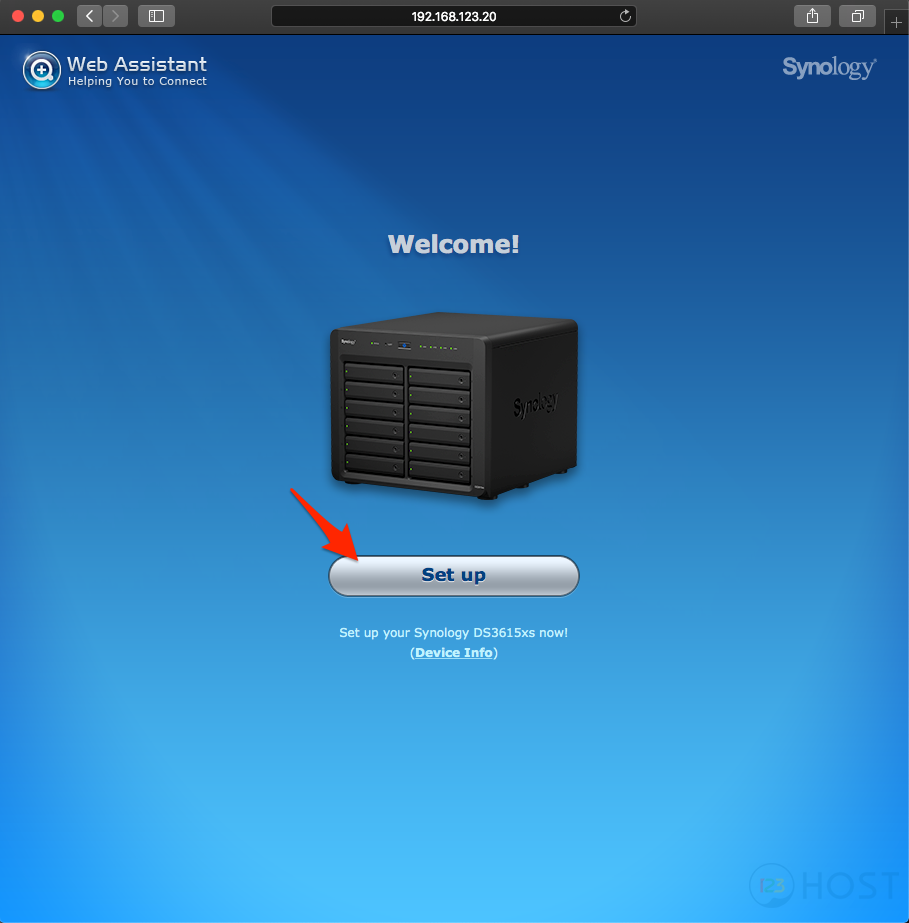
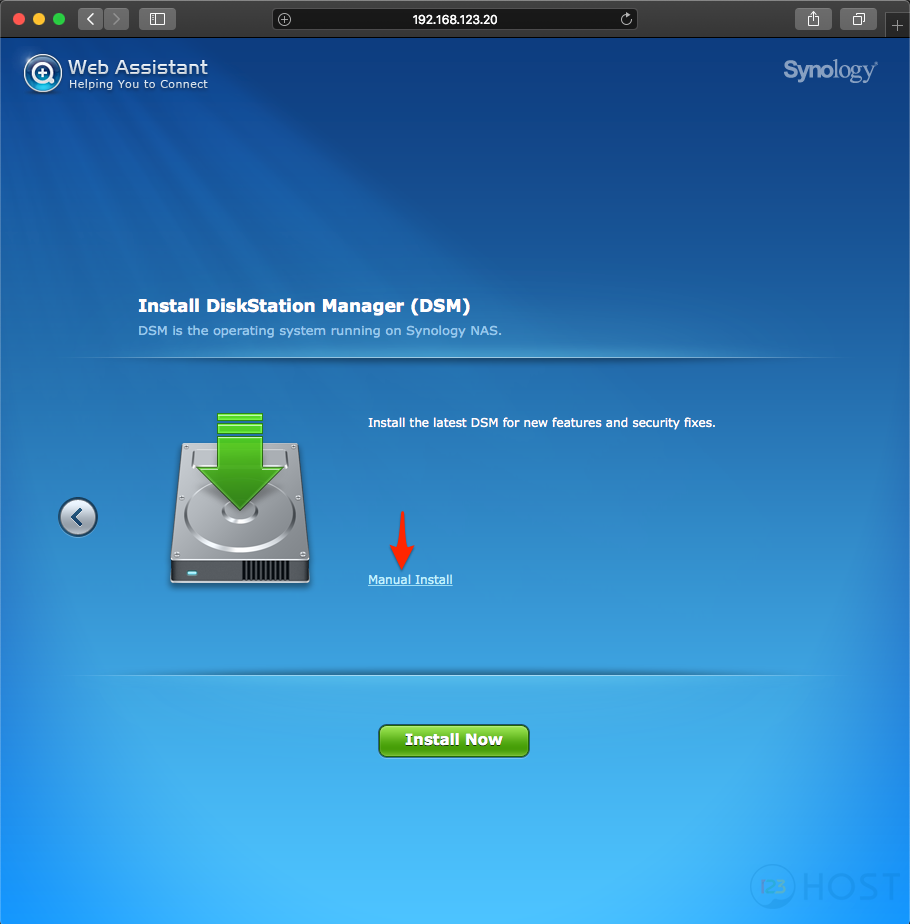
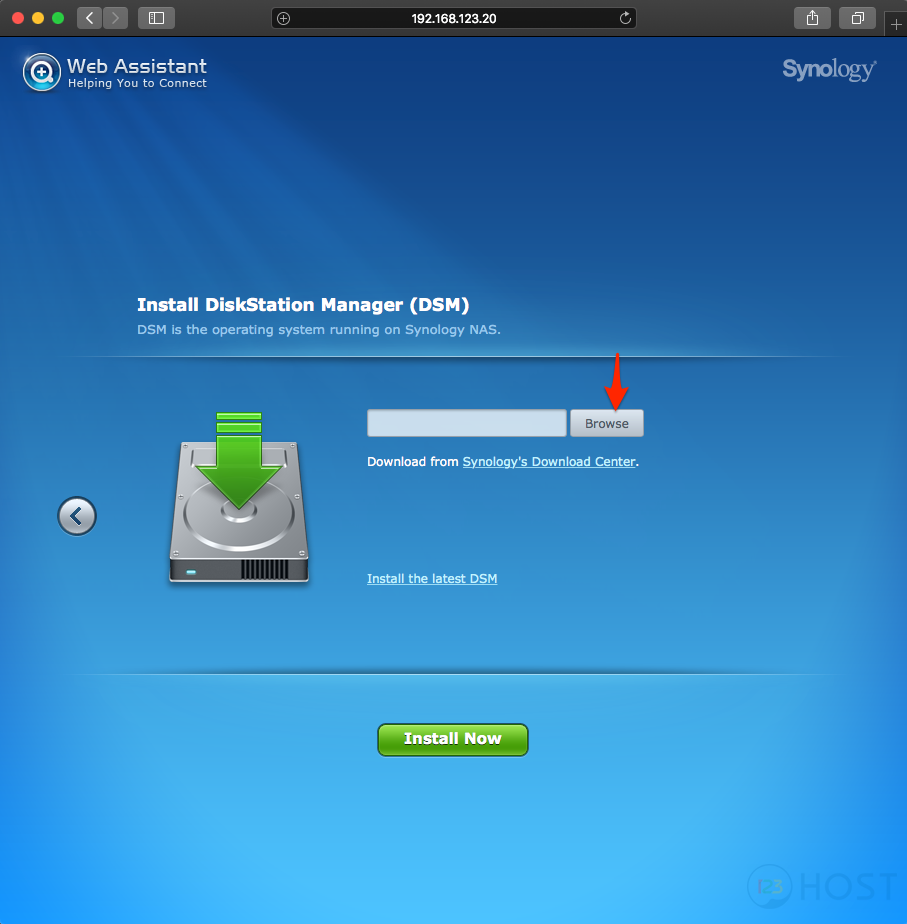
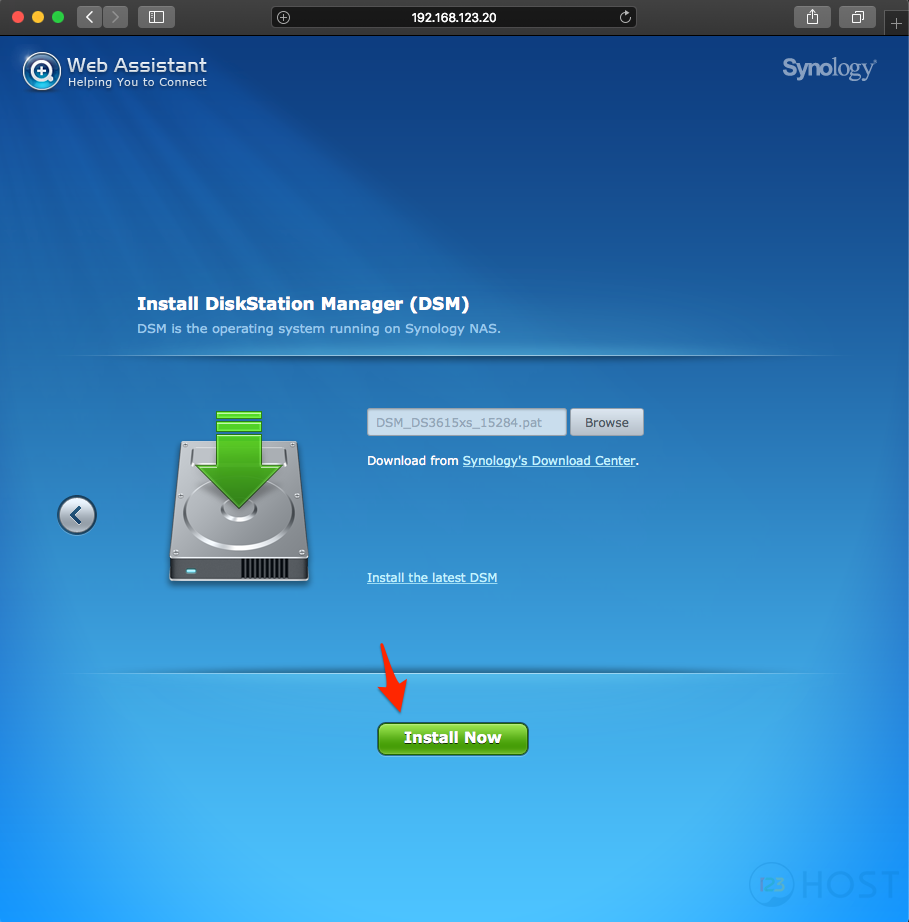
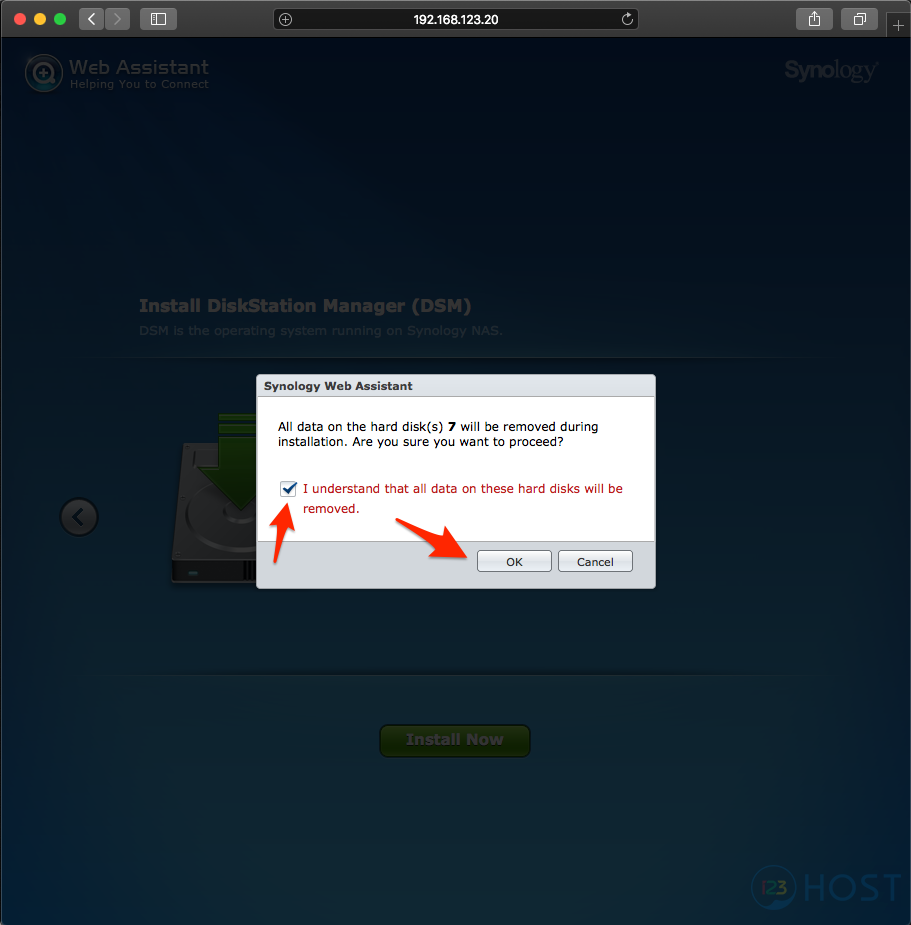
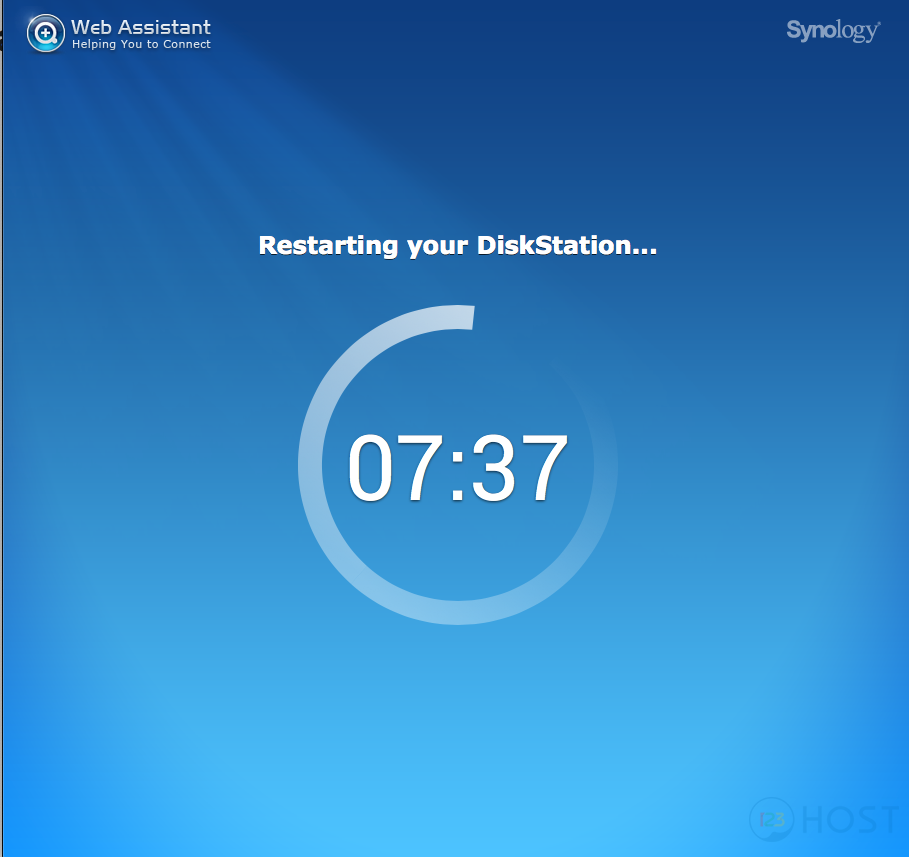
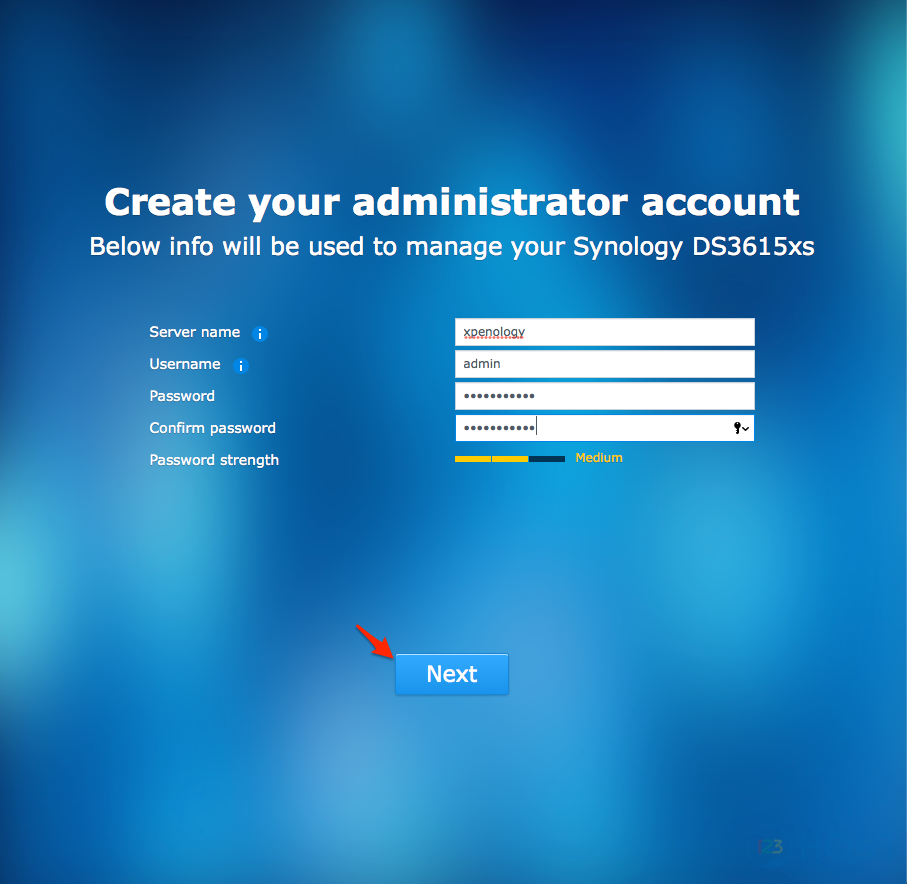
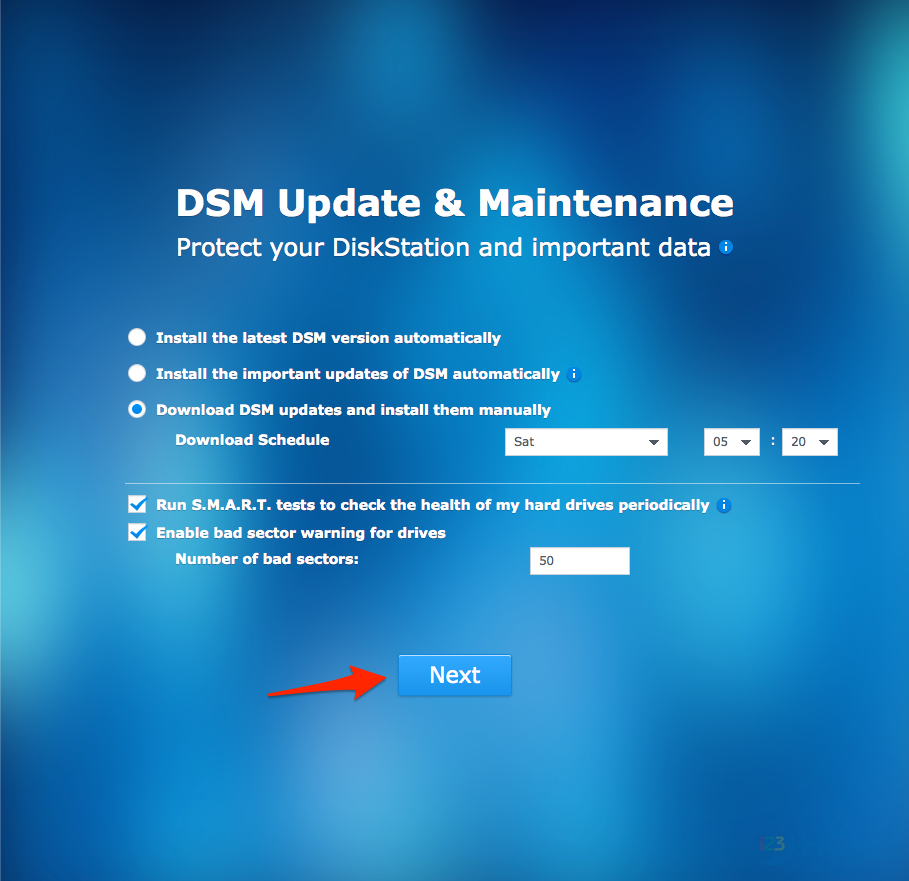
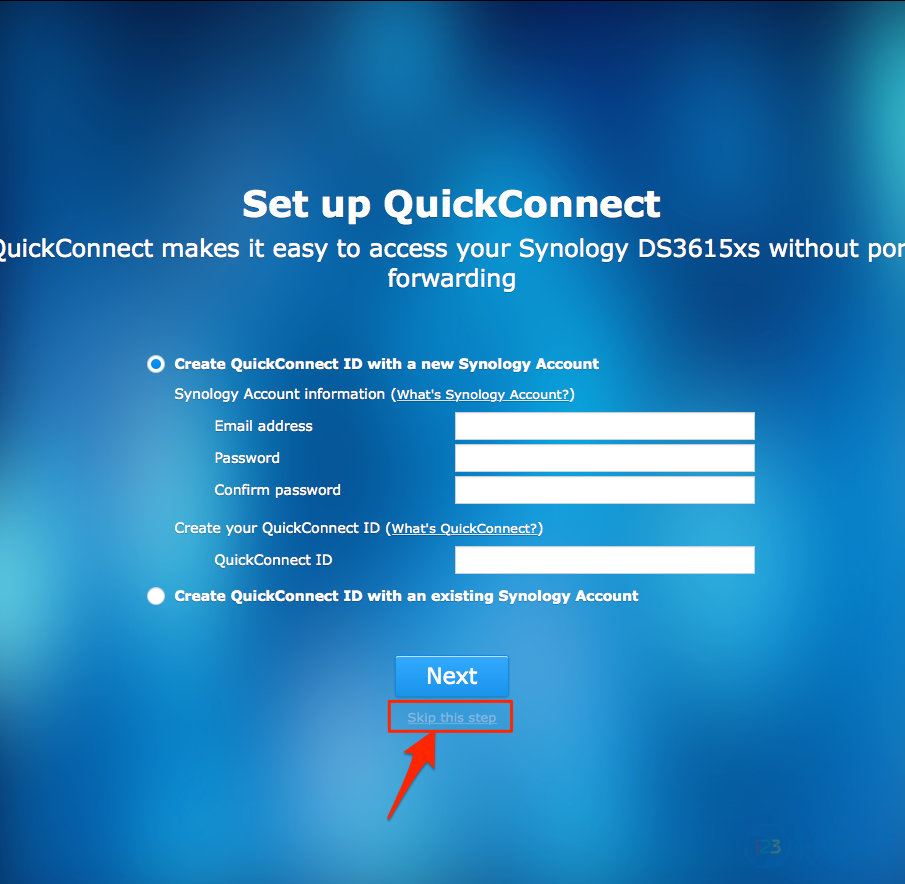
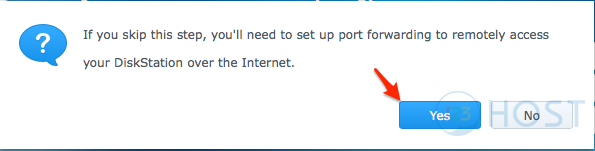
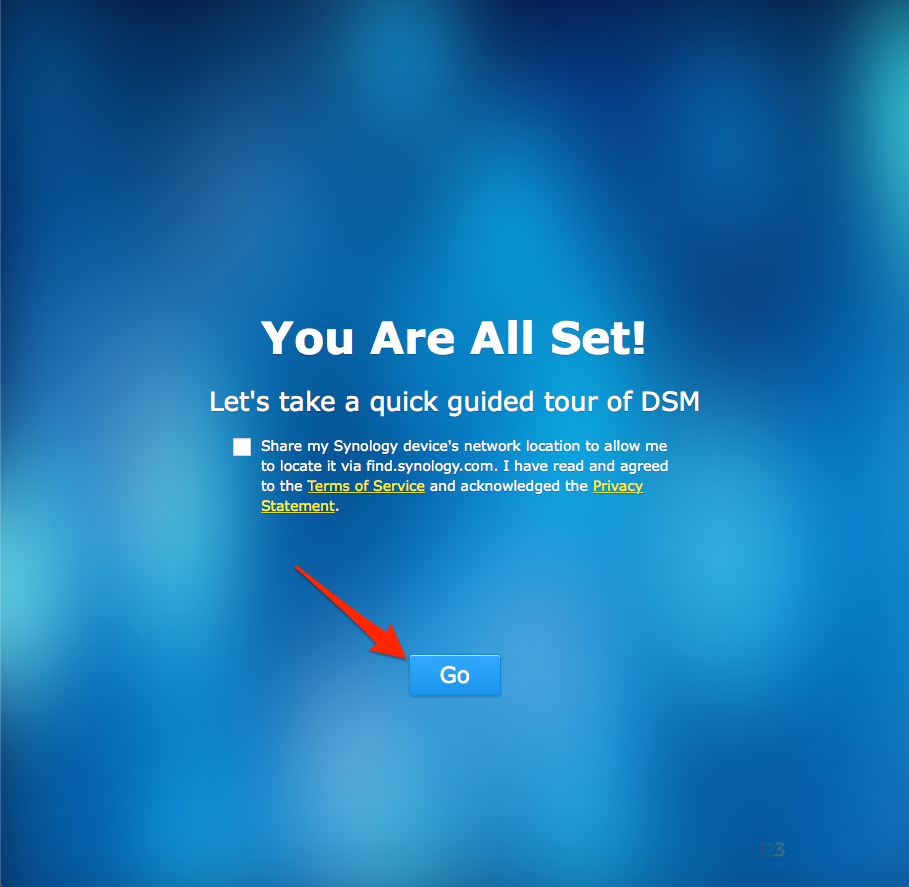
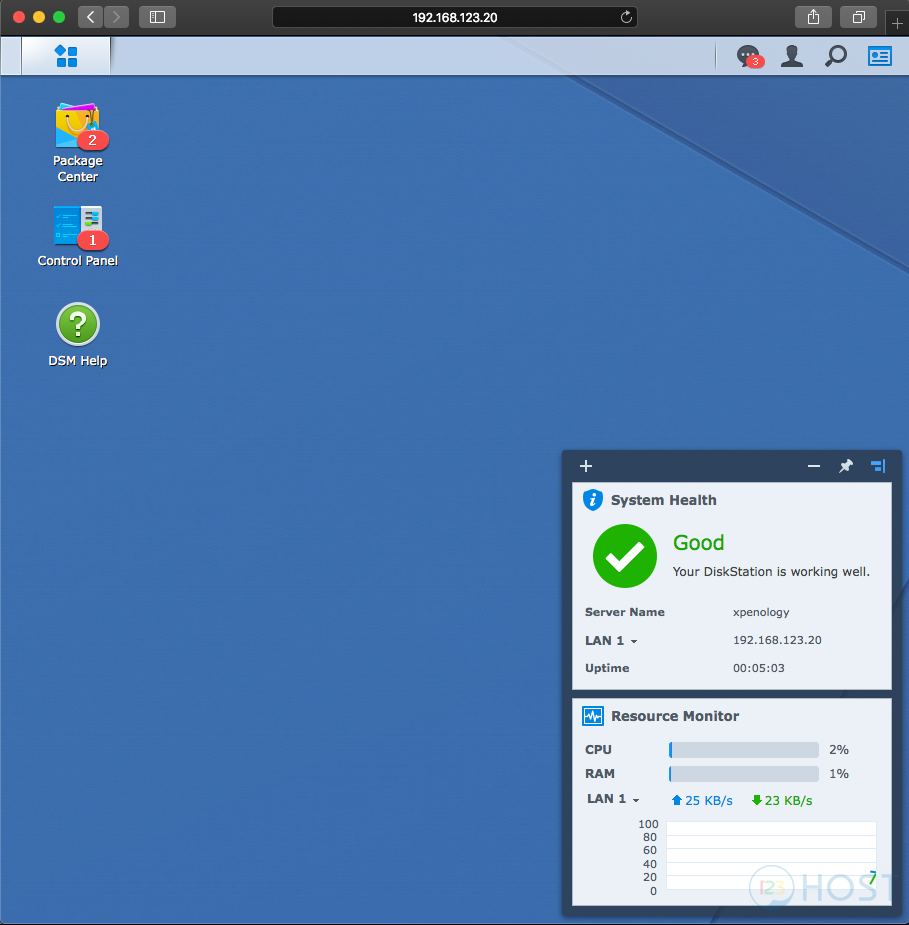
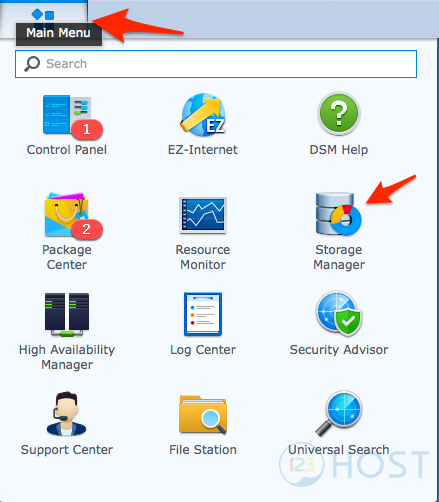
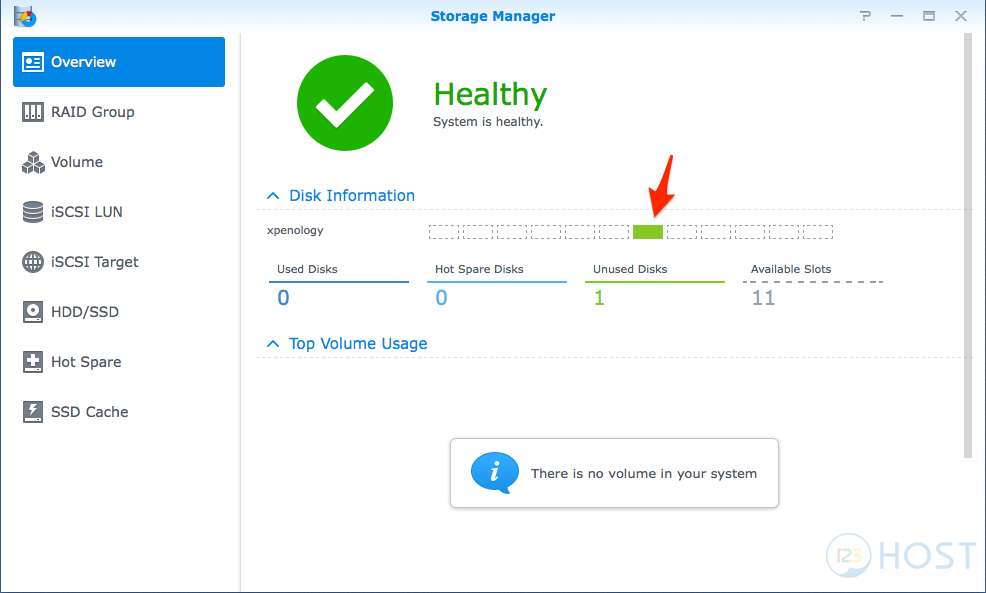
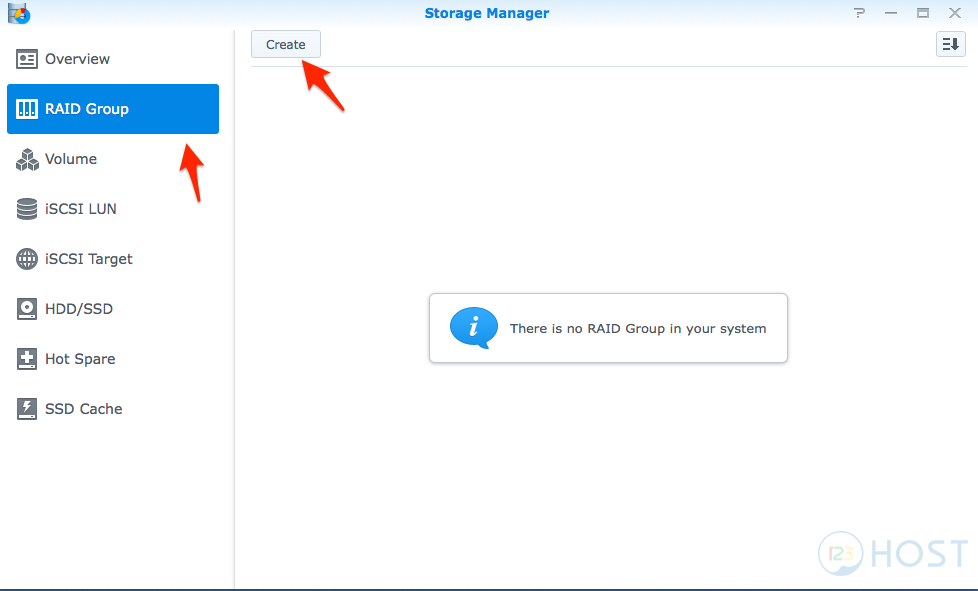
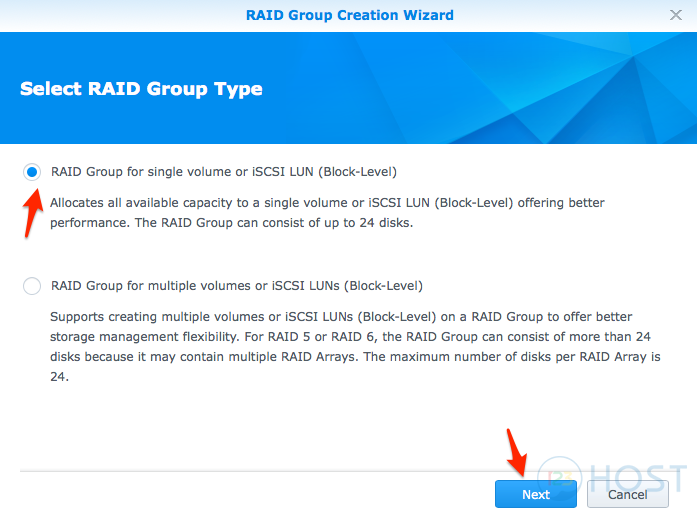
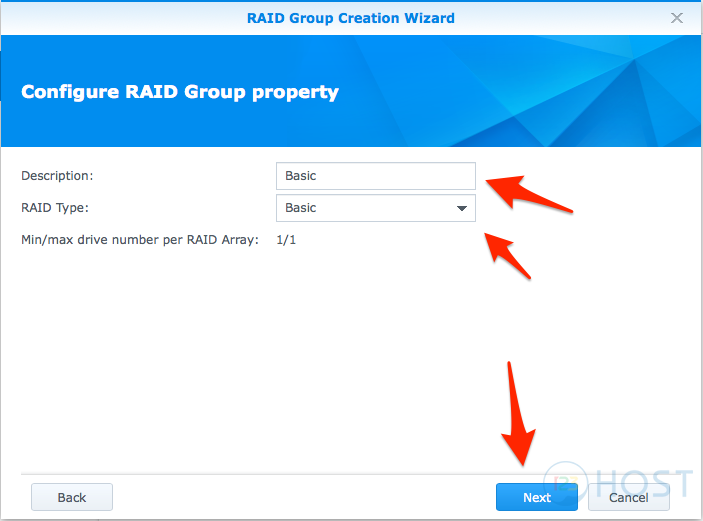
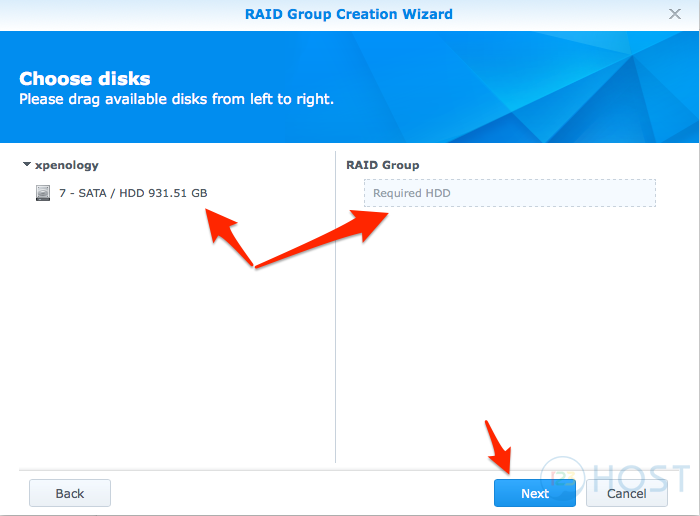
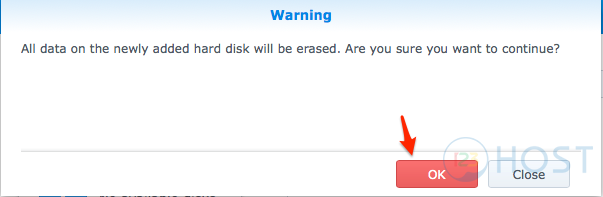
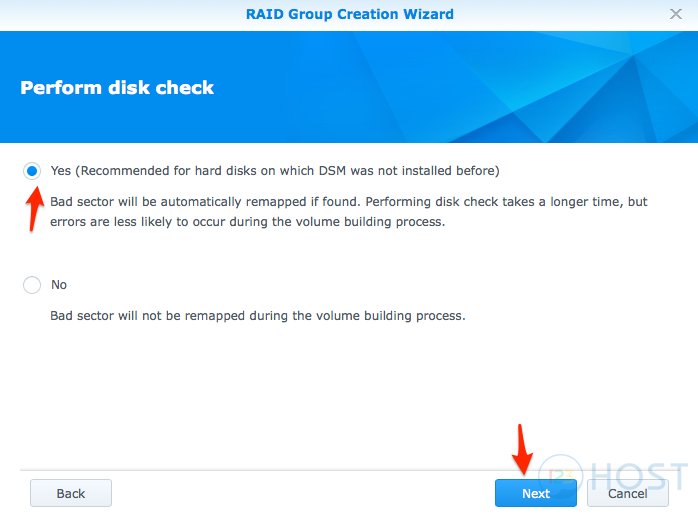
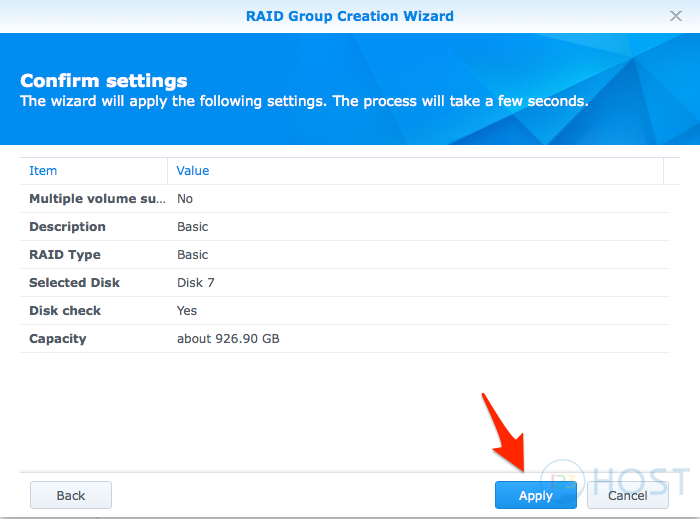
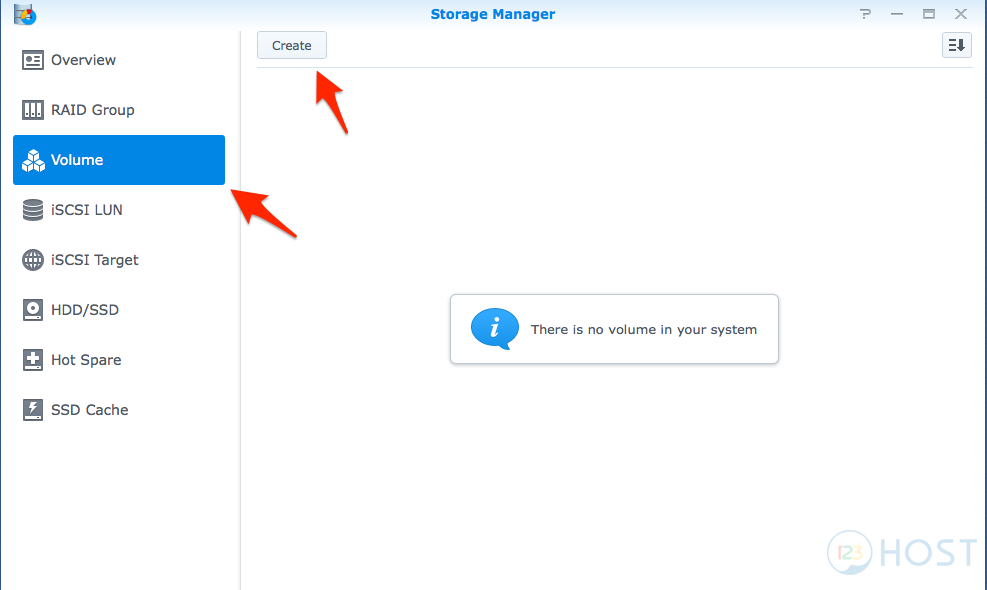
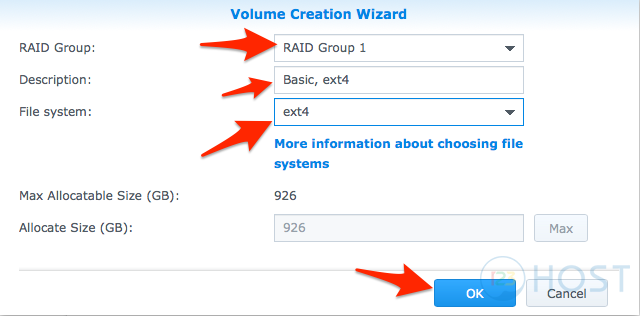
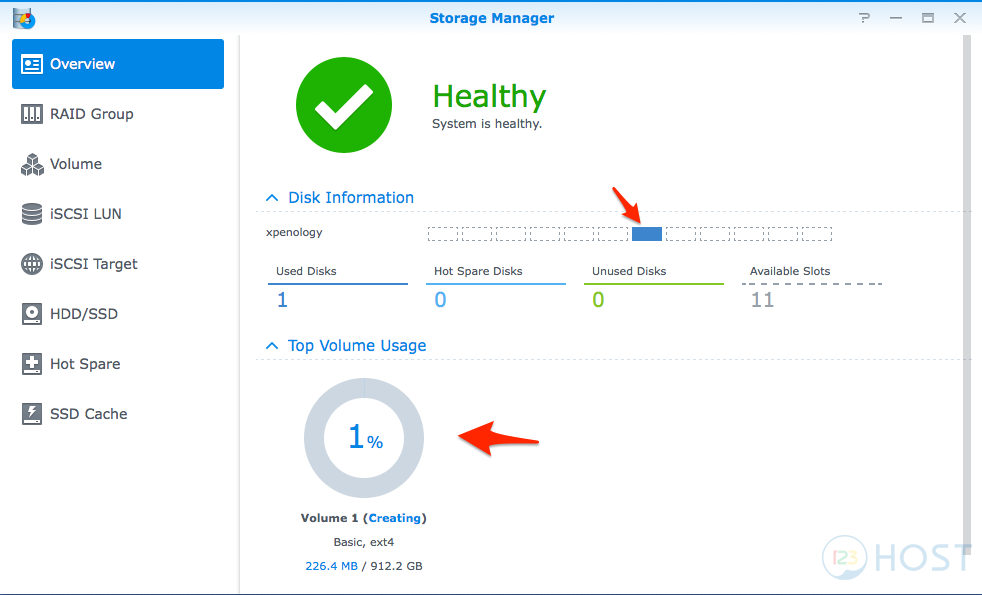
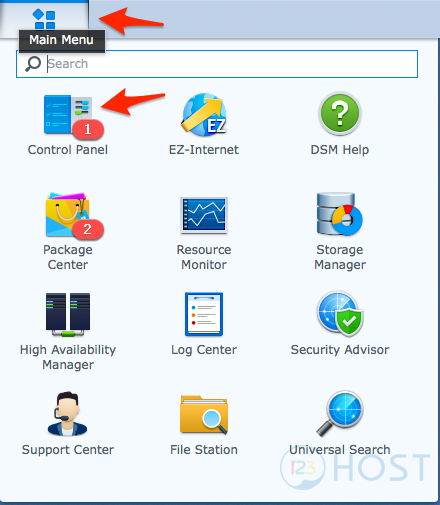
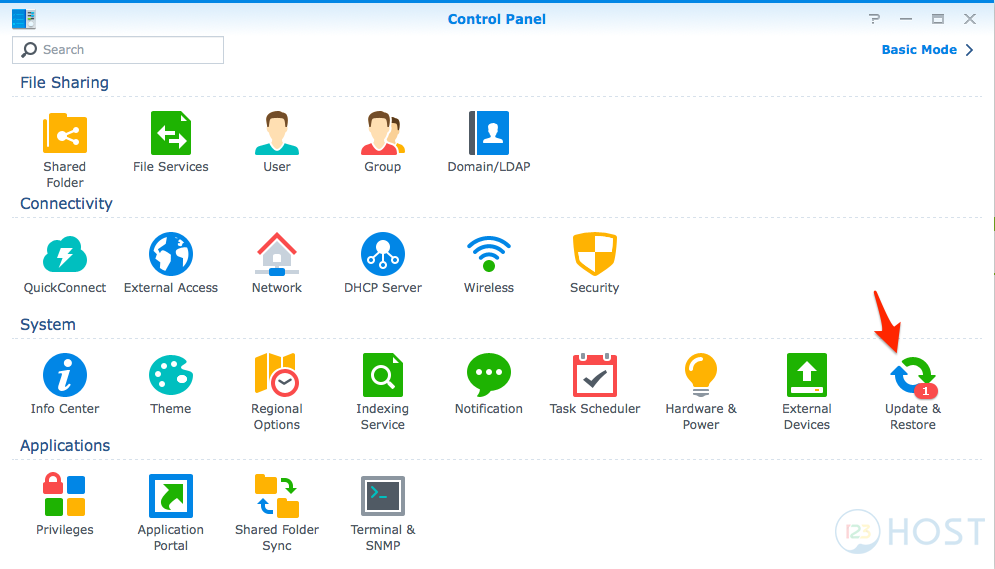
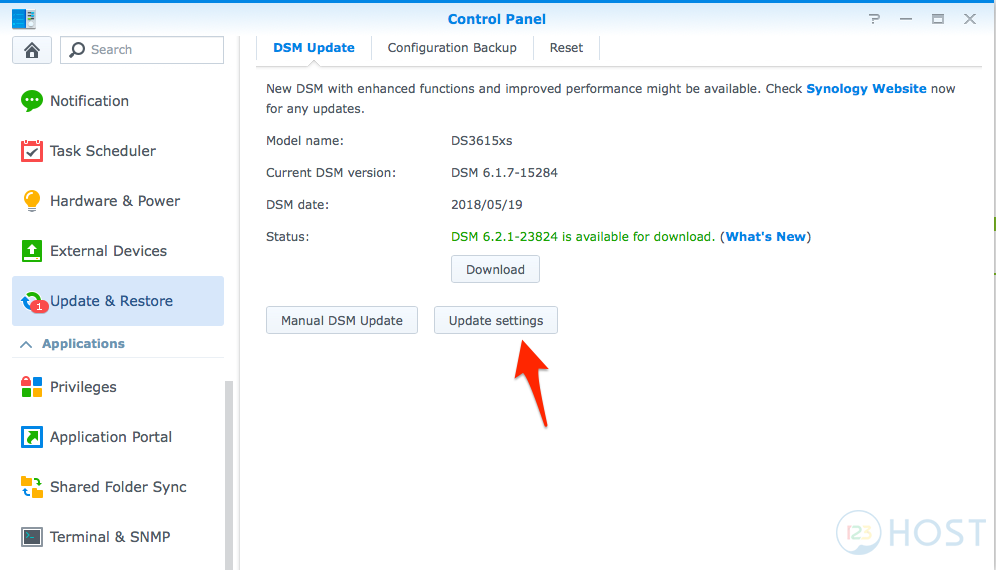
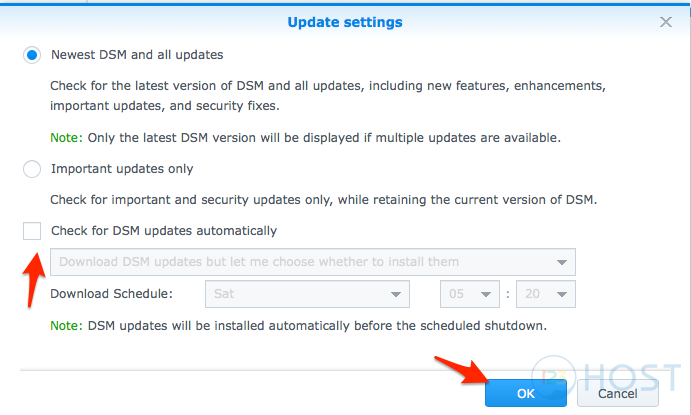



Leave A Comment?