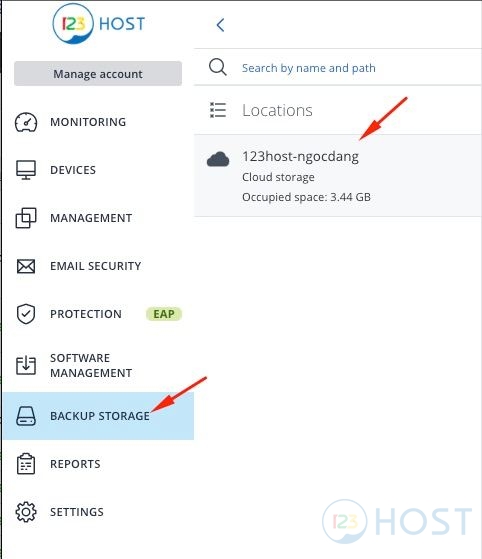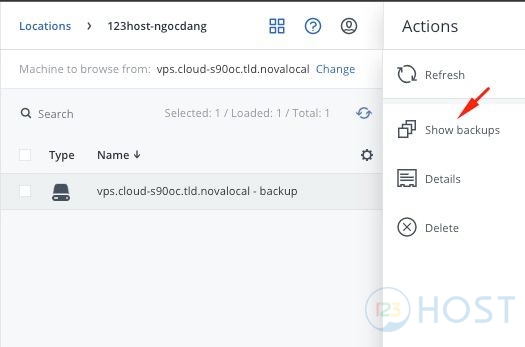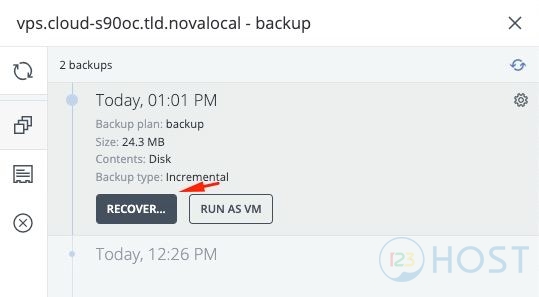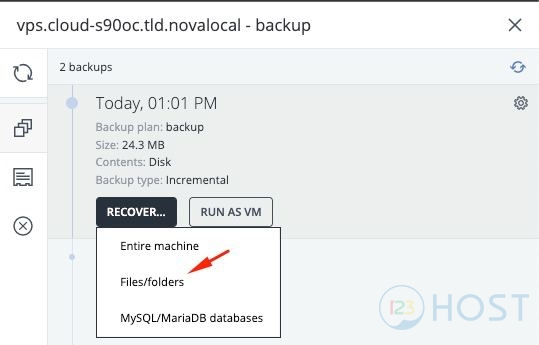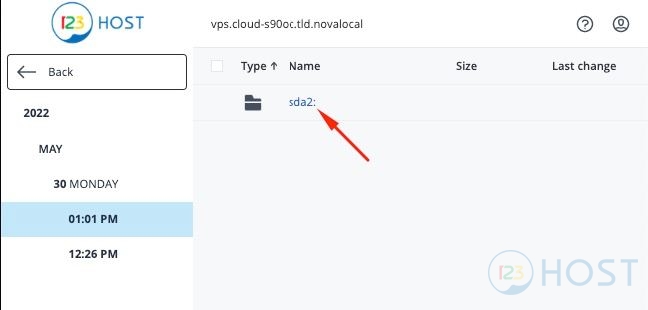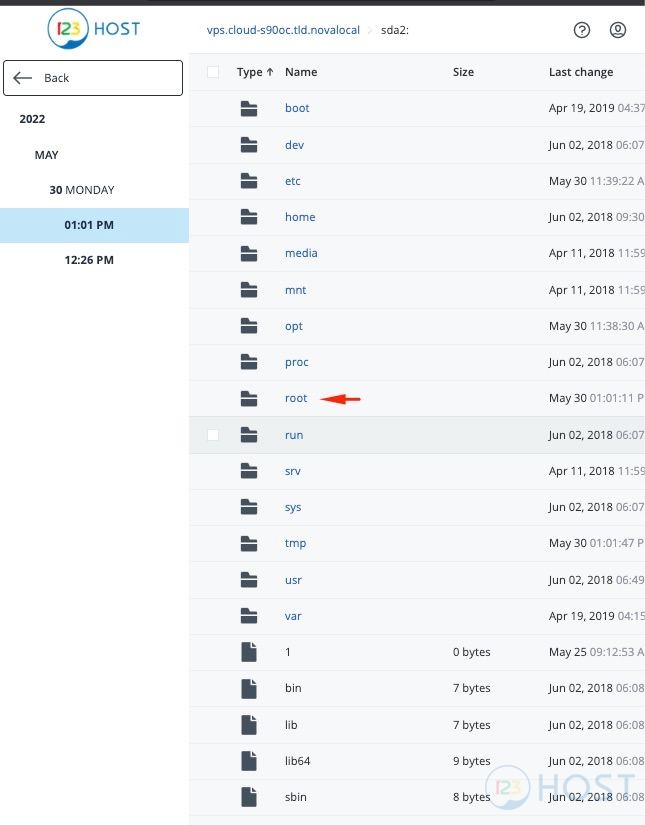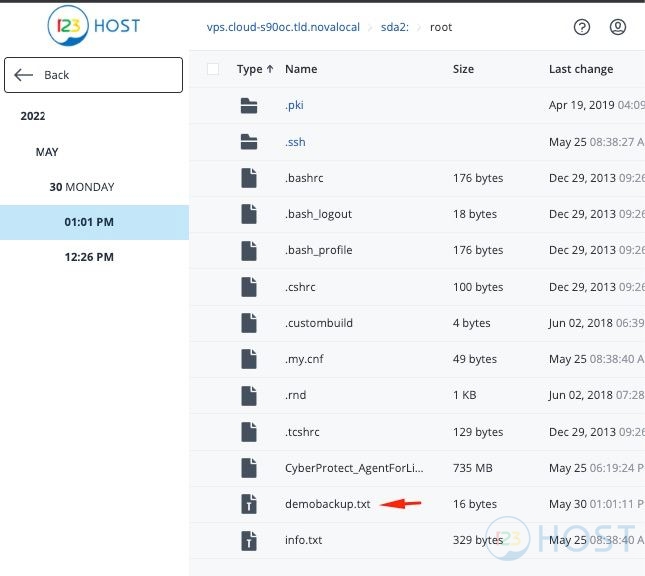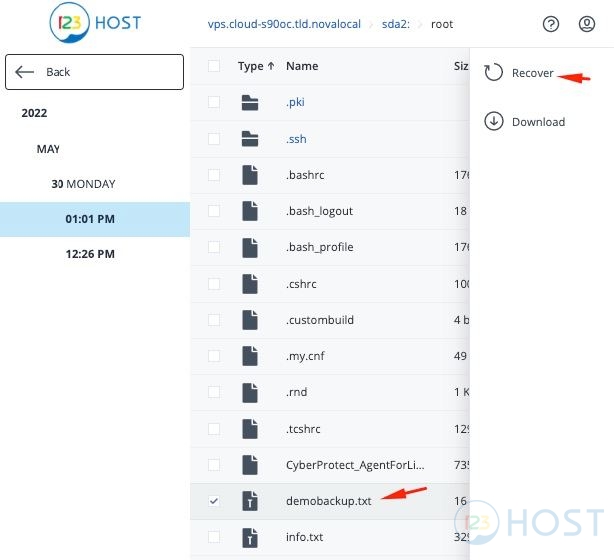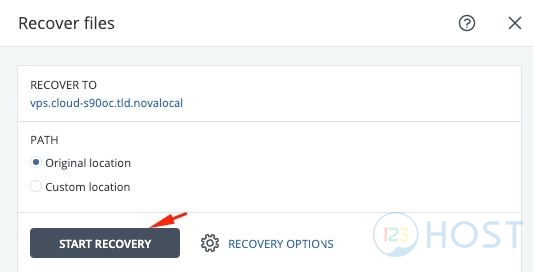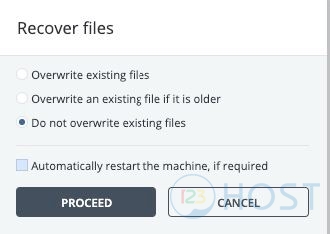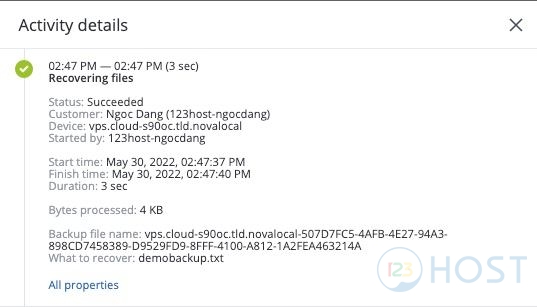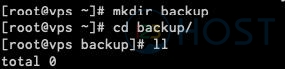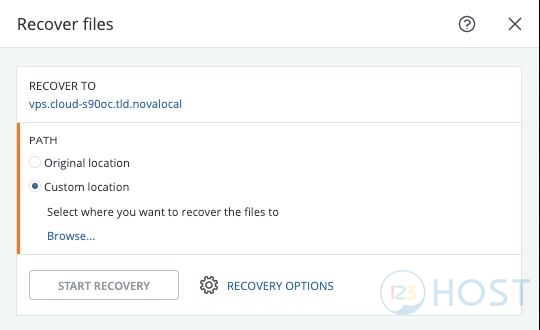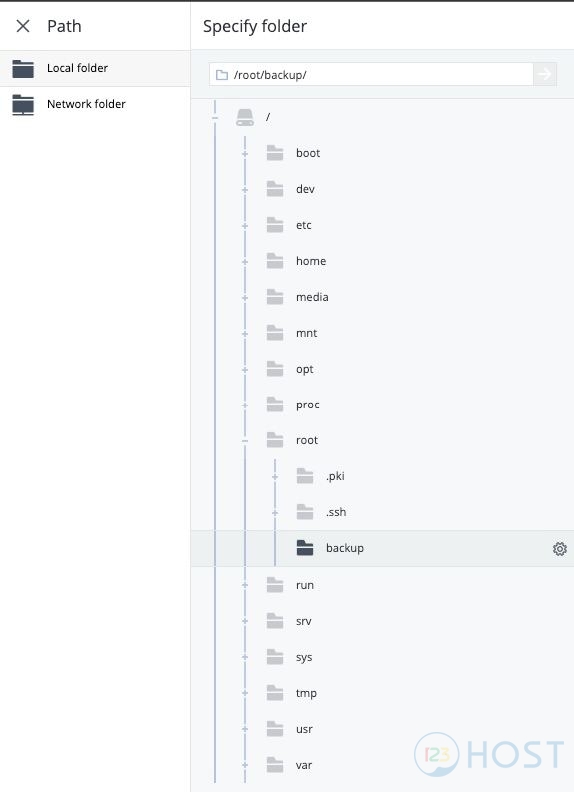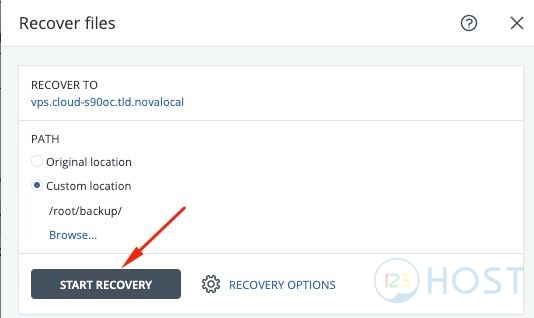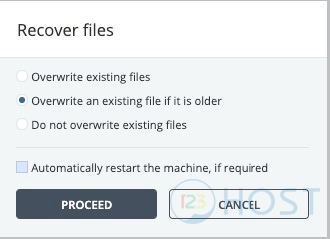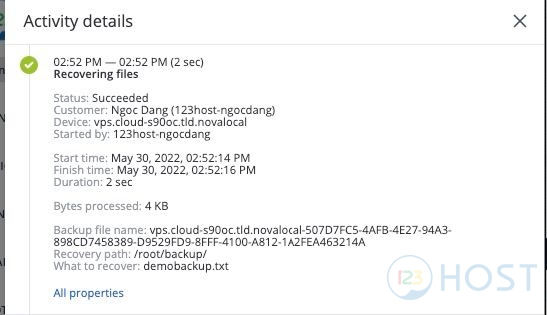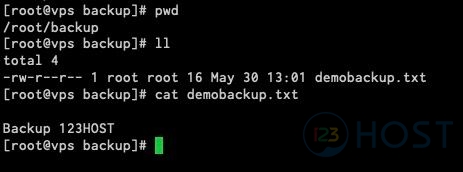Contents
Giới thiệu
Cloud Backup là dịch vụ của 123HOST nhằm cung cấp giải pháp backup bảo vệ an toàn diện dữ liệu trên nhiều nền tảng khác nhau bao gồm Windows, Linux, Server, PC, Mobile. Trong quá trình sử dụng đôi khi chúng ta sẽ xoá nhằm tập tin hoặc cần lại dữ liệu của tập tin trước khi chỉnh sửa thì chúng ta sẽ cần khôi phục lại dữ liệu tập tin thông qua tính năng Recover của dịch vụ Cloud Backup.
Mục đích
Trong bài viết này chúng ta sẽ tìm hiểu cách khôi phục dữ liệu tập tin cho máy chủ dùng dịch vụ Cloud Backup.
Hướng dẫn khôi phục dữ liệu tập tin cho máy chủ dùng dịch vụ Cloud Backup
Trong hướng dẫn này sẽ thực hiện khôi phục 1 file bị xoá đi, mà file này đã được backup trước đó. Trên máy chủ của chúng ta có tồn tại 1 file có tên demobackup.txt tại thư mục /root có nội dung là “Backup 123HOST”.
Tiến hành xoá file demobackup.txt.
Thực hiện các thao tác sau để tiến hành khôi phục file demobackup.txt .
Trên Dashboard Acronis Management Server > Backup Storage. Chọn Location .
Cần tiến hành chọn tên máy chủ cần tiến hành restore > Chọn Show Backups .
Tại đây sẽ hiển tại các bản backup đã được backup, lựa chọn bản backup cần tiến hành restore và chọn Recover..
Trong hướng dẫn này sẽ tìm hiểu cách khôi phục dữ liệu tập tin cho máy chủ dùng dịch vụ Cloud Backup do đó sẽ chọn Files/foders .
Chọn ổ đĩa chứa file mà chúng ta đã xoá ở trên.
Dữ liệu demobackup.txt bị xoá đi nằm trong thư mục /root , do đó cần tiến hành truy cập thư mục /root đã backup.
Sau khi truy cập thư mục root thì file demobackup.txt đã được backup.
Tiến hành khôi phục file demobackup.txt bị xoá. Bằng chọn click và file demobackup.txt và chọn Recover .
Trong phần Recover sẽ có 2 lựa chọn cho chúng ta có thể Recover cho phù hợp với nhu cầu:
Trường hợp 1: Sử dụng tuỳ chọn Original location tuỳ chọn này sẽ tiến hành khôi phục file tại vị trí ban đầu và không tiến hành thay đổi vị trị chúng ta sẽ tiến hành thực hiện quá trình restore:
Tiến hành chọn START RECOVERY kết quả như bên dưới:
Tại đây sẽ có 3 tuỳ chọn tuỳ vào nhu cầu mà chúng ta có thể lựa chọn 1 trong 3 lựa chọn trên:
- Overwrite existing files: Ghi đè các tệp hiện có.
- Overwrite an existing file if it is older: Ghi đè một tệp hiện có nếu nó cũ hơn.
- Do not overwrite existing files: Không ghi đè lên các tệp hiện có.
Sau khi đã lựa chọn 1 trong 3 tuỳ chọn trên và thực hiện chọn PROCEED quá trình khôi phục dữ liệu sẽ được diễn ra.
Kết quả trả về như sau là quá trình khôi phục dữ liệu thành công.
Tiến hành truy cập vào máy chủ của chúng ta kiểm tra file được được khôi phục.
Như vậy quá trình khôi phục file tại vị trí ban đầu của file đã thành công.
Trường hợp 2: Sử dụng tuỳ chọn Custom location tuỳ chọn này sẽ tiến hành khôi phục file tại một vị trí mới mà chúng ta muốn khôi phục tiến hành thực hiện quá trình restore:
Trong trường hợp này chúng ta sẽ tạo 1 thư mục backup bên trong thư mục /root .
Thực hiện quay lại dịch vụ Cloud Backup và khôi phục file. Ở bước này chúng ta sẽ chọn Custom location.
Tiếp theo chọn Browse… Tại đây sẽ tiến hành chọn vị trí thư mục chứa file cần restore tại 1 vị trí mới trong trường hợp này sẽ là /root/backup .
Sau khi chọn được vị trí cần restore lại dữ liệu sẽ chọn Done. Tiếp đến chọn START RECOVERY.
Kết quả như sau:
Tại đây sẽ có 3 tuỳ chọn tuỳ vào nhu cầu mà chúng ta có thể lựa chọn 1 trong 3 lựa chọn trên:
- Overwrite existing files: Ghi đè các tệp hiện có.
- Overwrite an existing file if it is older: Ghi đè một tệp hiện có nếu nó cũ hơn.
- Do not overwrite existing files: Không ghi đè lên các tệp hiện có.
Sau khi đã lựa chọn 1 trong 3 tuỳ chọn trên và thực hiện chọn PROCEED quá trình khôi phục dữ liệu sẽ được diễn ra.
Kết quả trả về như sau là quá trình khôi phục dữ liệu thành công.
Tiến hành truy cập vào máy chủ của chúng ta kiểm tra file được được khôi phục.
Như vậy quá trình khôi phục file tại vị trí mới đã thành công.
Lời kết
Như vậy qua hướng dẫn trên chúng ta đã tìm hiểu cách khôi phục dữ liệu tập tin cho máy chủ dùng dịch vụ Cloud Backup.