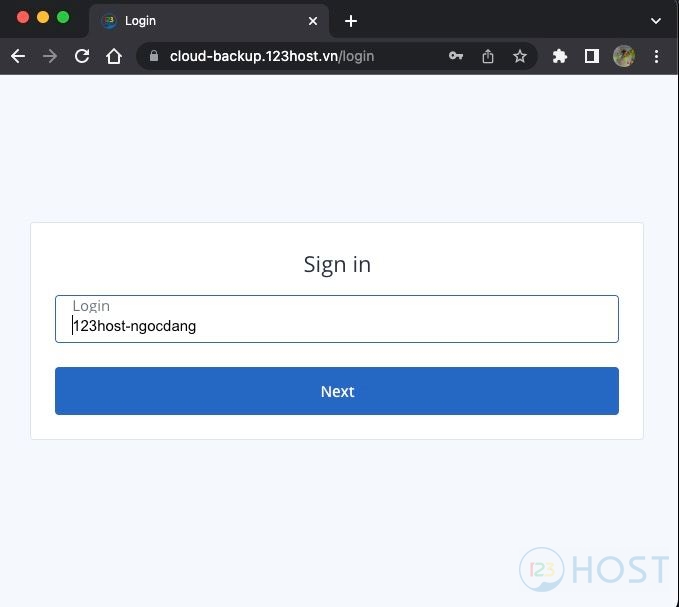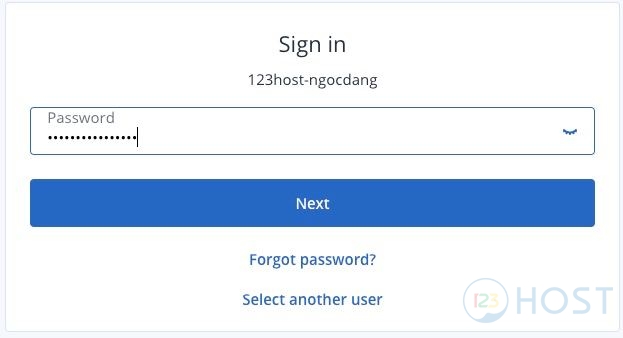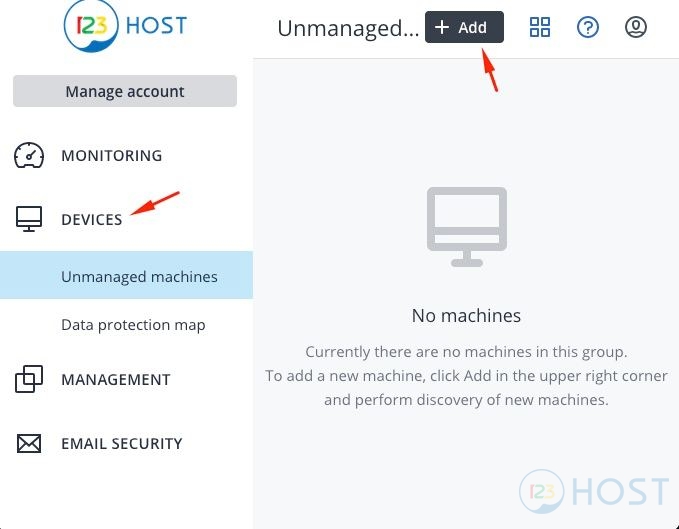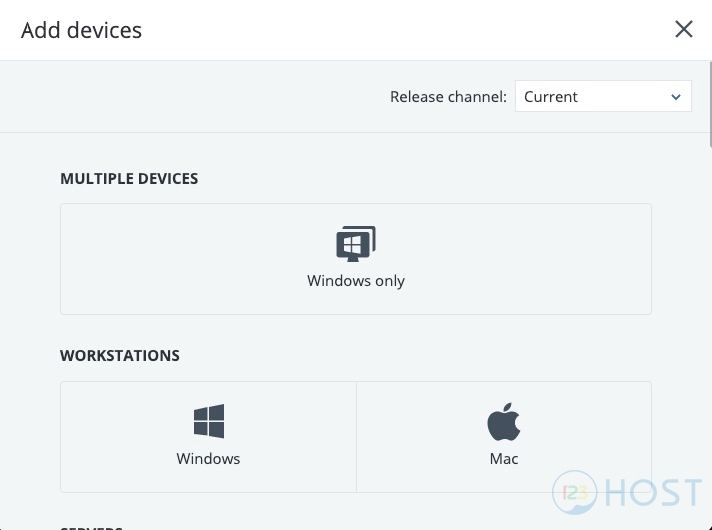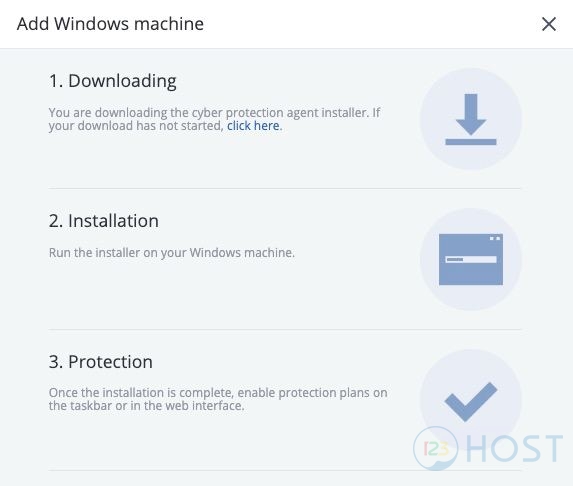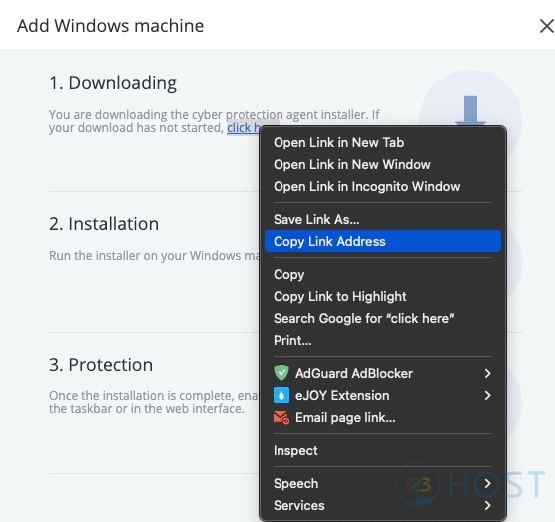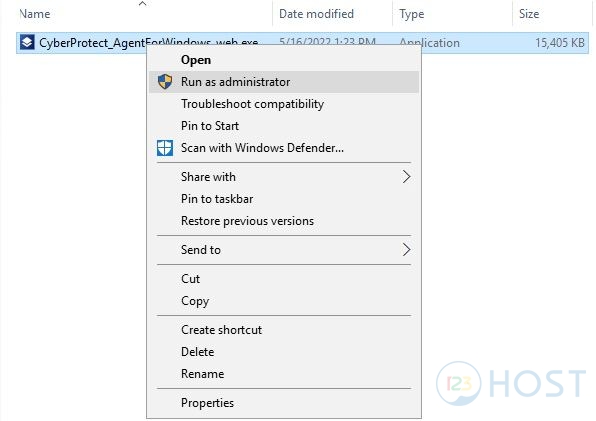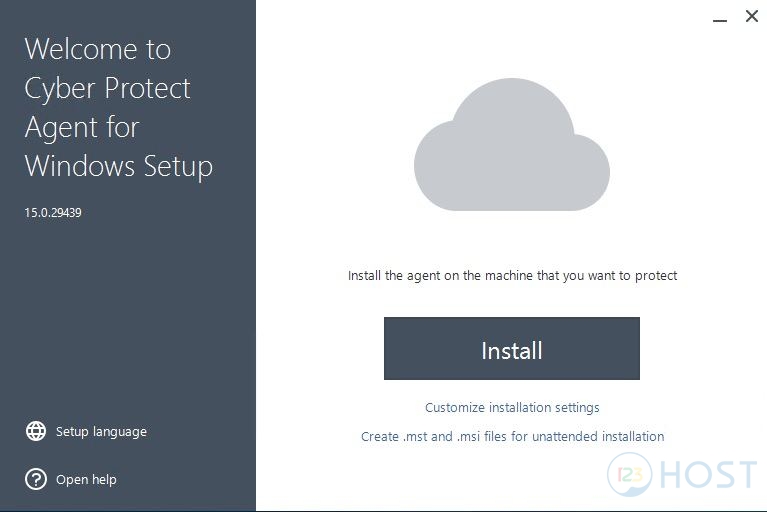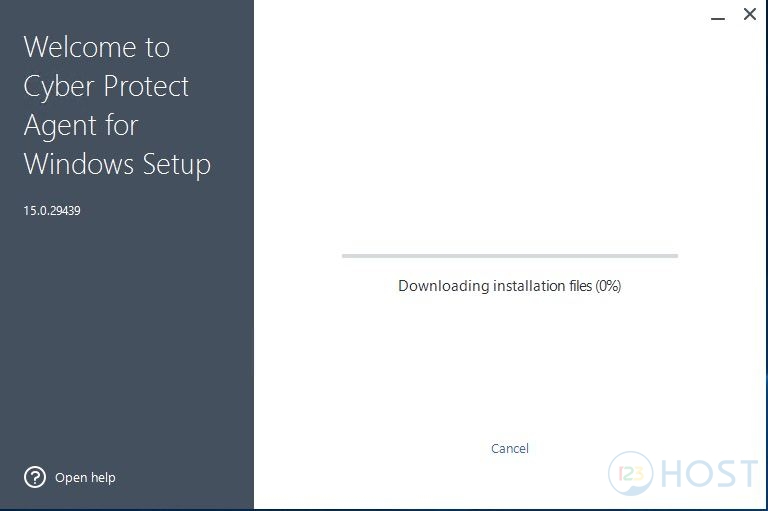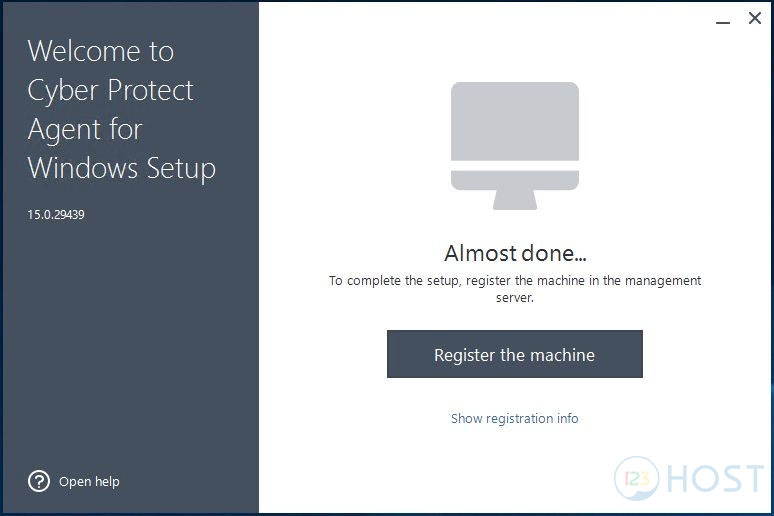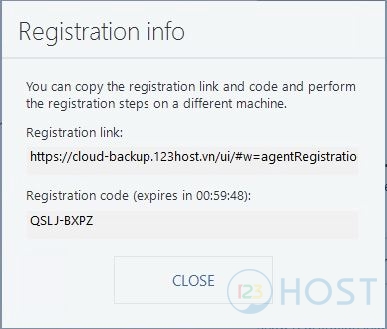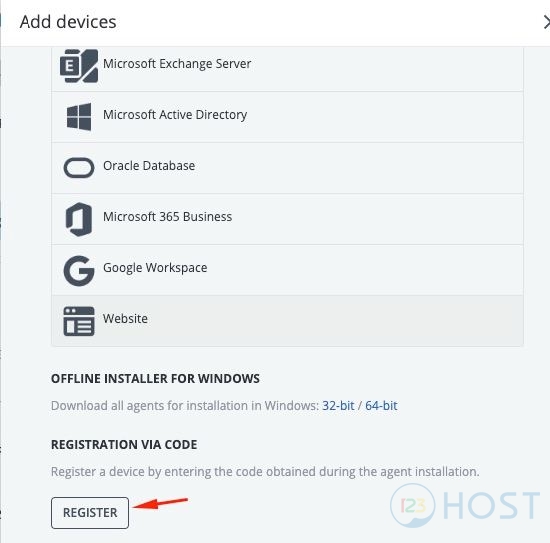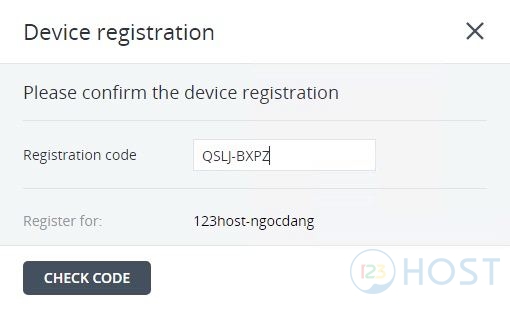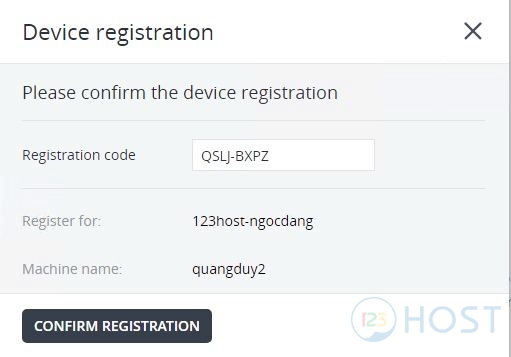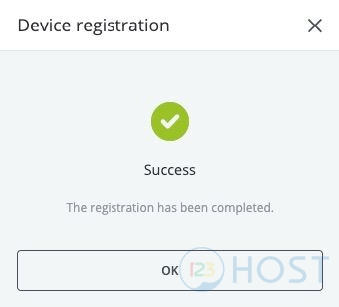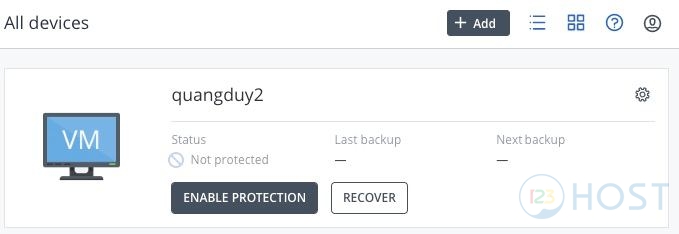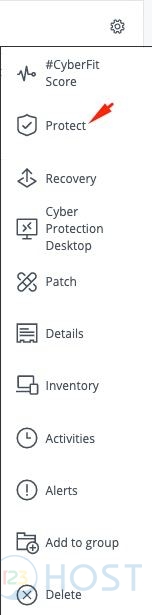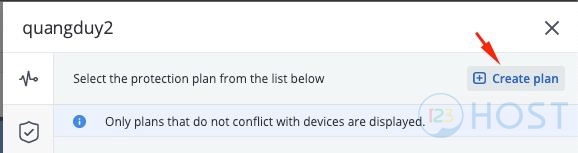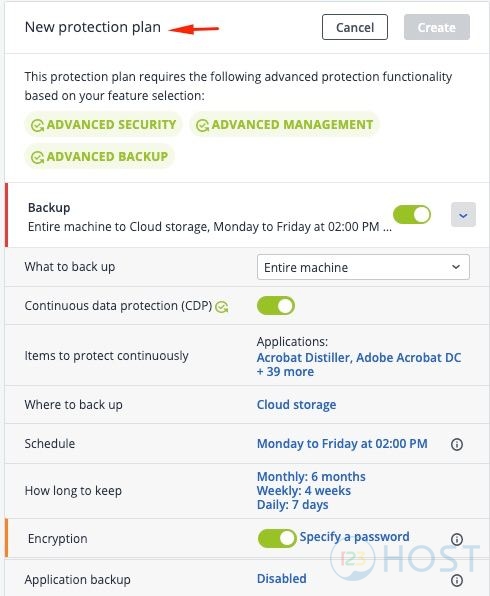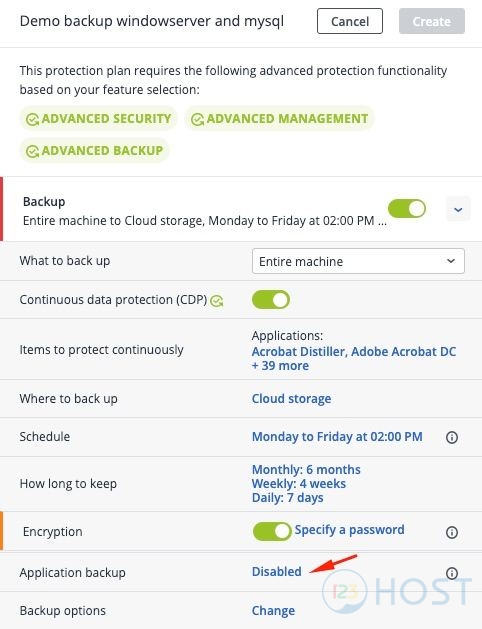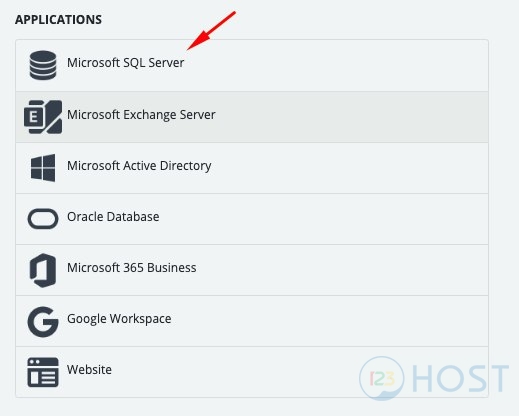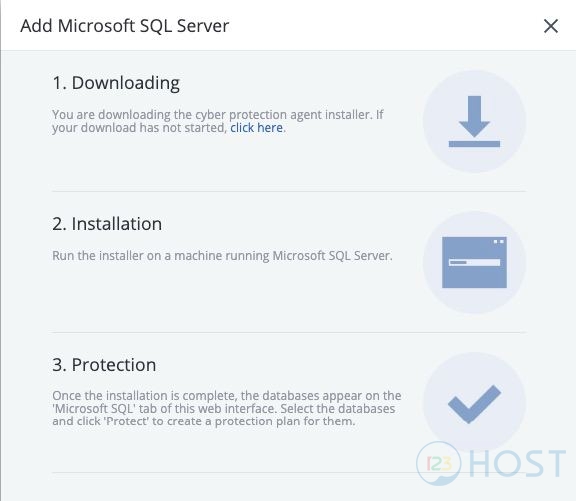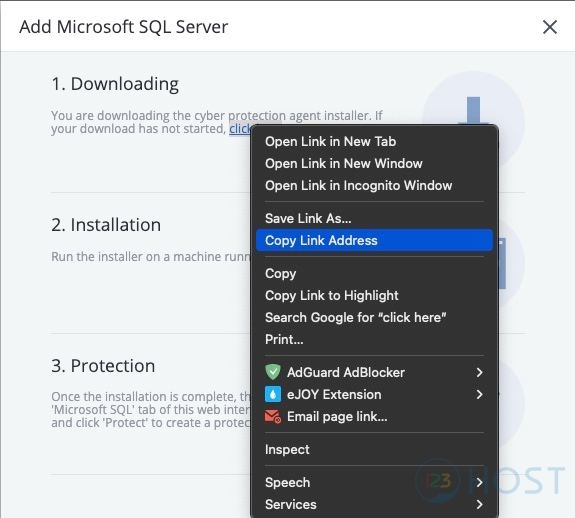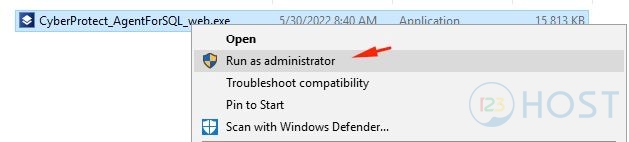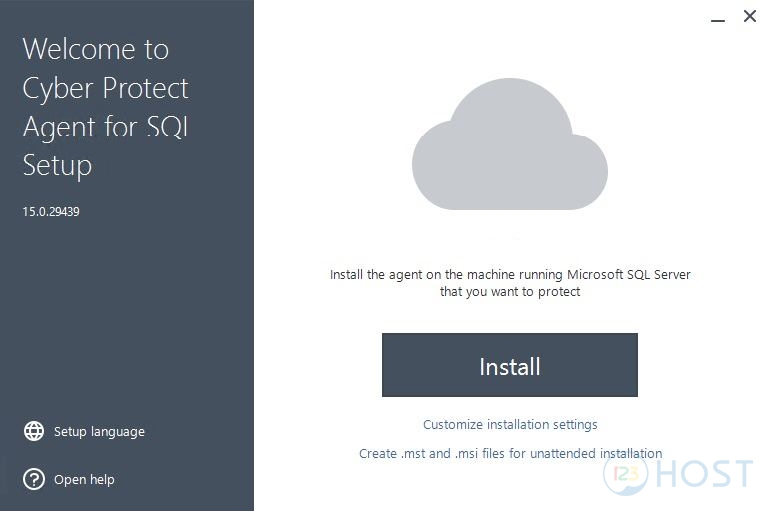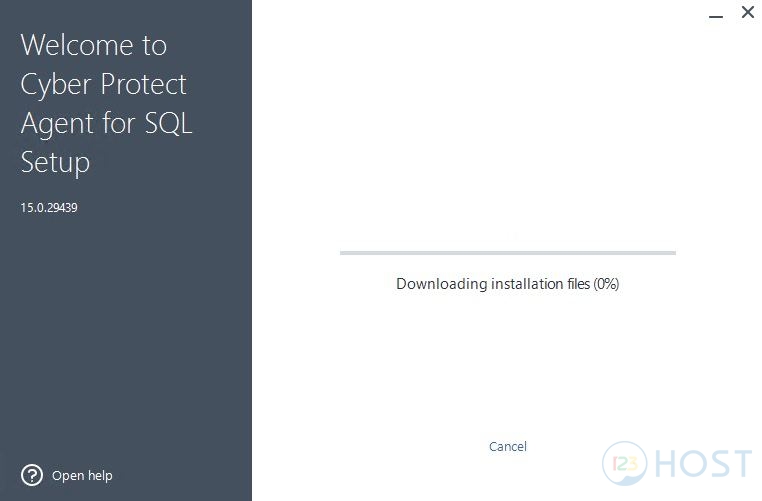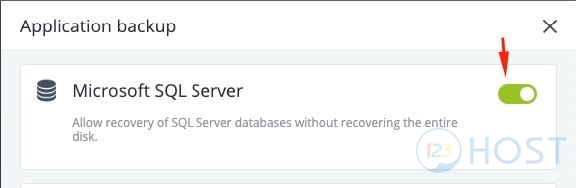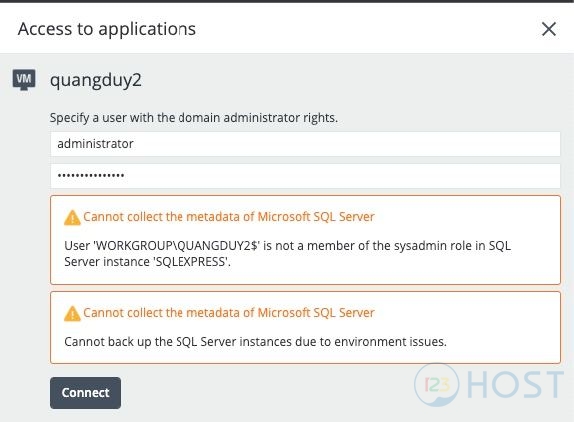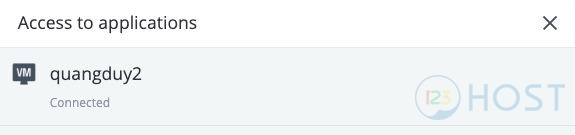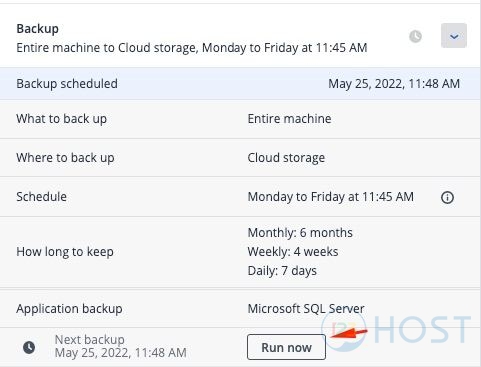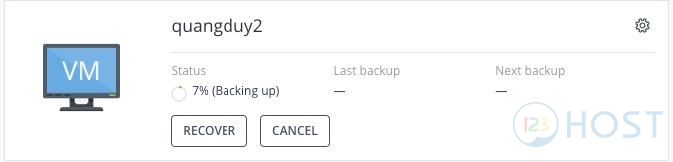Contents
Giới thiệu
Cloud Backup là dịch vụ của 123HOST nhằm cung cấp giải pháp backup bảo vệ an toàn diện dữ liệu trên nhiều nền tảng khác nhau bao gồm Windows, Linux, Server, PC, Mobile.
Mục đích
Trong bài viết này chúng ta sẽ tìm hiểu cách cài đặt và cấu hình dịch vụ Cloud Backup trên máy chủ Windows.
Yêu cầu
Trước hết chúng ta cần phải chọn nhà cung cấp dịch vụ Cloud Backup. Tiến hành đăng ký và kích hoạt dịch vụ Cloud Backup.
Sau khi đã đăng ký và kích hoạt thành công dịch vụ Cloud Backup, chúng ta sẽ tiến hành cấu hình Cloud Backup cho máy chủ Linux của chúng ta.
Hướng dẫn cài đặt và cấu hình dịch vụ Cloud Backup trên máy chủ Windows
Đăng nhập vào giao diện trang quản lý của dịch vụ Cloud Backup được cung cấp khi kích hoạt, ví dụ như: cloud-backup.123host.vn
Tiến hành đăng nhập username và password:
Vào mục Device > Add như ảnh sau:
Sau khi chọn add thì sẽ xuất hiện các nên tảng có thể add backup:
Tiếp theo trong hướng dẫn này chúng ta sẽ tìm hiểu cài đặt và cấu hình dịch vụ Cloud Backup trên máy chủ Windows, do đó sẽ chọn Windows, và được hướng dẫn như bên dưới:
Thực hiện chuột phải và chọn Copy Link Address như ảnh sau:
Sau khi đã Copy Link Address chúng ta đăng nhập vào máy chủ Windows cần backup, thực hiện mở trình duyệt trên máy chủ này, và truy cập link chúng ta vừa copy ở trên. Hoặc có thể download tại link
Khi đã download hoàn tất tiến hành cài đặt như sau:
Chuột phải vào file chúng ta vừa download về máy chủ windows cần backup và chọn Run as administrator:
Tiến hành các bước sau để hoàn tất quá trình cài đặt:
Chọn Install . Quá trình download các gói sẽ diễn ra khi chúng ta chọn Install .
Quá trình download các gói cần thiết đã hoàn tất, tiếp theo chúng ta cần tiến hành Register the machine
Tại đây chúng ta sẽ chọn Show registration info kết quả như sau:
Qua lại trình duyệt máy tính của chúng ta chọn Add > REGISTER. Và nhập Registration code:
Và thực hiện check code:
Sau đó chọn CONFIRM REGISTRATION được kết quả như sau:
Khi quá trình CONFIRM thành công:
Với trường hợp máy chủ Windows có sử dụng firewall chúng ta cần allow các port: 7770-7800, 44445, 55556
Trở lại trình duyệt chúng ta sẽ thấy máy chủ Windows đã được thêm thành công tại mục Devices
Sau đó tiến hành thiết lập plan backup cho máy chủ Windows của chúng ta:
Thực hiện tại plan cho máy chủ Windows
Tiến hành đặt tên cho plan
Trong plan này chúng ta sẽ cấu hình Application backup là microsoft sql server thao tác như ảnh sau:
Trước hết yêu cầu cần thiết cho việc tạo plan backup microsoft sql server thì cần phải cài đặt “Agent For SQL”. Nếu như chưa cài đặt thao tác
Vào mục Device > Add như ảnh sau:
Sau khi chọn add thì sẽ xuất hiện các nên tảng có thể add backup:
Tiếp theo trong hướng dẫn này chúng ta sẽ cài đặt Agent For SQL.
Chúng ta sẽ được hướng dẫn như bên dưới:
Thực hiện chuột phải và chọn Copy Link Address như ảnh sau:
Sau khi đã Copy Link Address chúng ta đăng nhập vào máy chủ Windows cần backup, thực hiện mở trình duyệt trên máy chủ này, và truy cập link chúng ta vừa copy ở trên. Hoặc có thể download tại link
Khi đã download hoàn tất tiến hành cài đặt như sau:
Chuột phải vào file chúng ta vừa download về máy chủ windows cần backup và chọn Run as administrator:
Quá trình cài đặt được diễn ra chọn Install
Quá trình cài đặt thành công, thực hiện trở lại trình duyệt và tiến hành thiết lập Application backup là microsoft sql server thao tác như ảnh sau:
Tiến hành bật Microsoft SQL Server
Chọn Ok và tiến hành thiết lập kết nối
Quá trình kết nối thành công.
Kết quả như bên dưới là đã hoàn tất quá trình thiết lập backup, chúng ta có thể thực hiện kiểm tra backup hoạt động như nào bằng cách chọn Run now
Máy chủ Windows chúng ta đang trong quá trình backup.
Lời kết
Như vậy qua hướng dẫn trên chúng ta đã tìm hiểu cách cài đặt và cấu hình dịch vụ Cloud Backup trên máy chủ Windows.