Để có thể sử dụng chức năng kích hoạt SSL Let’s Encrypt tự động trên VPS sử dụng Directadmin, bạn cần phải chắc chắn rằng Domain cần tạo SSL đã được trỏ về IP của VPS.
Để kiểm tra các bạn có thể sử dụng câu lênh sau:
nslookup
Sau đó gõ tên domain cần kiểm tra, tại ví dụ này ta sử dụng domain: freessl.123host.asia
Tiến hành truy cập vào trang quản trị DirectAdmin của tên miền freessl.123host.asia và chọn mục SSL Certificates
Tại đây ta chọn Free & automatic certificate from Let’s Encrypt
Các thông tin cần điền như:
- Common Name: Điền domain chính của bạn (tại vị dụ này là freessl.123host.asia).
- Email: Điền địa chỉ email của bạn.
- Key Size: 4096
- Certificate Type: SHA256
Ta có thể chọn thêm các subdomain khác tại mục Let’s Encrypt Certificate Entries. Lưu ý, các subdomain này buộc phải trỏ về IP của VPS như bước check IP phía trên.
Sau đó ta chọn Save. Quá trình thực hiện có thể mất từ 1-2 phút.
Nếu thành công sẽ có thông báo như sau:
Trường hợp có lỗi xảy ra do Domain hoặc subdomain chưa trỏ về IP của VPS sẽ có thông báo như sau:
Sau khi active xong SSL, ta cần cấu hình bật Symlink từ private_html vào public_html bằng cách sau:
Chọn Domain Setup từ trang quản lý chính của Domain:
Chọn Domain vừa tạo SSL
Chọn Use a symbolic link from private_html to public_html – allows for same data in http and https và Save
Chúc các bạn thành công.

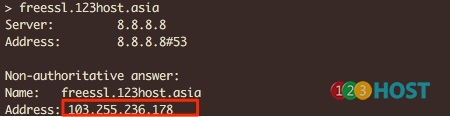
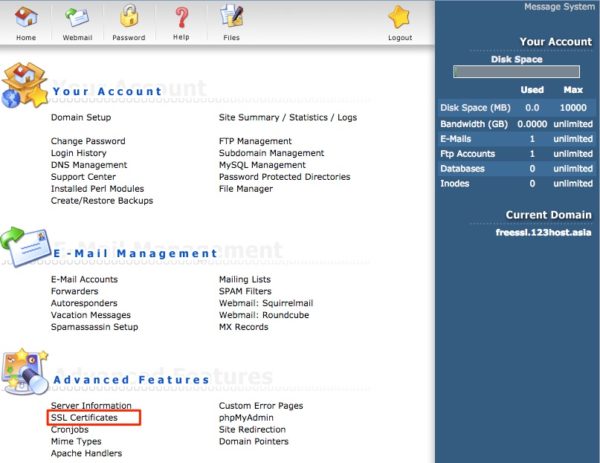
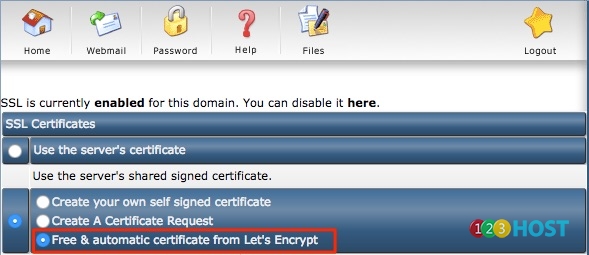
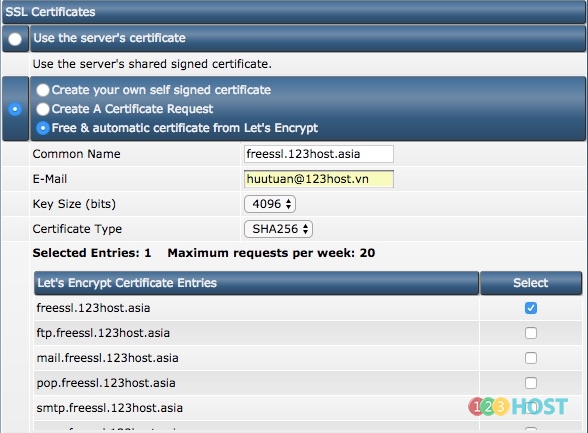
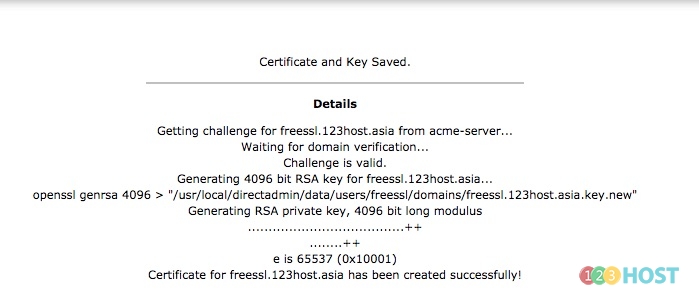
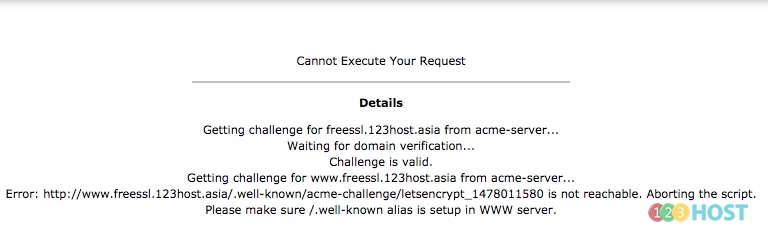
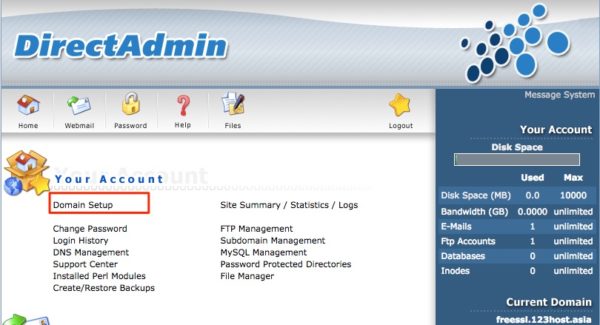
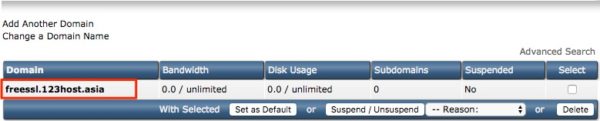
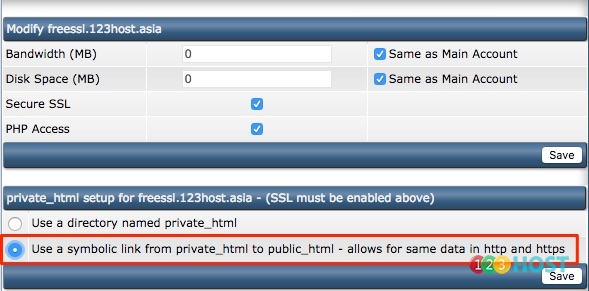



Chào 123HOST,
Vậy sau khi tôi hoàn thành các bước thì upload code vào thư mục nào: private_html hay public_html 🙂
Cảm ơn.
Chào bạn,
Sau khi thực hiện xong các bước trên, bạn vẫn thực hiện upload source code bình thường vào thư mục public_html nhé.
Chào 123Host,
Mình tạo với subdomain (đã trỏ về ip VPS) mà báo lỗi như bài của bạn. Mà mình chưa biết cách khắc phục ra sao nữa, nhờ bạn hỗ trợ mình thêm.
Trân trọng cảm ơn,