Chào các Bạn,
Mình xin hướng dẫn cấu hình xác minh 2 bước sử dụng Google Authenticator như sau:
Bước 1: Download các gói cần thiết để hỗ trợ cài đặt
yum install make gcc pam-devel
Bước 2: Tải gói libpam-google-authenticator-1.0-source
wget https://raw.githubusercontent.com/yangcvo/Google-Authenticator/master/libpam-google-authenticator-1.0-source.tar.bz2
Bước 3: Giải nén và cài đặt
tar -xvf libpam-google-authenticator-1.0-source.tar.bz2
cd libpam-google-authenticator-1.0
make
make install
Bước 4: Tạo mã xác thực với lệnh
google-authenticator
Phần link:
https://www.google.com/chart?chs=200×200&chld=M|0&cht=qr&chl=otpauth://totp/[email protected]%3Fsecret%3DZUFAQUQUSEUYXRRB
dùng để check mã QR nhận code để vào
Phần Your emergency scratch codes are là những mã code dự phòng khi bị mất thiết bị nhận code, quên…
Bước 5: Cấu hình trên SSH
truy cập vào file : vi /etc/pam.d/sshd
thêm dòng :
auth required pam_google_authenticator.so
Vào tiếp file : vi /etc/ssh/sshd_config
Chỉnh dòng :
ChallengeResponseAuthentication no
ThànhChallengeResponseAuthentication yes
Vậy là xong phần cài đặt và cấu hình trên VPS.
– Trên thiết bị di động vào app download app: Google Authenticator
Bước 1: Truy cập vào app –> chọn thiết lập –> chọn quét mã vạch
Bước 2: quét qua mã theo link nhận được:
Bước 3: Sẽ nhận được mã code (mã code 30s sẽ thay đổi 1 lần) phần load lệnh google-authenticator sẽ cho phép tùy chọn code có giá trị trong vòng 30s hay không giới hạn.

Đăng nhập vào VPS kiểm tra:
Chúc Bạn thành công!

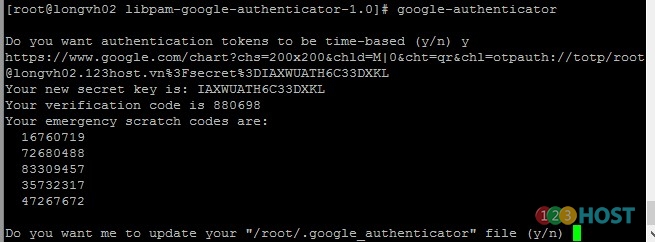
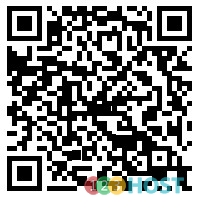
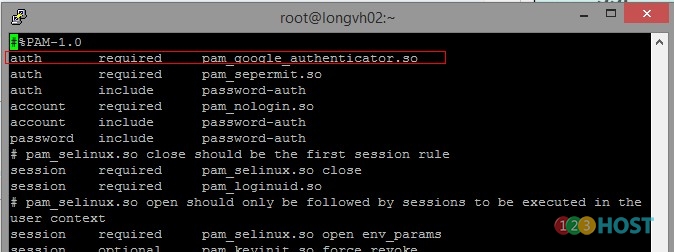
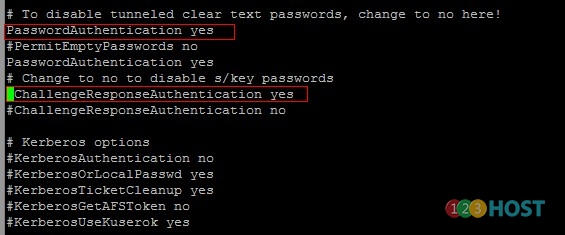
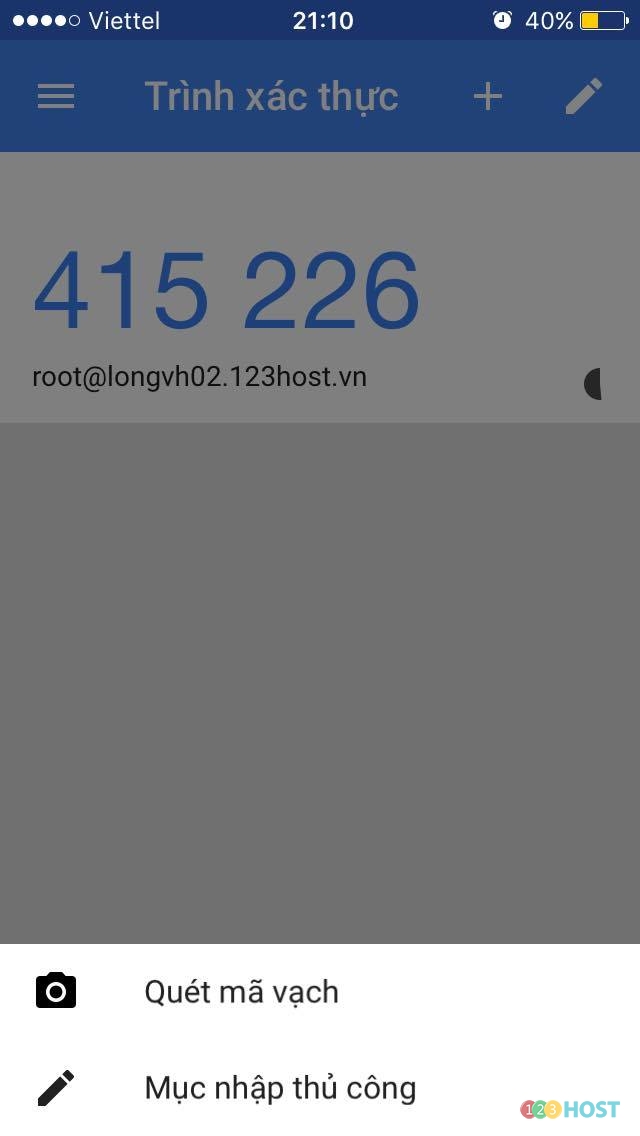
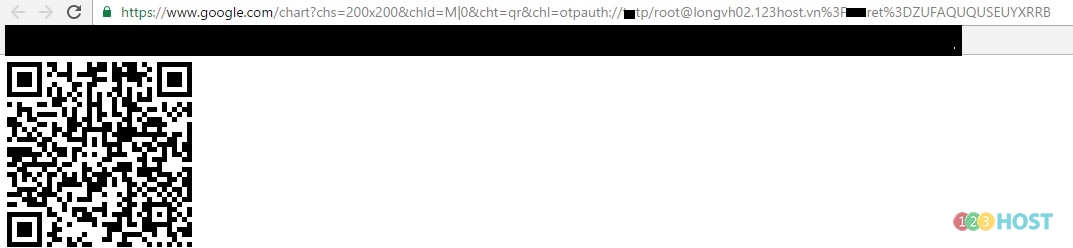




Leave A Comment?