Trong bài viết này, tôi sử dụng một máy chủ Ubuntu 14.04 để cài đặt VNC server để tôi có thể truy cập vào Ubuntu Gnome GUI từ xa.
Lợi ích của VNC:
- Điều khiển giao diện quản lý từ xa một cách dễ dàng và thuận tiện
- Chia sẽ nội dung giữa máy chủ Ubuntu và máy VNC client
- Có thể cài đặt công cụ đồ họa trên máy chủ Ubuntu
Cài đặt VNC Server
Cài đặt môi trường Desktop cho Ubuntu
apt-get install gnome-core xfce4 firefox
Cài đặt VNC server
apt-get install vnc4server
Hãy chắc chắn rằng bạn chỉ sử dụng vnc-server mà không có bất kỳ chương trình VNC-server nào khác được cài đặt. Có thể kiểm tra bằng lệnh sau:
root@vps:~# dpkg -l | grep vnc
ii vnc4server 4.1.1+xorg4.3.0-37ubuntu5.0.2 amd64 Virtual network computing server software
root@vps:~#Cấu hình VNC Server
VNC server sẽ tạo ra một màn hình hiển thị (display), hoặc xuất ra đồ họa, xác đinh bởi một số khi máy chủ được khởi động. Nếu số port kết nối vnc không được xác định, máy chủ sẽ sử dụng port nhỏ nhất có sẵn. VNC sử dụng port kết nối dạng 5900 + display. Trong phần này tôi sử dụng số hiển thị là 1; do đó sẽ kết nối từ xa qua port 5901.
Khởi động VNC server để tạo một phiên kết nối. Bạn sẽ được nhắc nhở thiết lập mật khẩu:
vnserver :1
Cấu hình VNC hiển thị Full Desktop
Một khi bạn đã kết nối thành công, để thoát kết nối hãy đóng VNC server:
vncserver -kill :1
Chỉnh sửa tập tin ~/.vnc/xstartup để phù hợp với cấu hình sau đây.
#!/bin/sh # Uncomment the following two lines for normal desktop: # unset SESSION_MANAGER # exec /etc/X11/xinit/xinitrc [ -x /etc/vnc/xstartup ] && exec /etc/vnc/xstartup [ -r $HOME/.Xresources ] && xrdb $HOME/.Xresources xsetroot -solid grey vncconfig -iconic & x-terminal-emulator -geometry 80x24+10+10 -ls -title "$VNCDESKTOP Desktop" & x-window-manager & gnome-panel & gnome-settings-daemon & metacity & nautilus &
Lưu và thoát khỏi tập tin. Bắt đầu một phiên VNC:
vncserver :1
Cấu hình khởi động VNC server cùng OS
Sau đây tôi sẽ cấu hình để đảm bảo VNC server tự động khởi động cùng OS.
1. Mở crontab. Nếu bạn chưa bao giờ chỉnh sửa nó trước đây, bạn sẽ được nhắc nhở lựa chọn trình soạn thảo văn bản:
crontab -e no crontab for user - using an empty one Select an editor. To change later, run 'select-editor'. 1. /bin/ed 2. /bin/nano <---- easiest 3. /usr/bin/vim.basic 4. /usr/bin/vim.tiny Choose 1-4 [2]:
2. Thêm @reboot /usr/bin/vncserver :1 vào cuối tập tin.
3. Lưu và thoát khỏi tập tin.
Kết nối đến VNC từ máy tính cá nhân
Trong phần này, tôi sẽ sử dụng một chương trình VNC client để kết nối đến máy chủ.
Mac OS X and Windows
Có rất nhiều chương trình VNC client dành cho OS X và Windows, trong hướng dẫn này tôi sử dụng RealVNC Viewer.
1. Sau khi cài đặt và mở chương trình lên, kết nối đến máy chủ thông qua VNC client của bạn. Định dạng là serverip:#, # là display number mà tôi đã thiết lập ở trên.
2. Bạn sẽ được cảnh báo rằng kết nối không được mã hóa. Để tiếp tục, nhấn Continue.
3. Bạn sẽ được nhắc nhở nhập mật khẩu để kết nối.
4. Sau khi kết nối thành công, bạn sẽ thấy giao diện màn hình Desktop đầy đủ của máy chủ.
Linux
Có nhiều chương trình VNC client có sẵn dành cho Ubuntu desktop. Bạn có thể tìm thấy danh sách ở đây. Trong hướng dẫn này tôi sẽ sử dụng Remina.
1. Mở Remina
2. Nhấn vào nút Create a new remote desktop profile. Đặt tên cho profile của bạn, chỉ định giao thức VNC và nhập serverip:# trong trường Server
3. Nhấn Connect

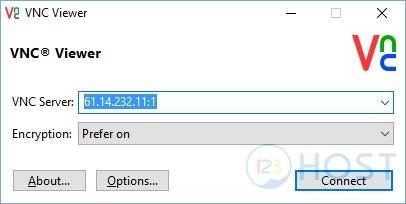
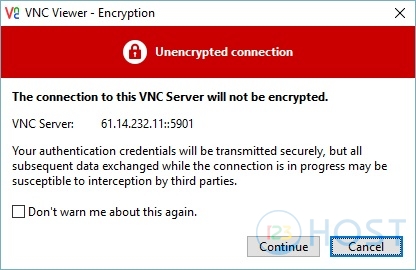
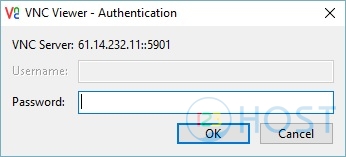
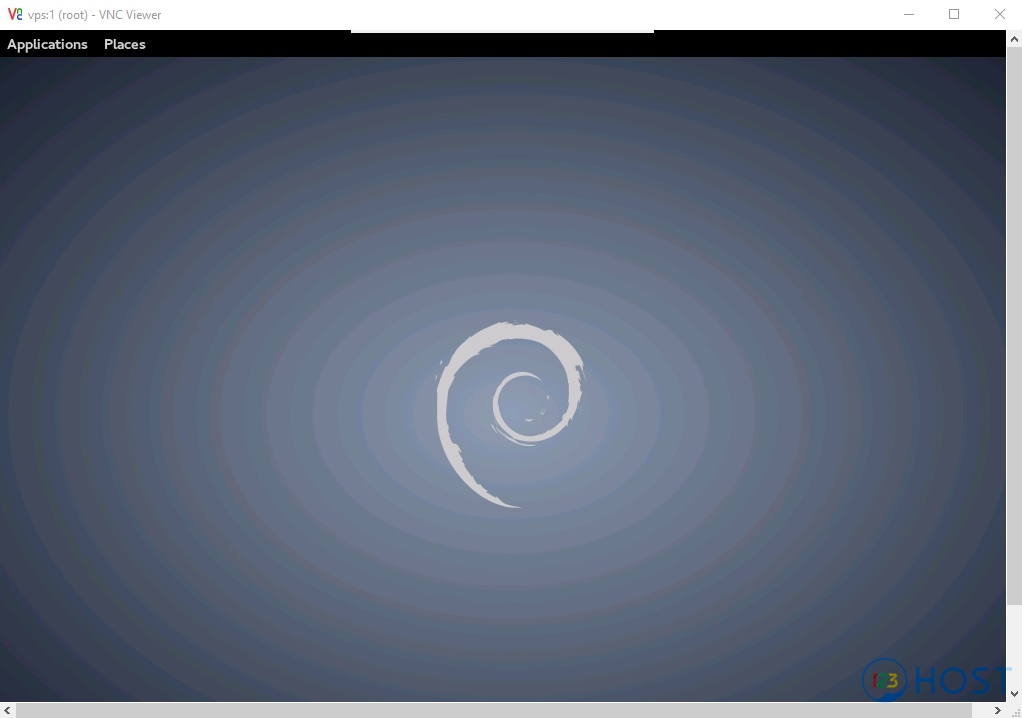
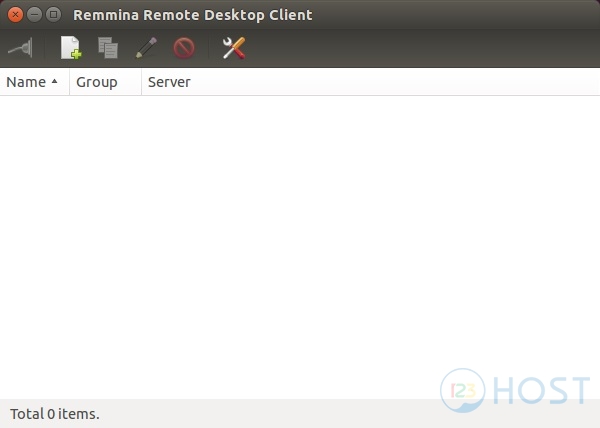
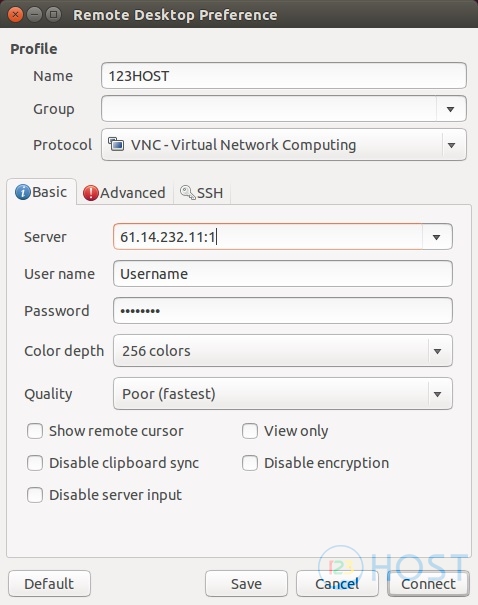



Leave A Comment?