HƯỚNG DẪN CÀI ĐẶT SQUID PROXY & SOCK5 PROXY.
- Squid là gì?
Squid proxy là một giải pháp proxy mã nguồn mở, squid proxy có tính năng lưu trữ cache và lọc website. Squid hỗ trợ các giao thức HTTP, HTTPS, FTP,… giúp bạn tiết kiệm băng thông và tăng tốc độ truy cập web cho nhóm người dùng trong công ty. Điều này giúp quá trình duyệt web nhanh hơn rất nhiều.
- Cách cài đặt Squid Proxy trên CentOS:
Điều kiện để bạn có thể cài đặt Squid là bạn cần có VPS/Server sử dụng hệ điều hành CentOS, khuyến cáo bạn nên cài đặt Squid trên Server đặt tại các trung tâm dữ liệu tại quốc gia của bạn (ví dụ : VDC, FPT, hoặc Viettel) nhằm tận dụng ưu thế về hạ tầng đường truyền của các trung tâm này.
Để cài đặt Squid Proxy trên CentOS bạn thực hiện lệnh sau :
yum install -y squid
Cấu hình để Squid tự động chạy khi Server khởi động:
chkconfig squid on
- Cấu hình Squid Proxy:
Thông tin cấu hình cho Squid sẽ được chứa trong file “/etc/squid/squid.conf“. Bạn khởi động Squid bằng lệnh sau :
Service squid start
Mặc định Squid sẽ chạy trên port 3128, nếu bạn muốn Squid chạy trên port khác thì mở file “/etc/squid/squid.conf” và tìm dòng sau để thay đổi “http_port 3128”
Thêm dòng sau “acl localnet src 61.14.232.104/25” vào file “/etc/squid/squid.conf” để cho phép chỉ địa chỉ ip 61.14.232.104 sử dụng Squid làm Proxy.
Để cho phép dịch vụ http sử dụng proxy ta thêm dòng sau: “http_access allow lan”.
Ta thêm các dòng sau vào cuối file.
request_header_access Referer deny all
request_header_access X-Forwarded-For deny all
request_header_access Via deny all
request_header_access Cache-Control deny all
Để không hiển thị IP ta thêm dòng sau vào file:
Forwarded_for off
Sau khi đã cấu hình xong ta tiến hành khởi động lại dịch vụ squid.
Sau đó ta tiến hành thêm rule vào iptables để cho phép port proxy
Tuy nhiên, đa số các bạn đều sử dụng IP động ở nhà nên cách này khó khả thi, do đó 123host sẽ hướng dẫn thêm bạn cách cấu hình Squid Proxy bắt buộc phải nhập username & pass để sử dụng.
Giả định mình sẽ setup username là “user123host”. Các bạn chạy lệnh sau :
1 yum install -y httpd-tools
2 touch /etc/squid/squid_passwd
3 chown squid /etc/squid/squid_passwd
4 htpasswd /etc/squid/squid_passwd user123host
Ta đặt password cho user:
Sau đó thêm vào đầu file “/etc/squid/squid.conf” nội dung sau :
auth_param basic program /usr/lib64/squid/ncsa_auth /etc/squid/squid_passwd
acl ncsa_users proxy_auth REQUIRED
http_access allow ncsa_users
Ngoài ra, để sử dụng Squid làm Proxy mà không muốn bị phát hiện ra là bạn dùng proxy thì bạn thêm vào cuối file “/etc/squid/squid.conf” nội dung sau :
via offf
orwarded_for off
request_header_access Allow allow all
request_header_access Authorization allow all
request_header_access WWW-Authenticate allow all
request_header_access Proxy-Authorization allow all
request_header_access Proxy-Authenticate allow all
request_header_access Cache-Control allow all
request_header_access Content-Encoding allow all
request_header_access Content-Length allow all
request_header_access Content-Type allow all
request_header_access Date allow all
request_header_access Expires allow all
request_header_access Host allow all
request_header_access If-Modified-Since allow all
request_header_access Last-Modified allow all
request_header_access Location allow all
request_header_access Pragma allow all
request_header_access Accept allow all
request_header_access Accept-Charset allow all
request_header_access Accept-Encoding allow all
request_header_access Accept-Language allow all
request_header_access Content-Language allow all
request_header_access Mime-Version allow all
request_header_access Retry-After allow all
request_header_access Title allow all
request_header_access Connection allow all
request_header_access Proxy-Connection allow all
request_header_access User-Agent allow all
request_header_access Cookie allow all
request_header_access All deny all
Sau đó khởi động lại Squid để các cấu hình trên có hiệu lực :
service squid restart
Mở trình duyệt ra và cấu hình proxy theo thông tin bạn đã setup.
Đến đây quá trình cài đặt đã hoàn tất, các bạn có thể sử dụng squid làm proxy.
- Hướng dẫn cấu hình SOCKS 5 Proxy:
Ngoài chương trình Squid proxy ta có thể cấu hình SOCKS 5 Proxy thông qua chương trình SSH putty.
Phần này kỹ thuật sẽ hướng dẫn các bạn cấu hình socks 5 proxy thông qua chương trình SSH Putty, Socks 5 proxy có thể sử dụng được trên hầu hết các trình duyệt hiện có, tuy nhiên ở bài viết kỹ thuật sẽ hướng dẫn cấu hình cho các trình duyệt phổ thông nhất là cốc cốc, chrome và firefox.
Bước 1: đầu tiên các bạn sử dụng công cụ hoặc trình duyệt để xem được IP public mình đang sử dụng. Đối với trình duyệt các bạn truy cập vào link http://who.is
Phần “Your IP address is” là địa chỉ IP của các bạn.
Bước 2: sau khi biết IP Public các bạn dùng putty để ssh vào server hoặc VPS như sau:
Đến đây các bạn đừng vội click open để kết nối nhé. Ta sẽ cấu hình 1 vài thứ nữa như sau.
ở mục số 3 ta có thể chọn port tùy ý và không trùng với port đã sử dụng. sau khi chọn port xong ta tiếp tục thực hiện tuần tự. sau khi điền đầy đủ thông tin ta nhấn open để tiến hành kết nối.
Sau khi nhập user + password vào và đăng nhập thành công sẽ hiễn thị như sau:
Bước 3: đây là bước cuối cùng ta chỉ cần cấu hình trên trình duyệt để sử dụng socks 5 proxy. Đối với trình duyệt firefox các bạn thực hiện như sau: Vào menu Tools –> Options –> Advanced à Network –> check Manual proxy configuaration (nếu trình duyệt sử dụng ngôn ngữ Tiếng Việt: Công cụ –> Tùy chọn –> tab Nâng cao –> Mạng –> Thiết lập –> check Cấu hình proxy thủ công) sau đó làm như hình dưới.
Sau đó ta vào lại link http://who.is để kiểm tra.
Như vậy là ta đã cấu hình thành công đổi với trình duyệt firefox.
Để cấu hình trong trình duyệt ta cũng theo những bước sau: Nhấp vào tùy chọn –> cài đặt –> hiển thị cài đặt nâng cao –> Mạng –> click thay đổi cài đặt proxy và thực hiện như hình dưới.
Ta bỏ dấu check ở khung số 1 và điền thông tin như hình.
Đến đây ta nhấn ok là hoàn thành. Ta truy cập vào link who.is để kiểm tra.
Đối với trình duyệt cốc cốc, IE ta cũng cấu hình tương tự như google chrome.
Cám ơn các bạn đã theo dõi.
Chúc các bạn thành công!



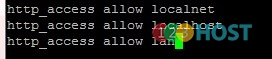
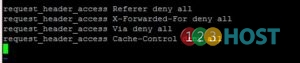





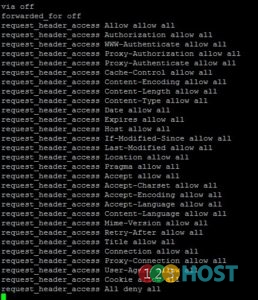

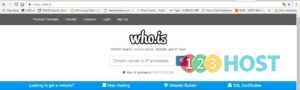
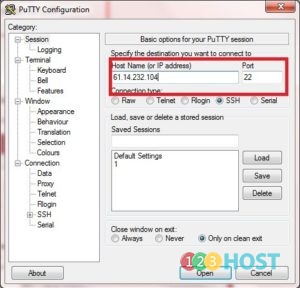
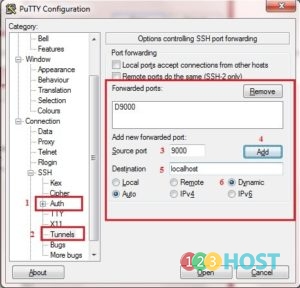

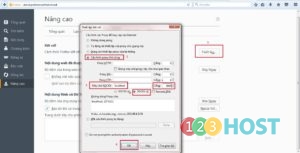
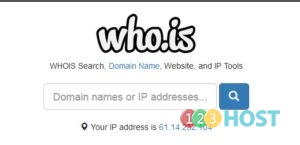

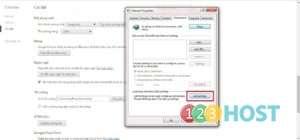
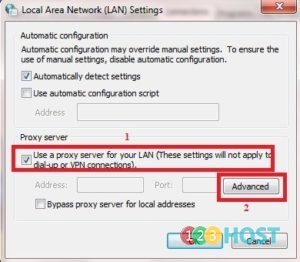
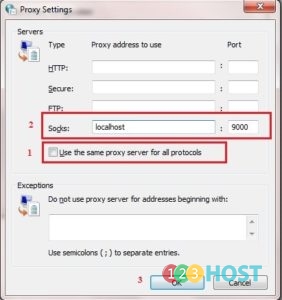
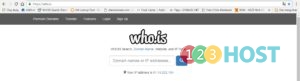



Leave A Comment?