Khi cần cài đặt lại hệ điều hành cho VPS, quý khách hoàn toàn có thể tự thực hiện được thông qua giao diện quản lý VPS của 123Host. Quý khách có thể chọn một trong hai cách sau:
Cách 1: Sử dụng tính năng Reinstall: Cách này chỉ cần 1 click chuột, hệ thống VPS của 123Host sẽ tự động cài đặt lại VPS cho quý khách. Thời gian cài đặt lại từ 1 đến 10 phút tuỳ thuộc vào hệ điều hành.
Cách 2: Cài đặt bằng tay sử dụng CDROM: Với cách này quý khách phải tự động thực hiện các bước cài đặt VPS như cài đặt máy tính, server thực. Cách này sẽ tốn thời gian hơn tuy nhiên vì cài đặt bằng tay nên quý khách có thể tự chia phân vùng, tự đặt mật khẩu cho hệ điều hành của mình. Lưu ý cách này chỉ thực hiện được với VPS KVM.
Bài viết này sẽ hướng dẫn quý khách thực hiện cả 2 cách.
Cách 1: Sử dụng tính năng Reinstall
Đầu tiên quý khách cần đăng nhập vào trang quản lý VPS: Hướng dẫn đăng nhập tại https://client.123host.vn/?/knowledgebase/article/9
Sau khi đăng nhập xong, quý khách chọn vào tính năng Reinstall
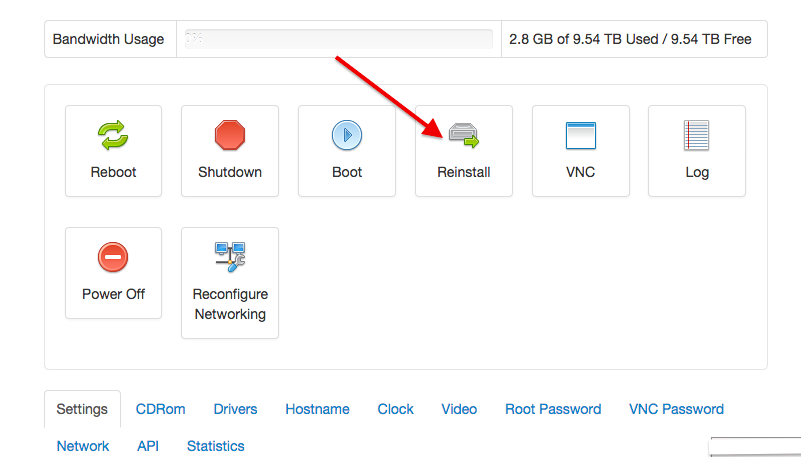
Tích chọn hệ điều hành cần cài đặt và chọn button Reinstall

Sau khi chọn button Reinstall, mật khẩu đăng nhập vào hệ điều hành sẽ hiện ra, quý khách cần copy và lưu giữ mật khẩu này. Chờ từ 1 đến 10 phút VPS sẽ chuyển trạng thái từ Offline sang Online, lúc này VPS đã cài đặt thành công.
Cách 2: Cài đặt bằng tay sử dụng CDROM:
Bước 1: Mount CDROM:
Để cài bằng tay, cần mount CDROM hệ điều hành cần cài đặt. Quý khách chọn vào tab CDRom, chọn CDRom hệ điều hành cần cài đặt và chọn vào Mount
Bước 2: Thay đổi thứ tự boot của hệ điều hành
Mặc định hệ điều hành sẽ thực hiện boot vào ổ cứng để load hệ điều hành cũ đã được cài đặt trên đó. Vì vậy cần chọn cho VPS boot vào CDRom trước. Cụ thể chọn (1) CDROM (2) Hard Disk như hình.
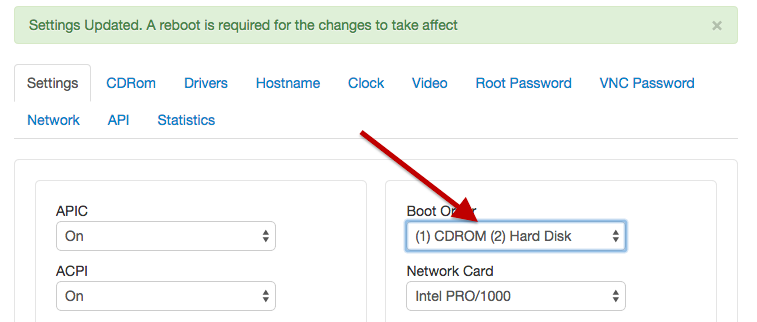
Bước 3: Vào VNC để chuẩn bị thao tác cài VPS: Xem hướng dẫn vào VNC tại https://client.123host.vn/?/knowledgebase/article/10
Bước 4: Reboot lại VPS. Cần reboot để VPS boot vào CDROM và chúng ta có thể cài đặt được. Chọn nút Reboot như trong hình
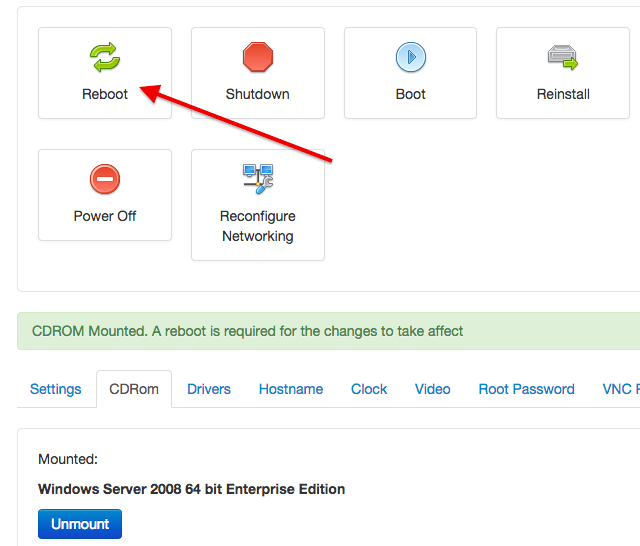
Bước 5: Vào màn hình VNC và thực hiện cài đặt hệ điều hành như bình thường.
Dưới đây là một vài hình ảnh ví dụ về việc cài đặt Windows server 2008:
Bấm enter để bắt đầu boot vào CDROM
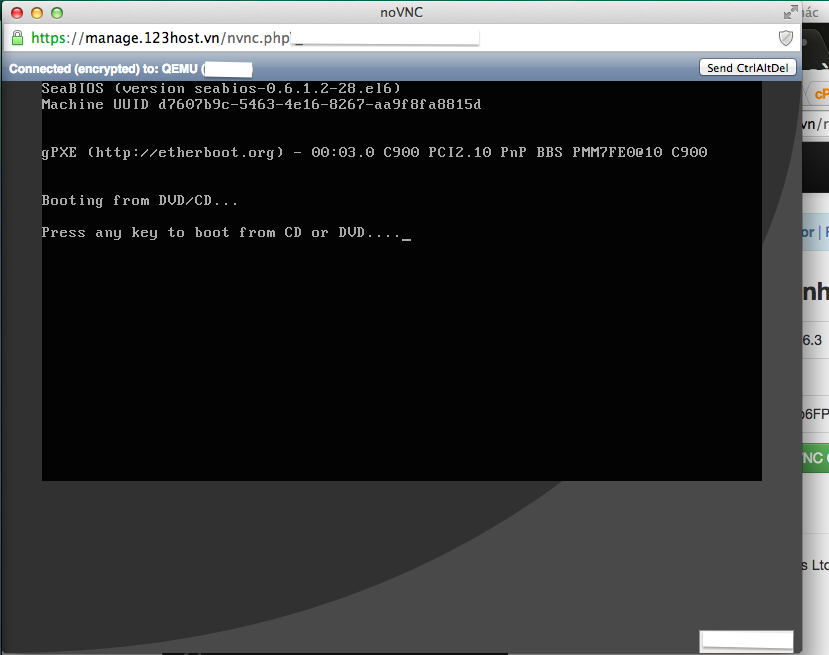
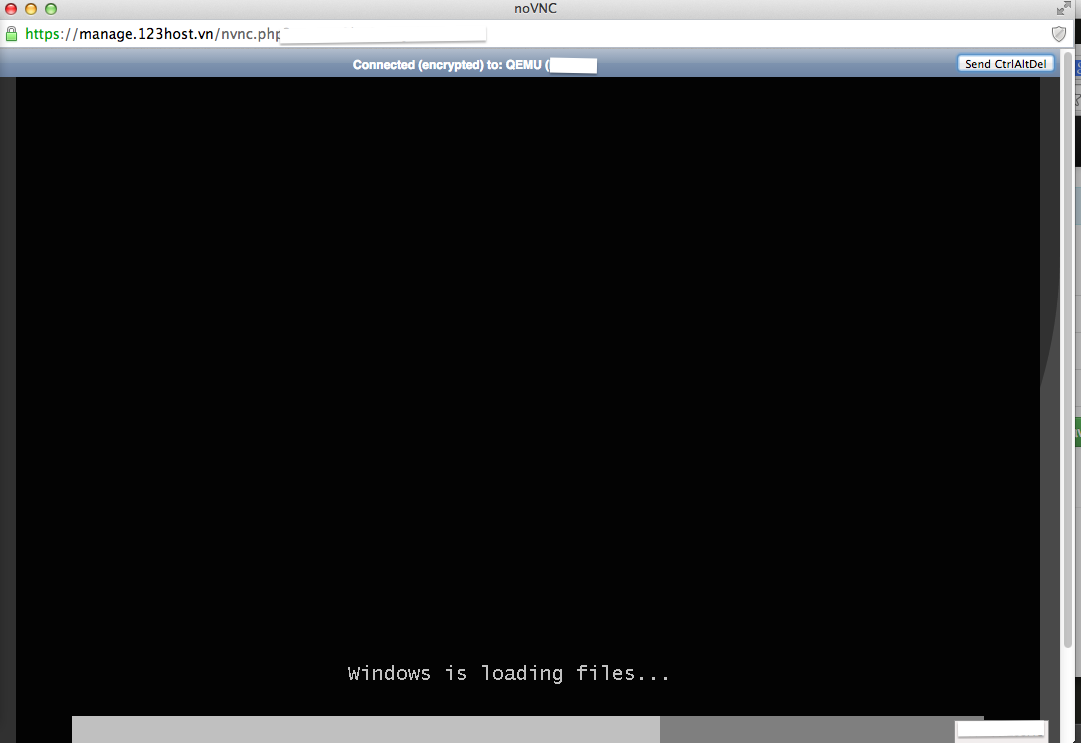
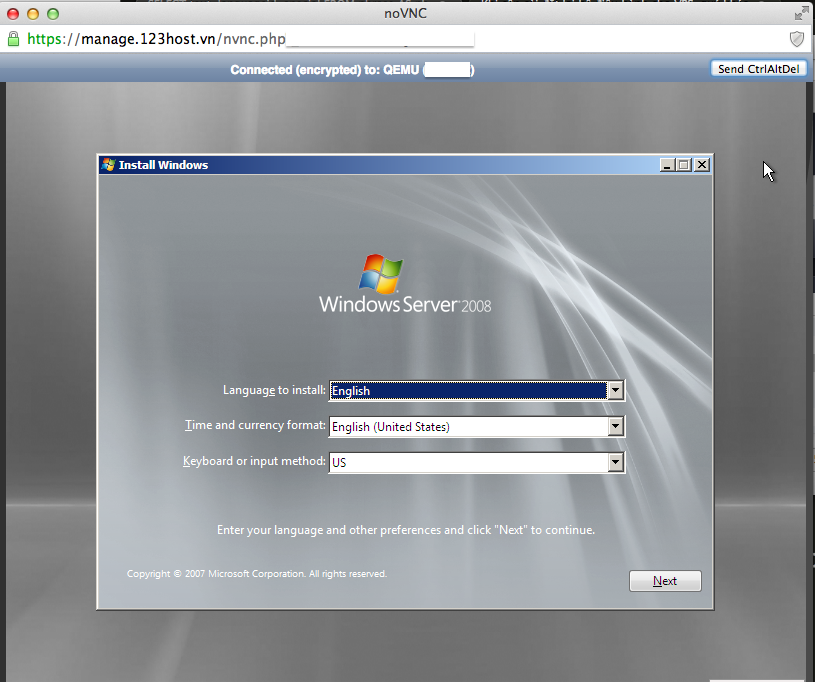




Leave A Comment?