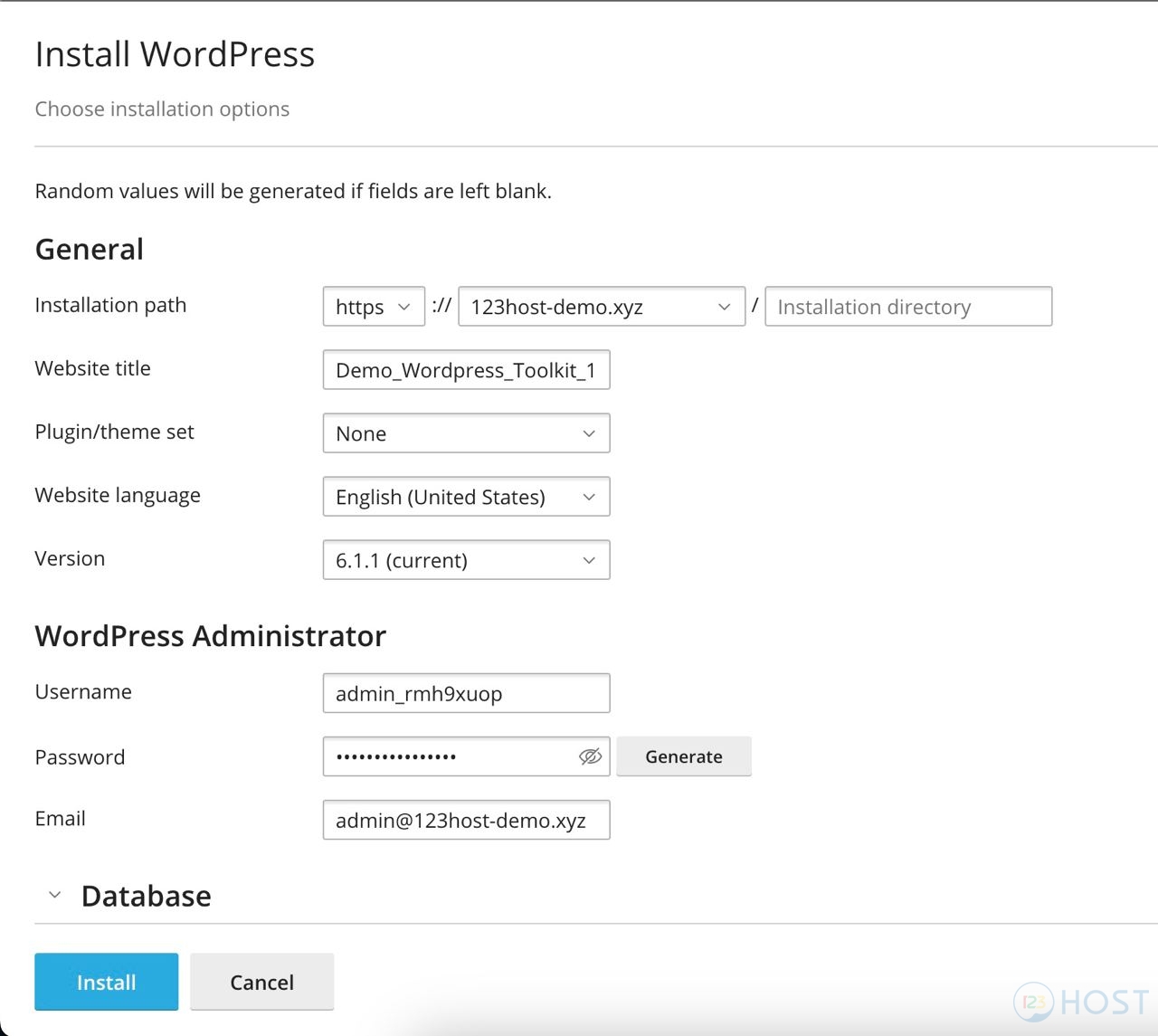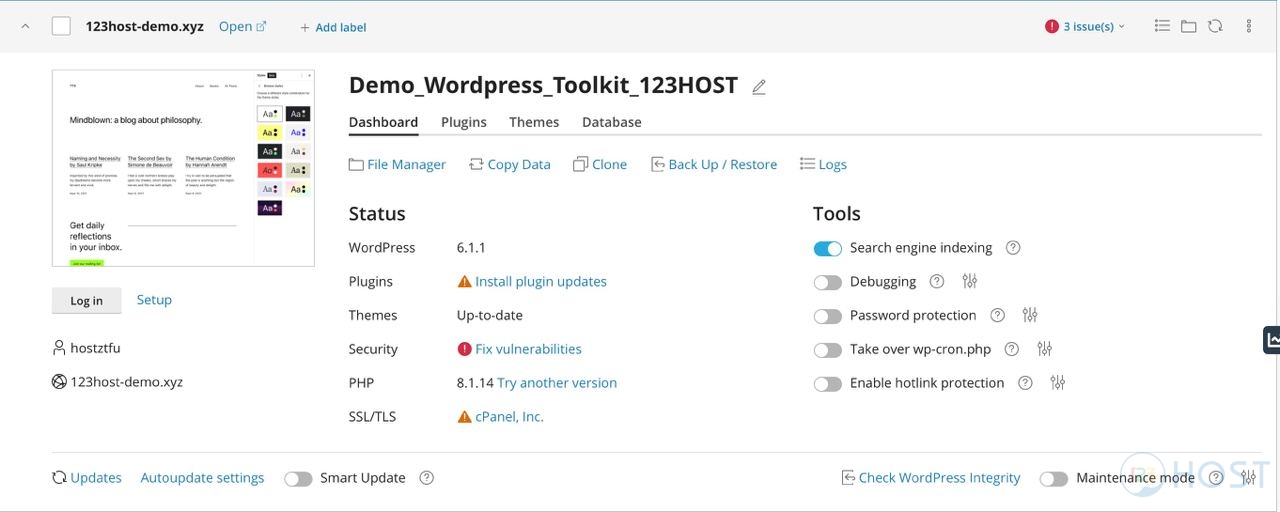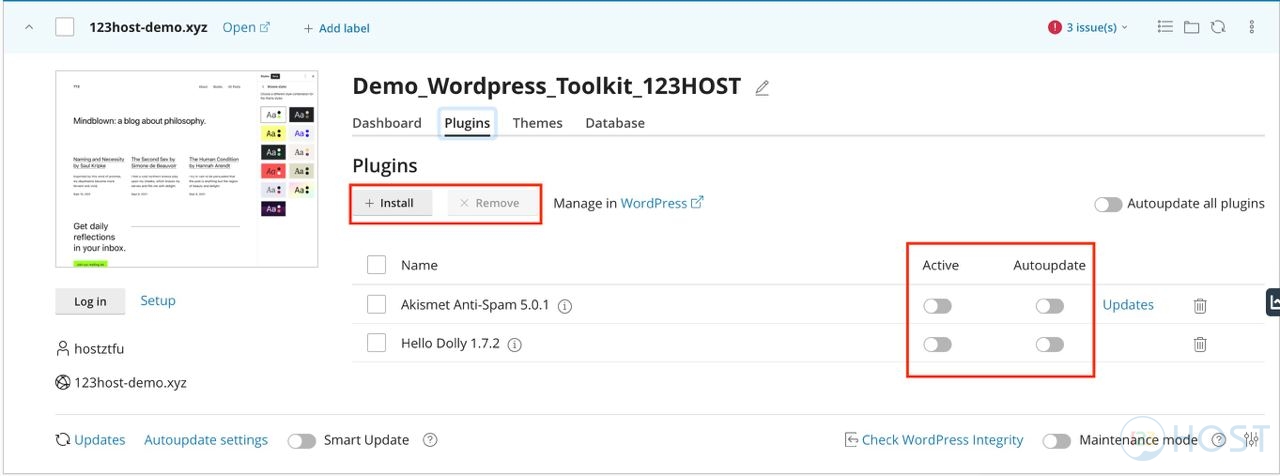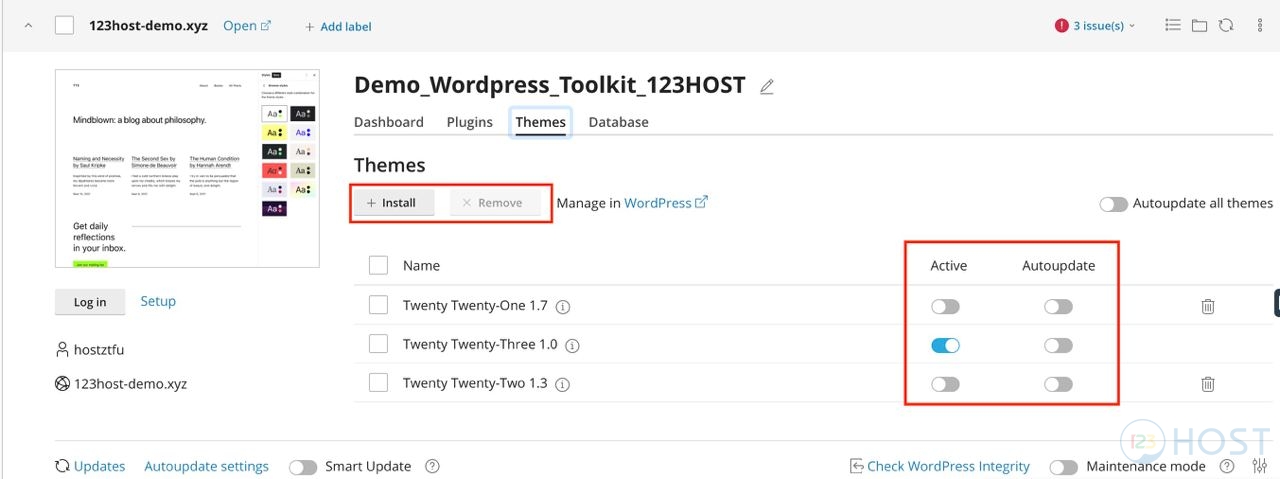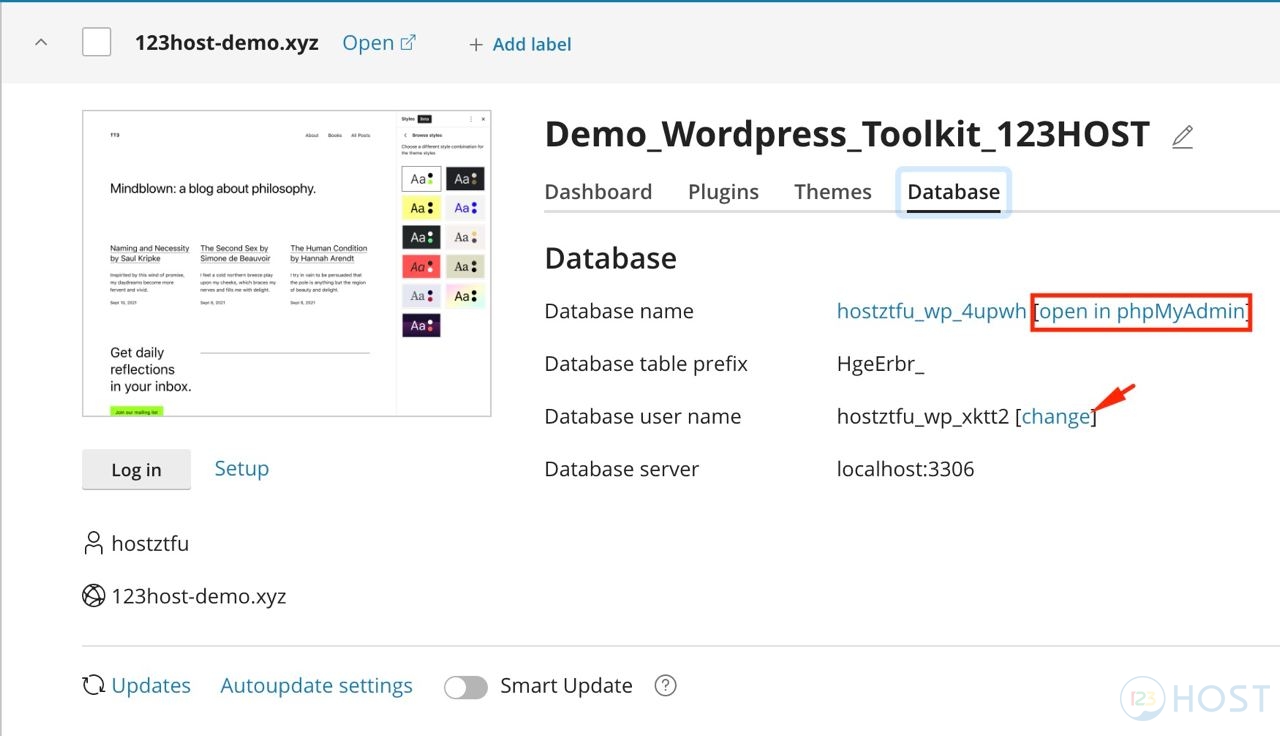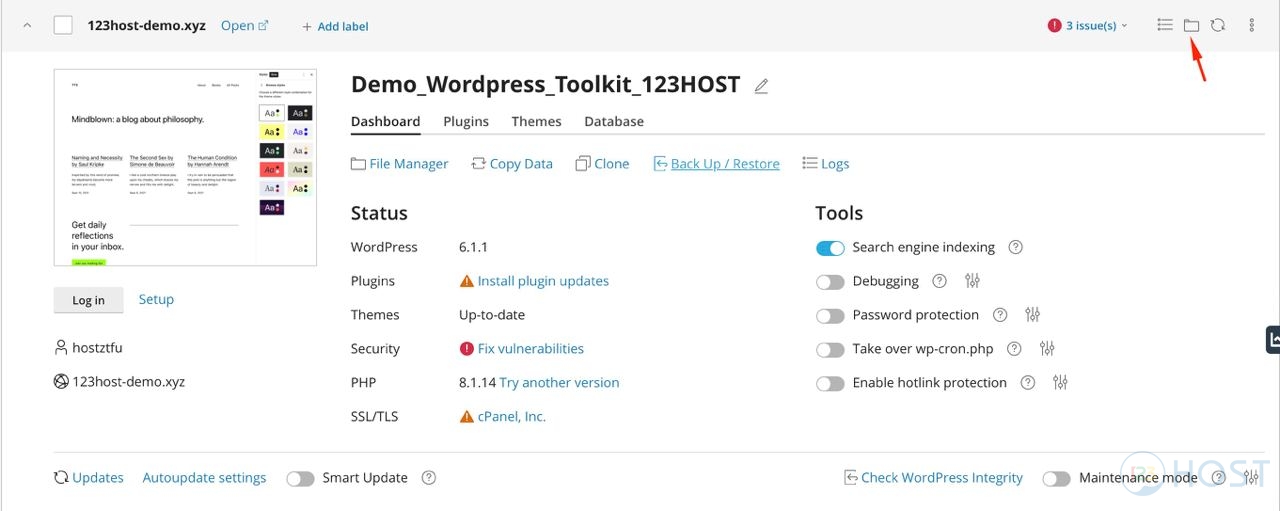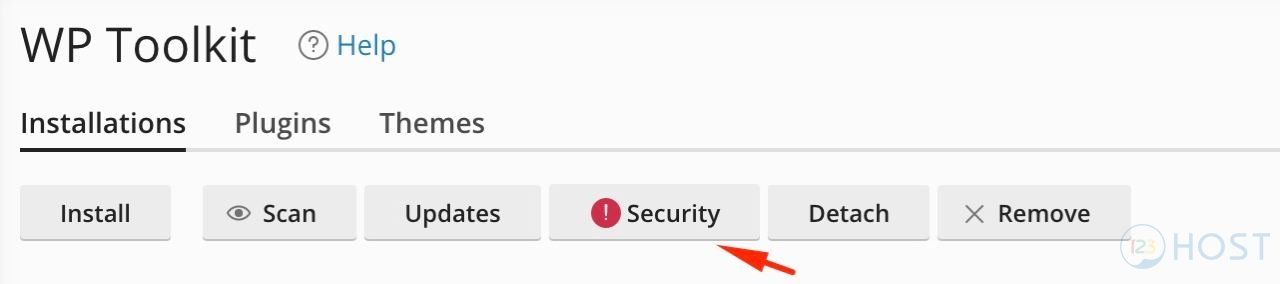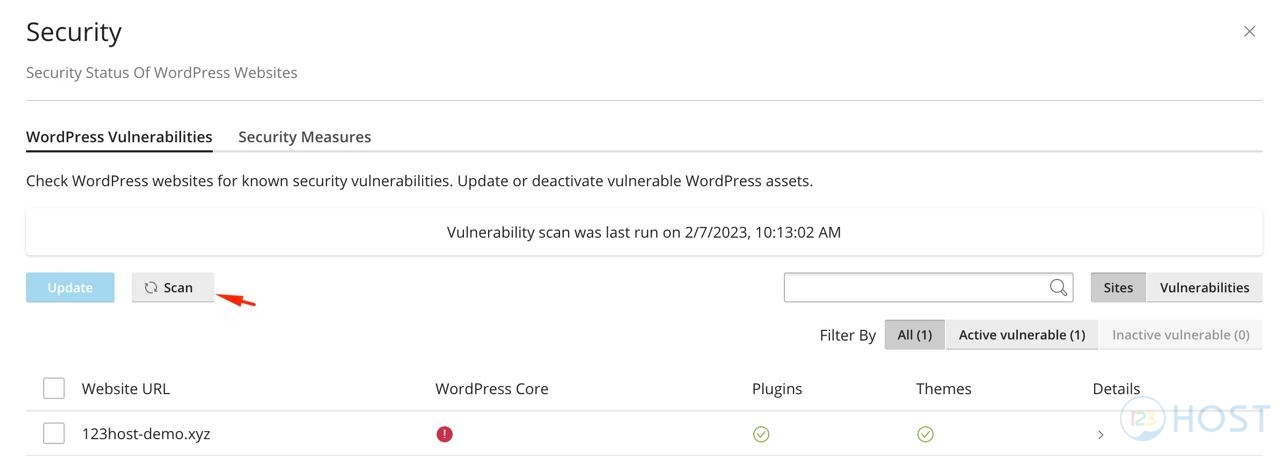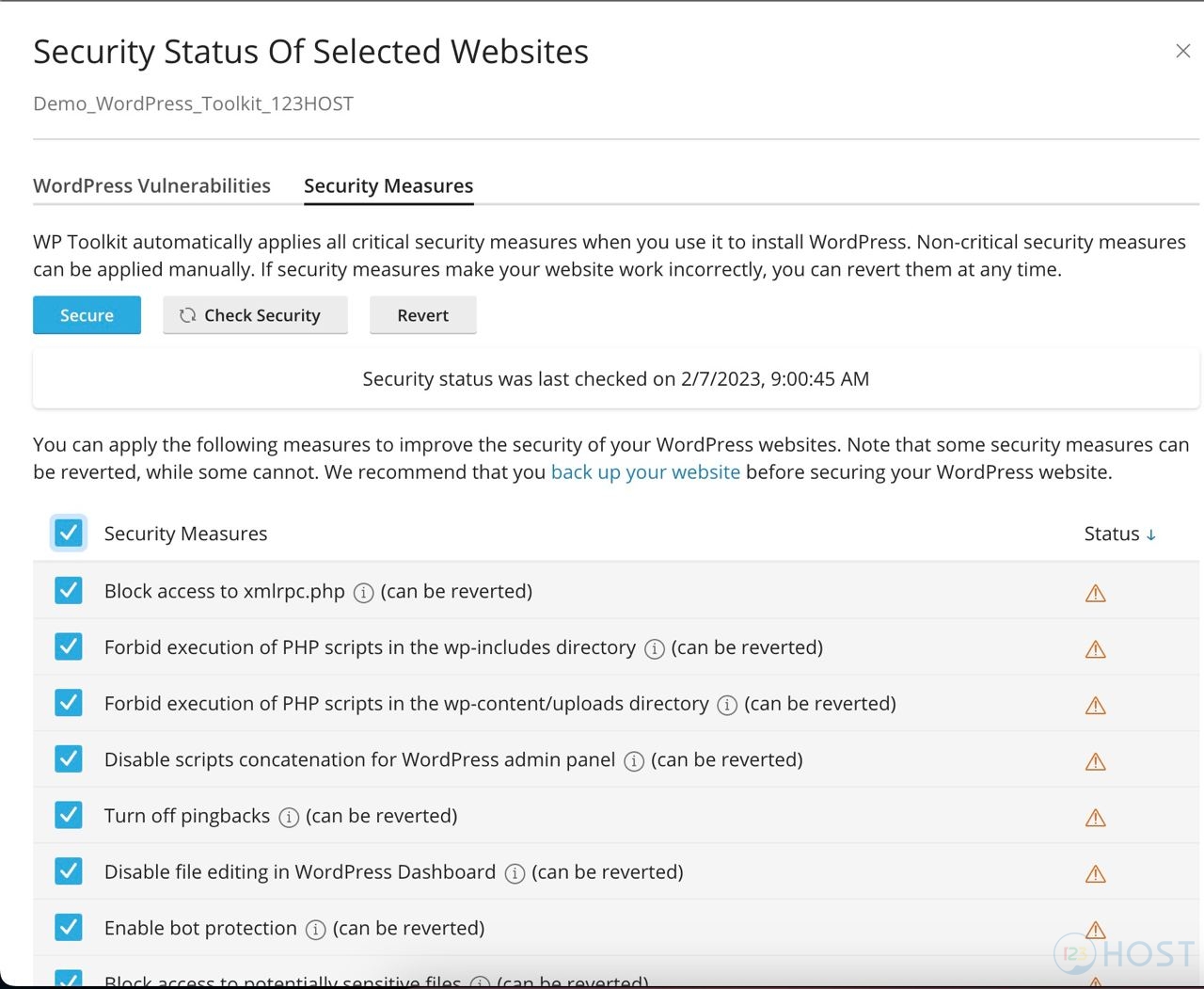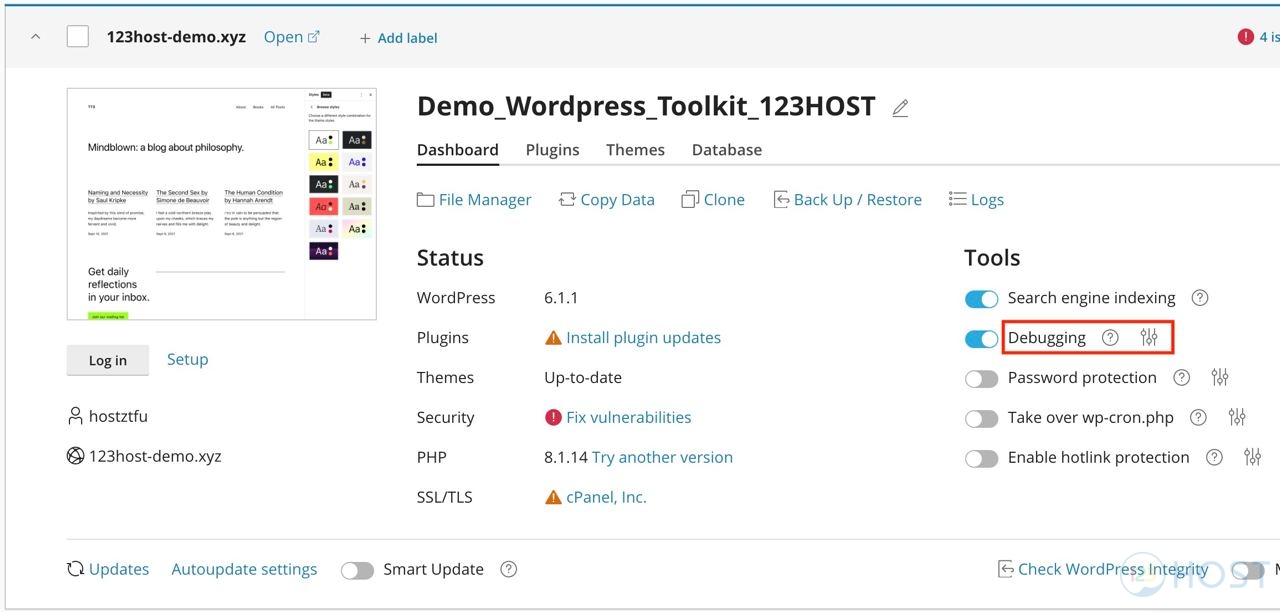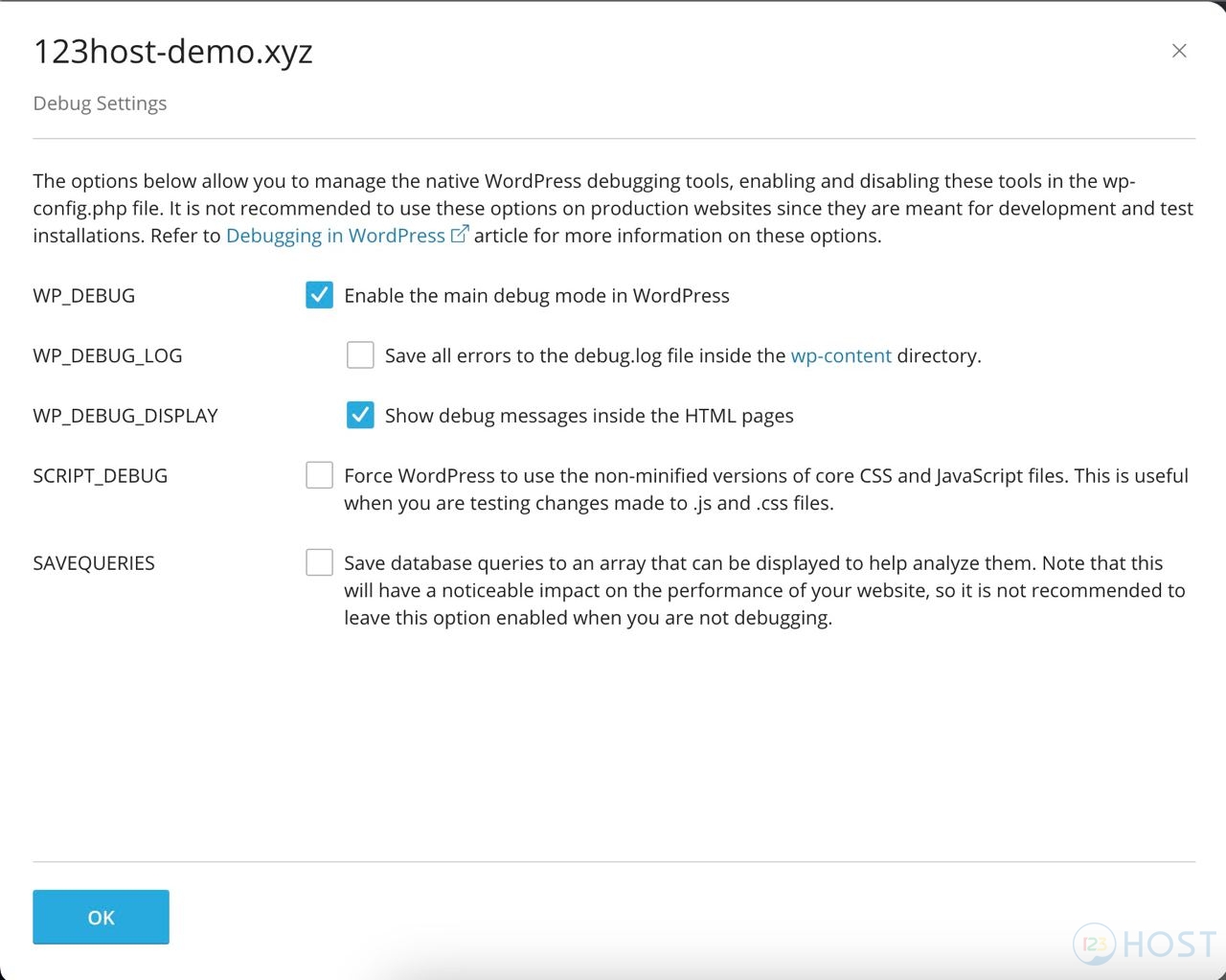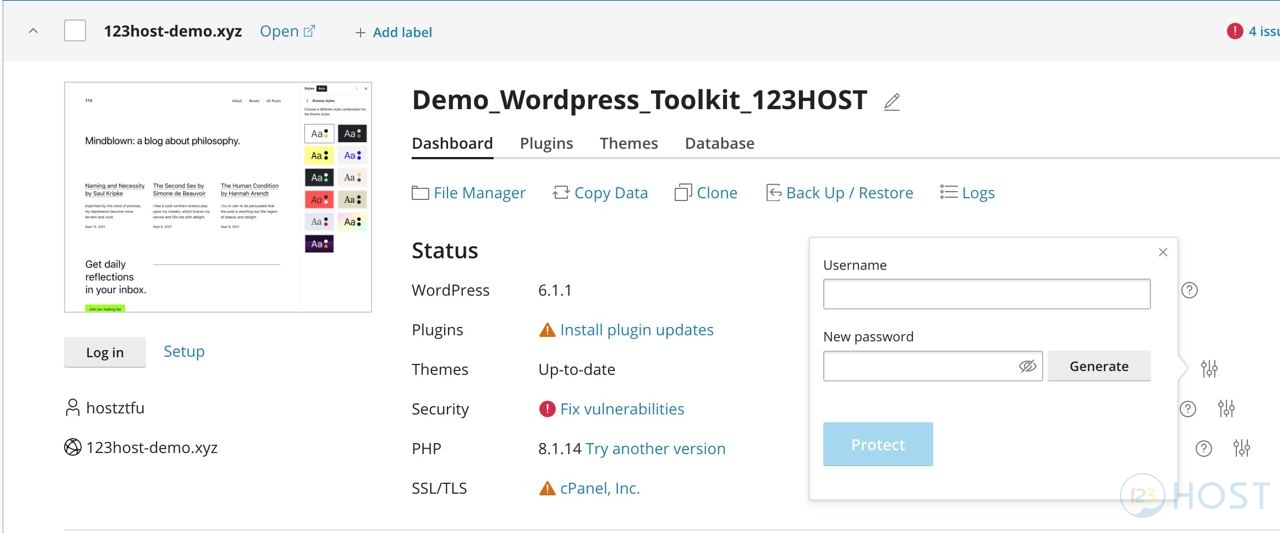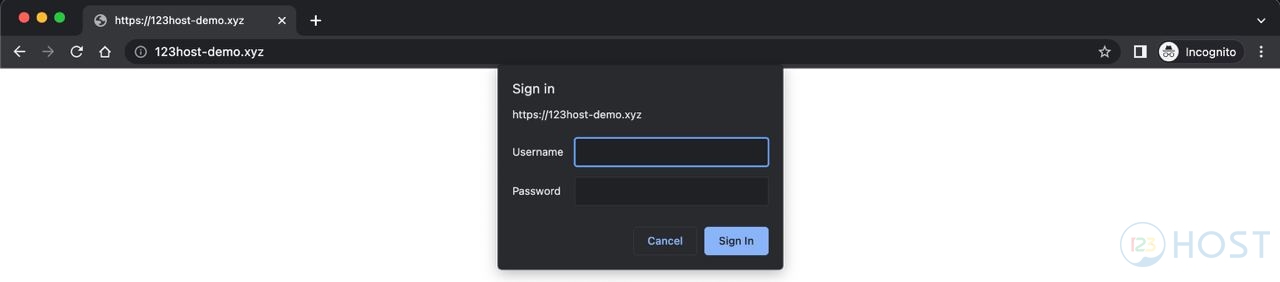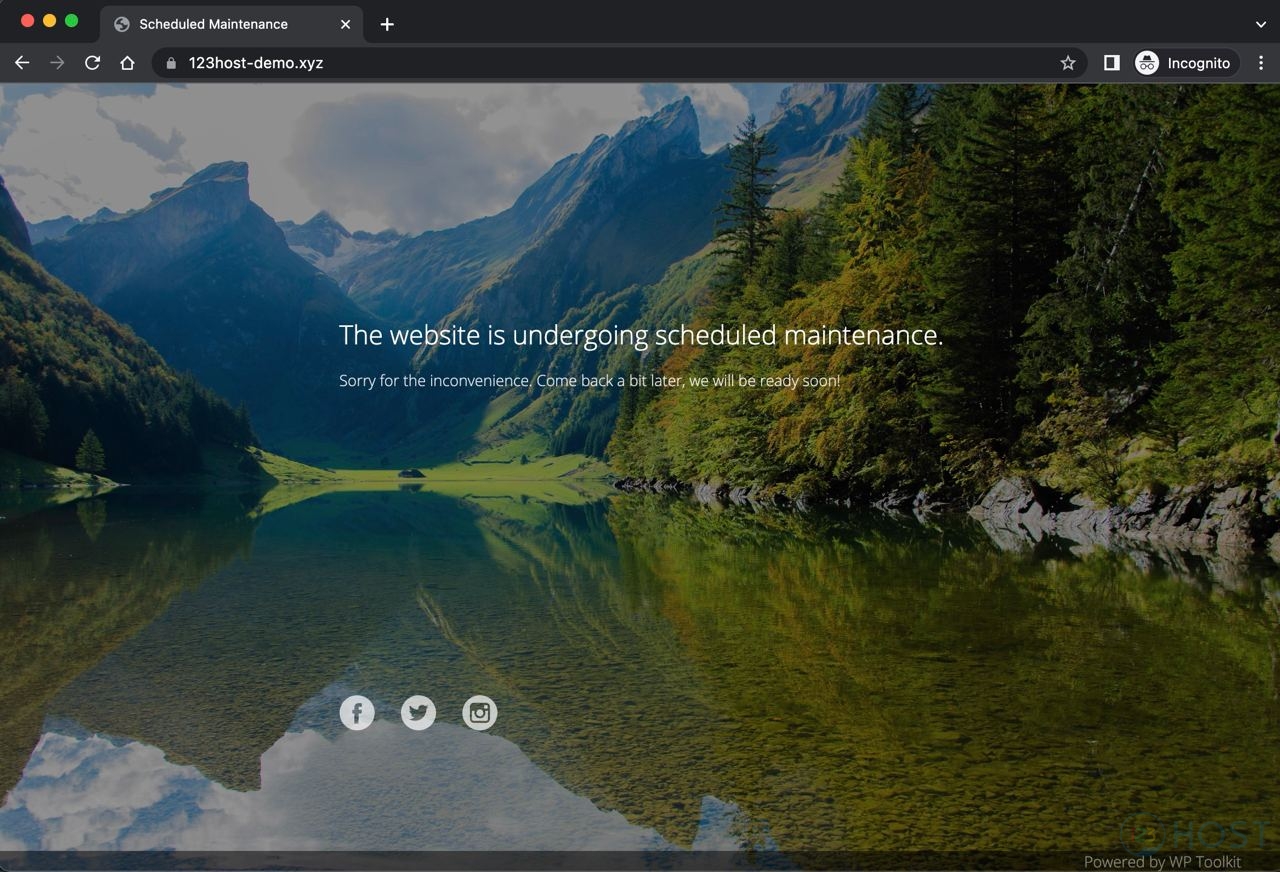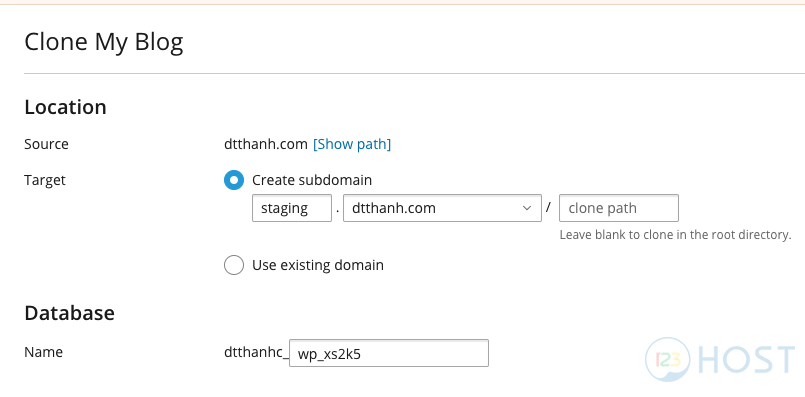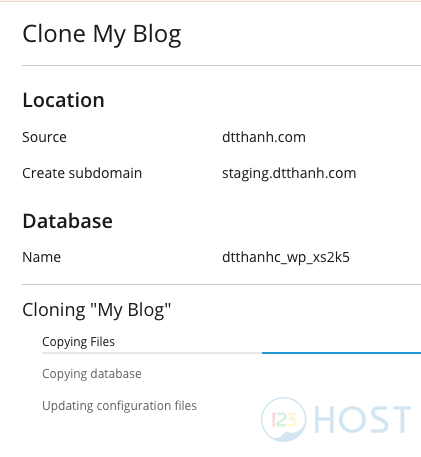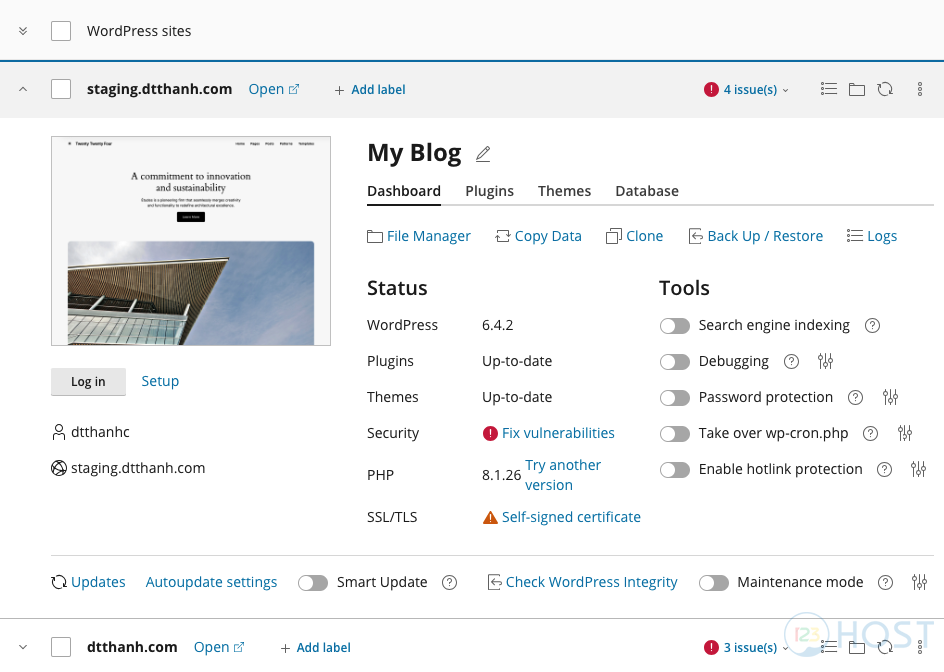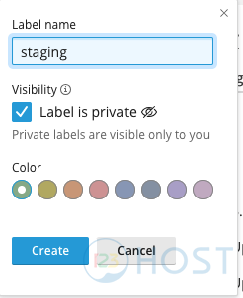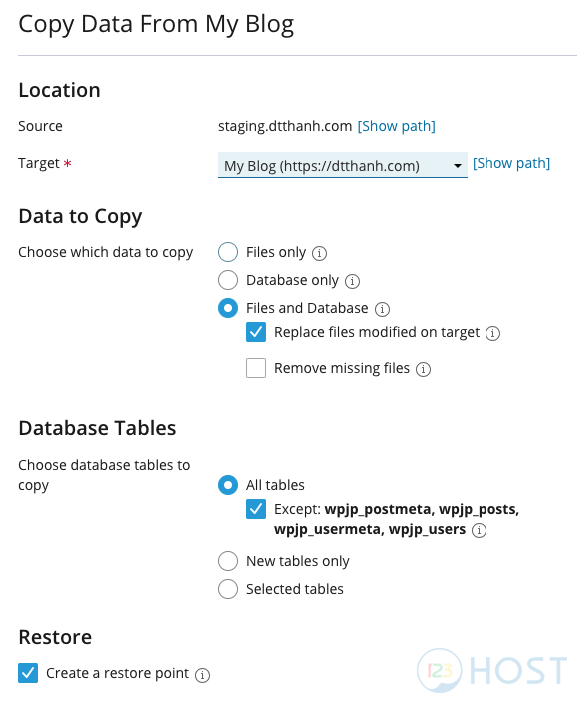Contents
- 1 Giới thiệu
- 2 Hướng dẫn sử dụng WordPress Toolkit – cPanel
- 2.1 Truy cập WP Toolkit
- 2.2 Tính năng WordPress Toolkit trên Cpanel
- 2.2.1 Tính năng Install
- 2.2.2 Tính năng Scan
- 2.2.3 Tính năng Plugin
- 2.2.4 Tính năng Themes
- 2.2.5 Tính năng Databases
- 2.2.6 Tính năng File Manager
- 2.2.7 Tính năng Backup/Restore
- 2.2.8 Tính năng Login/Setup
- 2.2.9 Tính năng Security
- 2.2.10 Tính năng Debugging
- 2.2.11 Tính năng Password Protection
- 2.2.12 Tính năng Maintenance mode
- 2.2.13 Tính năng Staging Website
- 2.2.14 Tính năng Commit Staging Site sang Production Site
Giới thiệu
Bài viết này sẽ hướng dẫn các bạn cách sử dụng WordPress Toolkit trên Hosting cPanel.
WordPress Toolkit là công cụ quản lý dành cho WordPress với WordPress Toolkit chúng ta có thể dễ dàng cài đặt và quản trị WordPress chỉ với 1 click chuột. Ngoài ra, chúng ta có thể quản lý nhiều website WordPress cùng lúc.
Hướng dẫn sử dụng WordPress Toolkit – cPanel
Truy cập WP Toolkit
Để truy cập vào WordPress Toolkit chúng ta thực hiện truy cập vào cPanel, sau đó di chuyển đến phần Domain và chọn WP Toolkit như ảnh sau:
Tính năng WordPress Toolkit trên Cpanel
Tính năng Install
Tính năng này cho phép chúng cài đặt WordPress:
1. General: Cấu hình tổng quan
- Installation path: Đường dẫn cho website.
- Version: Chọn version WordPress.
- Website title: Tên website.
- Website language: Ngôn ngữ cho dashboard WordPress.
2. WordPress Administrator: Cấu hình tài khoản quản trị
- Username và Password: Thông tin tài khoản và mật khẩu.
- Email: Email quản trị.
Lưu ý: Khi tạo mật khẩu nên sử dụng mật khẩu có độ phức tạp cao để đảm bảo an toàn (Độ dài mật khẩu trên 8 ký tự, chữ Hoa, chữ thường, ký thự đặc biệt, chữ số). Chúng ta có thể sử dụng nút Generate để tạo ngẫu nhiên mật khẩu và sau đó click vào icon trong ô mật khẩu để có thể hiển thị Password mà hệ thống tạo ra.
3. Database: Cơ sở dữ liệu của Website
- Database name: Tên database.
- Database user name / Password: Tài khoản và mật khẩu của database.
4. Automatic Update Settings: Cập nhật WordPress
Việc cập nhật WordPress phiên bản mới nhất là quan trọng, điều này giúp tránh được các lỗ hổng bảo mật:
- No: Không cập nhật.
- Minor (security) updates: Cập nhật từ từ, từng thao tác nhỏ.
- Minor and major) updates: Nâng cấp lên tất cả các phiên bản.
Plugins: Plugin không an toàn là nguyên nhân gây ra sự cố website bị hack hoặc nhiễm mã độc. Vì vậy WordPress Toolkit cho phép tự động cập nhật các plugins đã được cài đặt, tuy nhiên tính năng này phải được thực hiện bật lên trong quá trình cài đặt WordPress bằng WordPress Toolkit.
Themes: Tự động cập nhật các giao diện themes có sẵn trong kho lưu trữ của WordPress.
Sau khi đã lựa chọn đầy đủ các thông tin cho website thì chọn Install, quá trình cài đặt được diễn ra:
Quá trình cài đặt diễn ra hoàn tất:
Kết quả quá trình cài đặt thành công của website wordpress bằng WordPress Toolkit:
Tính năng Scan
Tính năng Scan sẽ quét các website WordPress có trên Hosting cPanel sau đó hiển thị tại WordPress Toolkit do trường hợp WordPress đã được cài đặt thủ công.
Tính năng Plugin
WordPress Toolkit cho phép chúng ta quản lý tất cả các plugins đã cài đặt. Chúng ta có thể cài đặt thêm các plugins mới, upload plugins, kích hoạt, hủy kích hoạt và cập nhật plugins theo cách thủ công.
Tính năng Themes
Chúng ta cũng có thể quản lý các themes trong WordPress Toolkit. Tìm kiếm và cài đặt các themes mới, tải lên các themes, gỡ cài đặt và cập nhật các themes hiện có.
Tính năng Databases
Chúng ta sẽ thấy toàn bộ thông tin về cơ sở dữ liệu và có thể thực hiện chỉnh sửa tên người dùng và mật khẩu của cơ sở dữ liệu cũng như truy cập trực tiếp vào phpMyAdmin.
Tính năng File Manager
Để quản lý tất cả các file trên website WordPress. Tại đây có thể tạo mới, sửa, xóa, upload, nén/giải nén, di chuyển, đổi tên thư mục, phân quyền file,…
Tính năng Backup/Restore
Cho phép chúng ta quản lý cũng như chủ động việc sao lưu/phục hồi dữ liệu để phòng trường hợp website bị lỗi và cần lấy lại thông tin dữ liệu cũ.
Tính năng Login/Setup
Chúng ta có thể truy cập vào bảng điều khiển WordPress mà không phải thực hiện đăng nhập (Login). Chúng ta cũng có thể vào mục Setup để xem mật khẩu của tài khoản quản trị và thiết lập mật khẩu mới.
Tính năng Security
Giúp đánh giá và tìm ra toàn bộ lỗ hỏng bảo mật của website. Đồng thời, công cụ này cũng sẽ hỗ trợ trong việc khắc phục những lỗ hỏng trên nếu có.
Tại Security → Check Security để kiểm tra tình trạng bảo mật cho WordPress.
Tính năng Debugging
Bật cấu hình debug các lỗi của website để dễ dàng nhận thấy để khắc phục
Thông thường Debugging trong WordPress liên quan đến việc chỉnh sửa bằng tay trong wp_config: WP_DEBUG. SCRIPT_DEBUG và SAVE_QUERIES. Tuy nhiên, với WordPress Toolkit, chúng ta có thể thiết lập cấu hình Debug.
Tại Debugging -> Icon Setting
Các tùy chọn trong mục Setting cho phép quản lý các công cụ WordPress debugging được bật trong file wp-config.php:
- WP_DEBUG: Kích hoạt chế độ gỡ lỗi chính trong WordPress.
- WP_DEBUG_LOG: Lưu tất cả các lỗi vào tệp debug.log bên trong thư mục wp-content.
- WP_DEBUG_DISPLAY: Hiển thị thông báo lỗi.
- SCRIPT_DEBUG: Buộc WordPress sử dụng các phiên bản không được rút gọn của các tệp CSS và JavaScript.
- SAVEQUERIES: Lưu các truy vấn cơ sở dữ liệu vào một mảng có thể được hiển thị để giúp phân tích.
Tính năng Password Protection
Khi chúng ta cần giới hạn quyền truy cập vào website và yêu cầu tất cả người truy cập phải cung cấp tên người dùng và mật khẩu, hãy kích hoạt tùy chọn Password protection. Chúng ta có thể sử dụng tính năng Password protection trên WordPress Toolkit
Sau khi thiết lập Password protection, khi truy cập website sẽ được yêu cầu đăng nhập user và mật khẩu khi truy cập.
Tính năng Maintenance mode
Bật để website chuyển sang chế độ bảo trì thay vì sử dụng plugin trên WordPress. Khi một website WordPress ở chế độ bảo trì, nội dung của website bị ẩn.
Sau khi bật chế độ Maintenance mode, website của chúng ta sẽ hiển thị giao diện như sau:
Tính năng Staging Website
Ở tính năng Staging Website chúng ta sẽ tìm hiểu về các thao tác để tạo 1 website kiểm thử và triển khai lại các thay đổi trên bản kiểm thử về website chính. Trong phần này chúng ta sẽ sử dụng tính năng Clone và Copy data trên WordPress Toolkit Deluxe
Tạo website kiểm thử
Chọn WordPress Toolkit trên trang chính của Cpanel
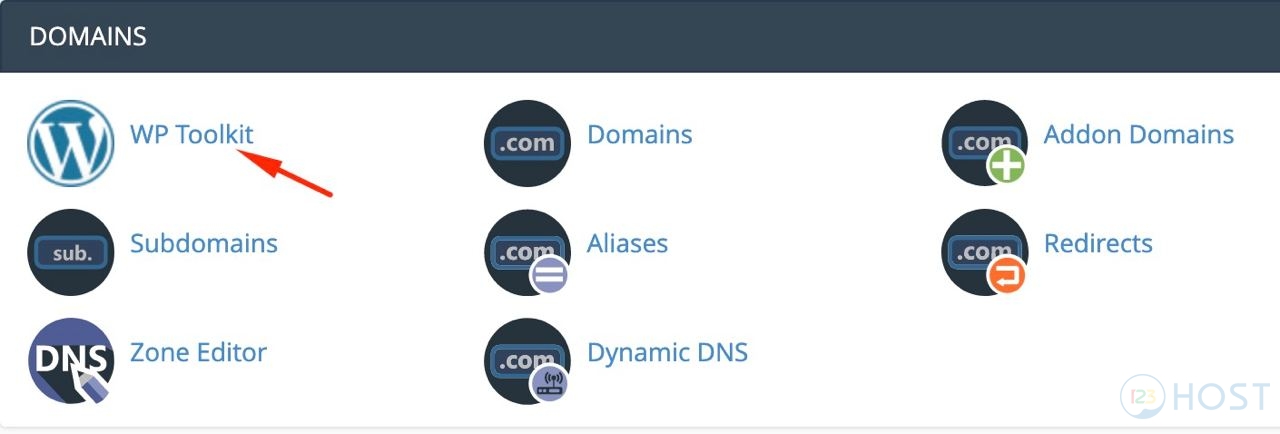
Kết quả trả về là danh sách website trong đó có website mà chúng ta cần tạo bản kiểm thử:
Chọn vào công cụ Clone trong giao diện Dashboard.
Trong giao diện Clone, chúng ta có thể chọn subdomain và đường dẫn của trang web kiểm thử. Tên miền phụ có thể là một tên miền đã có từ trước hoặc Toolkit có thể tạo một tên miền mới. Ngoài ra, chúng ta cũng có thể thay đổi tên cơ sở dữ liệu.
Nhấn Start để bắt đầu quá trình Clone website,
Quá trình clone đang diễn ra, chúng ta tiến hành chờ quá trình clone hoàn tất.
Sau khi hoàn tất chúng ta sẽ thấy kết quả như sau:
Website mới trong danh sách website tại DashBoard của WordPress Toolkit, nếu chưa thấy thì chúng ta nhấn nút Scan và đợi hệ thống nhận diện website mới và thêm vào danh sách.
Để phân biệt trang web kiểm thử dễ dàng hơn với các trang web đang hoạt động, tạo nhãn của WordPress Toolkit (WPT). Nhấp vào Add Label thực hiện tạo 1 Label staging như sau:
Kết quả như sau:
Sau khi có được website kiểm thử thì chúng ta thực hiện việc cài đặt theme, plugin và các thao tác chỉnh sửa khác trên website này mà không ảnh hưởng đến hoạt động của website chính.
Tính năng Commit Staging Site sang Production Site
Nếu website kiểm thử đáp ứng được yêu cầu và không phát sinh lỗi thì chúng ta có thể thực hiện việc áp dụng các cài đặt này cho website chính bằng các thao tác bên dưới
Tìm website kiểm thử mà chúng ta vừa kiểm tra thành công trên danh sách website tại WordPress Toolkit dashboard.
Chọn mục Copy data
Trong giao diện Copy data, chọn target (website hoạt động chính mà chúng ta muốn đẩy dữ liệu từ website kiểm thử này sang).
Chúng ta có thể sao chép các tệp, cơ sở dữ liệu và các bảng cơ sở dữ liệu cụ thể hoặc có thể chọn ghi đè và xóa các tệp trên website target nếu chúng đã được chỉnh sửa hoặc xóa trên trang website kiểm thử.
Ở ví dụ trên chúng ta đang sao chép mọi thứ ngoại trừ bài viết, người dùng. Điều đó cho phép chúng tôi đồng bộ hóa các phiên bản WordPress mà không ghi đè hoặc xóa các bài viết, người dùng được tạo sau khi chúng ta tạo trang web kiểm thử.
Tiến hành bấm Start để quá trình copy data diễn ra:
Mặc định WordPress Toolkit sẽ kích hoạt tính năng tự động tạo 1 bản backup trước khi thực hiện Copy data để bạn có thể khôi phục nếu cần.
Chúc các bạn thành công.