Hướng dẫn kết nối email hosting trên Outlook
Microsoft Outlook là một phần mềm email client dùng để gửi và nhận mail thông qua các giao thức POP3 và IMAP. Microsoft Outlook cho phép kết nối nhiều hộp thư cùng một lúc, giúp cho việc gửi và nhận mail một cách dễ dàng và tiện lợi. Sau đây 123Host xin hướng dẫn quý khách cấu hình sử dụng Microsoft Outlook kết nối với email hosting như sau:
Bước 1: Đầu tiên quý khách cần cài chương trình Mail Client Outlook, thông thường Outlook đi kèm với gói Office của Microsoft
Ở giao diện Cpanel quý khách chọn mục Email Accounts. Nếu chưa có tài khoản hosting, quý khách có thể đăng ký ssd hosting giá rẻ chất lượng tại đây
Tiếp theo để tạo một tài khoản email hosting quý khách cần điền đầy đủ thông tin yêu vầu vào những ô tương ứng và cuối cùng nhấn Create Account để tạo tài khoản email
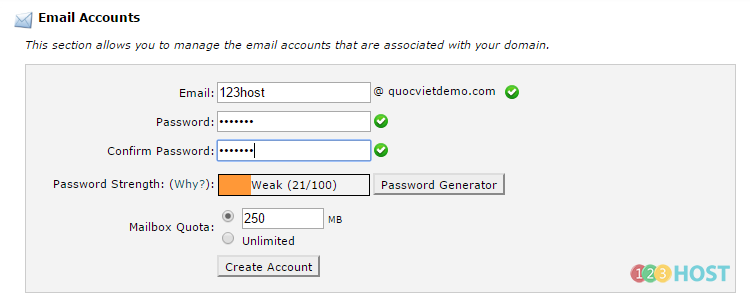
Bước 2: Cài đặt và cấu hình Outlook 2013
Quý khách chuyển sang chương trình Outlook (123Host sử dụng Outlook 2013 để hướng dẫn)
Ở lần đầu tiên mở Outlook quý khách nhấn Next ở màn hình đầu tiên (Giới thiệu của Outlook)
Ở màn hình tiếp theo Outlook hỏi quý khách có muốn cài đặt Outlook để kết nối đến tài khoản email hosting không, quý khách chọn Yes và nhấn Next
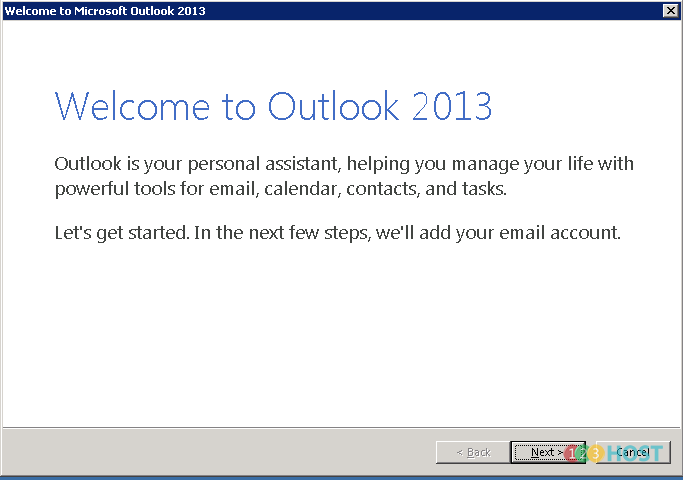
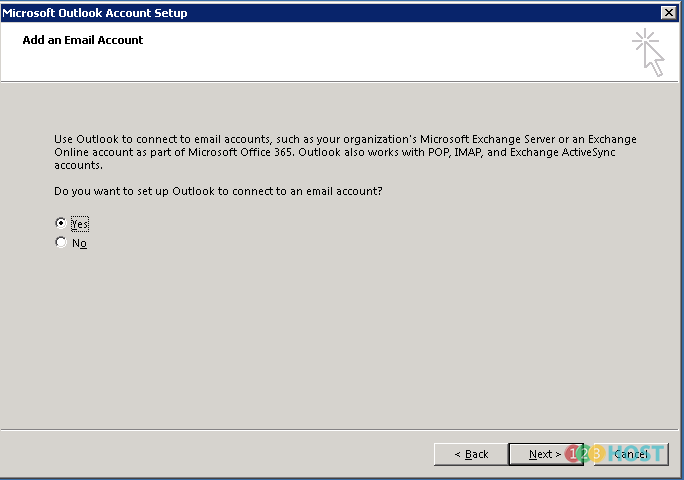
Tiếp theo quý khách chọn Manual setup or additional server types và nhấn next
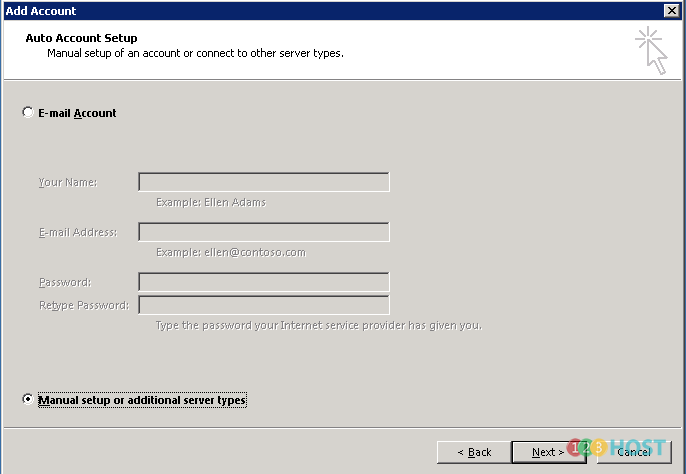
Tiếp theo quý khách chọn POP or IMAP và nhấn next
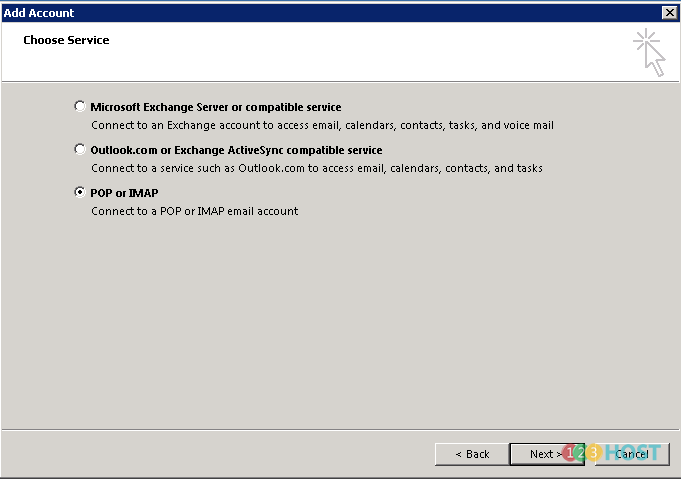
Tiếp theo quý khách điền thông tin email quý khách tạo vừa rồi vào các ô tương ứng
Ở mục Account Type quý khách chọn IMAP
Incoming mail server: quý khách điền hostname của server chứa hosting của quý khách
Outgoing mail server (SMTP): quý khách điền hostname của server chứa hosting của quý khách
Sau khi điền đủ thông tin yêu cầu quý khách nhấn More Settings để cấu hình thêm một số chi tiết
Tại thẻ Outgoing Server, quý khách Check vào My Outgoing server (SMTP) requires authentication
Tại thẻ Advanced quý khách thay đổi port Incoming server (IMAP) thành 993, Outgoing server (SMTP) thành 465 và 2 dòng Use the following type of encrypted connection ta thay đổi từ None sang SSL như trong hình
Sau cùng quý khách Ok và nhấn Next. Outlook sẽ test kết nối đến hosting, nếu kết quả là Complete thì quý khách đã cấu hình kết nối thành công
Tiếp theo màn hình giao diện của Outlook sẽ xuất hiện và yêu cầu quý khách chọn các thiết lập cho Outlook, ở đây quý khách nên chọn Use Recomended settings
Cuối cùng là giao diện quản lý email của Outlook, bây giờ thì quý khách đã có thể sử dụng Outlook để quản lý email hosting của mình rồi.
Như vậy là quý khách đã cấu hình thành công sử dụng Microsoft Outlook rồi nhé. Chúc quý khách cài đặt thành công

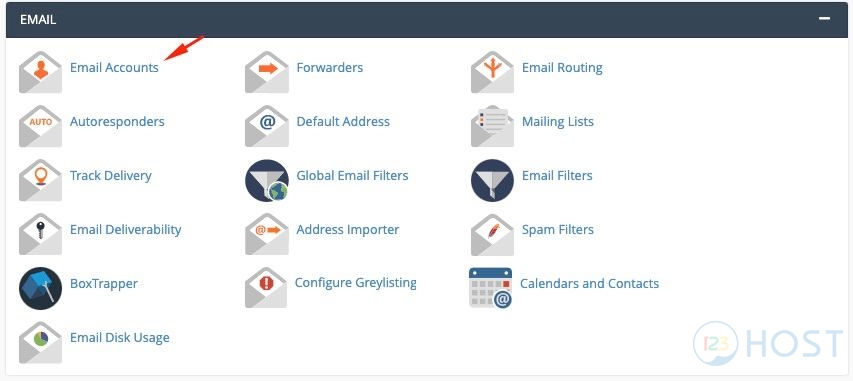
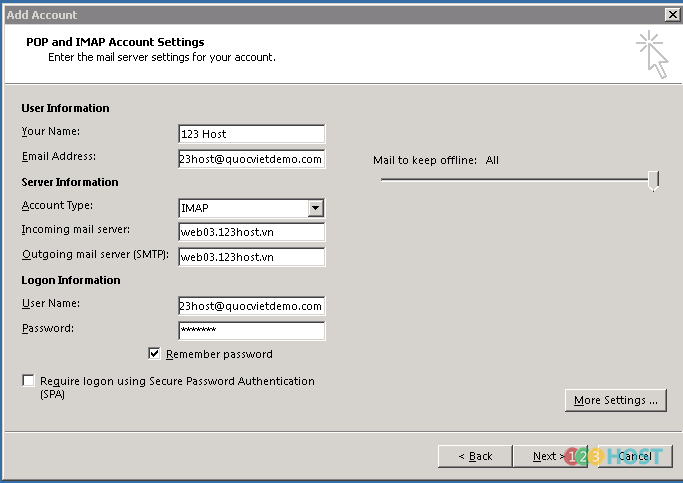
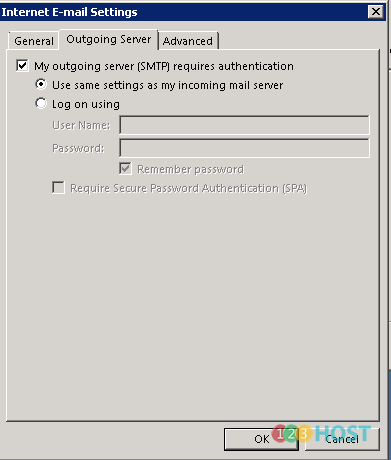
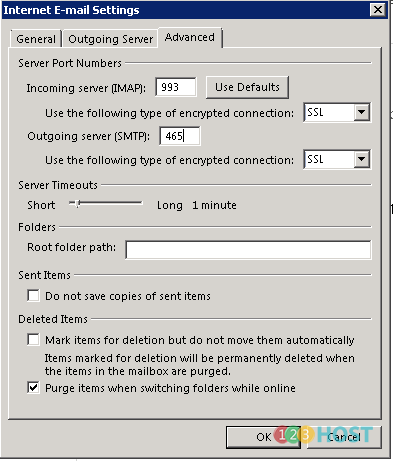
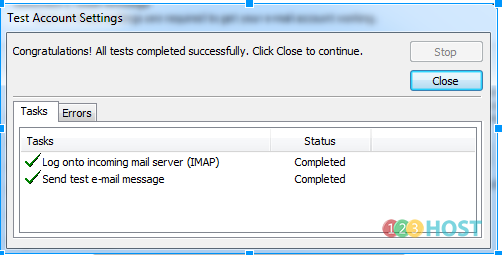
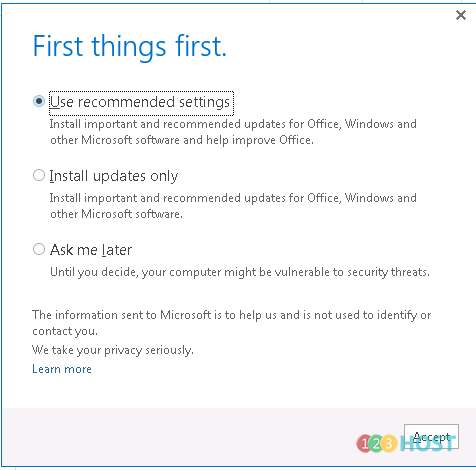
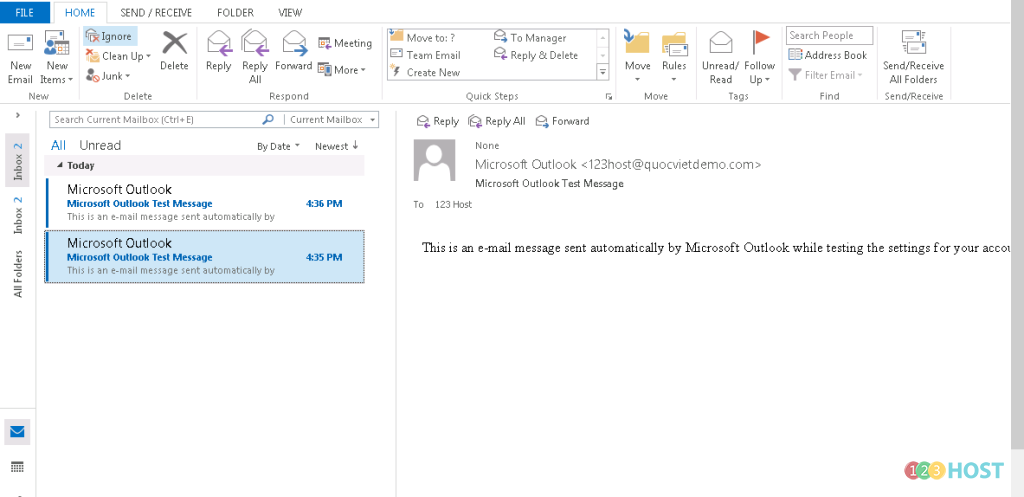



Leave A Comment?