Contents
Giới thiệu
Mircrosoft Outlook là một phần mềm quản lý thông tin cá nhân, liên lạc thư từ, lịch biểu làm việc được phát triển bởi Microsoft. Cũng là một ứng dụng trong bộ Microsoft Office của dân văn phòng, công sở. Từ phần mềm này bạn có thể tích hợp tài khoản như email để gửi thư từ.
Bài viết này sẽ hướng dẫn bạn tích hợp 1 tài email khoản email vào phần mềm để gửi thư điện tử thuận tiện và dễ dàng. Nếu bạn chưa có tài khoản email cho doanh nghiệp, cá nhân bạn có thể tham khảo các gói email tại đây.
Cài đặt
Chuẩn bị
– Phần mềm Microsoft Outlook 2007
– Khởi tạo 1 tài khoản email:
+ Nếu bạn dùng gói dịch vụ email tại 123HOST,khởi tạo theo hướng dẫn tại đây. Hoặc bạn có thể cung cấp thông tin user email bạn cần khởi tạo qua kênh hỗ trợ. 123HOST sẽ khởi tạo và cung cấp thông tin thông tin email cho bạn nhanh chóng.
+ Nếu bạn dùng gói dịch vụ email tại nhà cung cấp khác. Bạn cần tham khảo các hướng dẫn khởi tạo user hoặc liện hệ bộ phận kỹ thuật của nhà cung cấp đó để hỗ trợ tạo giúp bạn.
Sau khi đã có thông tin user email chúng ta tiến hành bước tiếp theo tích hợp email vào Outlook.
Tích hợp email vào Microsoft Outlook 2007
+ Trên máy tính laptop, PC bạn mở Microsoft Outlook 2007 có giao diện sau khi khởi động như sau:
Nhấn Next để tiếp tục. Khi đó hệ thống sẽ hỏi bạn ” Would you like to configure an E-mail account?” Nghĩa là ” Bạn có muốn thiết lập Oulook kết nối đến 1 tài khoản email nào đó hay không?” Bạn chọn “Yes” và nhấn Next để tiến hành.
Sau khi nhấn Next xong bạn sẽ thấy 2 tùy chọn set up mail
+ Auto Account Setup: Tự động nhận diện các cấu hình email và thiết lập email giúp bạn
+ Manual set up or additional servers types: Quá trình thiết lập thủ công hoặc tùy chọn các cấu hình email phù hợp với server mail của bạn. Tùy chọn này bạn sẽ chọn và ưu tiên chọn khi bạn có cấu hình đặc biệt trên hệ thống server mail riêng mà bạn đã cấu hình.
Tích hợp tự động
Bạn sẽ điện các thông số cần thiết như sau:
+ Your Name : Tên người dùng email. Ví dụng Nguyen Van A, Nguyen Van B,…vv
+ Email Address: Địa chỉ email hay là username email mà bạn đã khởi tạo tài khoản email ở trên.
+ Password: Nhập password địa chỉ email của bạn.
+ Re-type Password: Nhập lại password địa chỉ email của bạn.
Sau khi điền đầy đủ các trường thông tin, ta nhấn Next để tiếp tục.
Bạn sẽ chờ ít phút để phần mềm outlook kết nối đồng bộ tài khoản email của bạn đến hệ thống server mail. Sau khi hoàn tất chọn Finish để kết thúc quá trình cài đặt.
Tích hợp thủ công
Ở đây chúng ta sẽ có 3 tùy chọn:
+ Microsoft Exchange: Tùy chọn này chúng ta sẽ kết nối đến Exchange Server.
+ Other: Tùy chọn này đại ý là bạn sẽ tích hợp tài khoản điện thoại do bên thứ 3 cung cấp. Nếu bạn có dùng thì chúng ta tích chọn tùy chọn này.
+ Internet E-mail: Tùy chọn tích hợp 1 tài khoản email riêng không phải của Microsoft. Ví dụ: Tài khoản Email doanh nghiệp 123HOST
Bạn chọn tùy chọn thứ 3 và nhấn Next để tiếp tục.
Ta sẽ thấy các trường thông tin như sau:
User Information: Thông tin email của bạn gồm
+ Your Name: Tên người dùng email
+ Email Address: Địa chỉ email
Server Information: Thông tin về server mail của bạn.
Account Type: Loại hình giao thức quản lý gửi nhận mail POP3 hay IMAP. 123HOST khuyến nghị bạn nên chọn IMAP để tối ưu tránh các rủi ro cho mail
Incomming Mail server: Địa chỉ server mail nhận các hộp mail đến. Địa chỉ thông thường là mai.<tên miền của bạn>
Outcomming Mail Server: Địa chỉ server mail gửi các hộp mail đi. Địa chỉ thông thường là mail.<tên miền của bạn>
Để tránh gửi mail dễ bị hệ thống tường lửa trên máy tính bạn chặn mail khi gửi đi kết nối đến server mail. Ta thiết lập chọn More Settings -> Tích chọn My outgoing server(SMTP) requires authentication( Sử dụng server mail để gửi đi).
Sau khi thiết lập các trường thông tin chúng ta sẽ nhấn Test Account Settings ( Kiểm tra cấu hình email đã kết nối đến server mail của bạn hay chưa). Một đoạn mail test từ phần mềm Outlook của bạn sẽ gửi đến tài khoản email của bạn.
Nếu quá trình test tất cả đã tích xanh. Như vậy cấu hình bạn đã thực hiện xong bạn nhấn Close để đóng tiến trình thiết lập. Sau đó bạn sẽ nhận thông báo “We have all the information we need to set up your account – Chúng tôi đã có những thông tin về tài khoản email của bạn”. Chúng tôi cần sự xác nhận thiết lập của bạn. Bạn chọn Finish đế kết thúc quá trình tích hợp email thủ công.
Sau quá trình tích hợp email xong thành công bạn sẽ thấy giao diện Outlook 2010 đã được tích hợp email như hình
Một số lưu ý
– Nếu bạn không biết nhiều về cấu hình server mail, ta nên chọn tích hợp email tự động để phần mềm set và nhận dạng cấu hình mặc định hệ thống mail của bạn.
– Loại hình giao thức POP hay IMAP:
+ POP: Ở giao thức này Outlook sẽ đồng bộ các header email nhận trên server mail bạn về phần mềm Outlook và các email gửi sẽ không được đồng bộ lên hệ thống email server. Tùy chọn này sẽ giúp bạn tiết kiệm chi phí dung lượng lưu trữ mail gửi đi từ tài khoản email nhưng sẽ gặp rủi ro khi bạn chuyển server mail sang nhà cung cấp khác hoặc máy tính bị nhiễm virus malware vào phần mềm Outlook
+ IMAP: Sẽ đồng bộ các email nhận gửi từ email gửi trên phần mềm Outlook và sẽ đồng bộ lên server mail cho bạn. 123HOST khuyến khích bạn chọn tùy chọn này nhằm đảm bảo an toàn cho dịch vụ mail.
-Thường xuyên quét virus cho máy tình và không đọc hay nhấp chuột vào các đường link từ địa chỉ email lạ gửi đến email của bạn trên phần mềm Outlook này
Nếu các bạn gặp khó khăn gì trong phần này có thể liên hệ với Kỹ thuật qua livechat, điện thoại (02873-002-123 ext2) hoặc gửi ticket qua hệ thống hỗ trợ để được kỹ thuật giúp đỡ bạn nhanh chóng hơn.
Chúc bạn tích hợp email thành công !

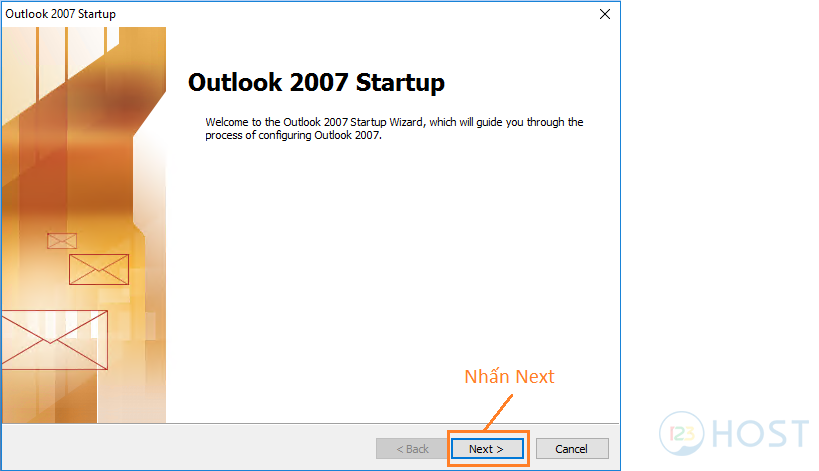
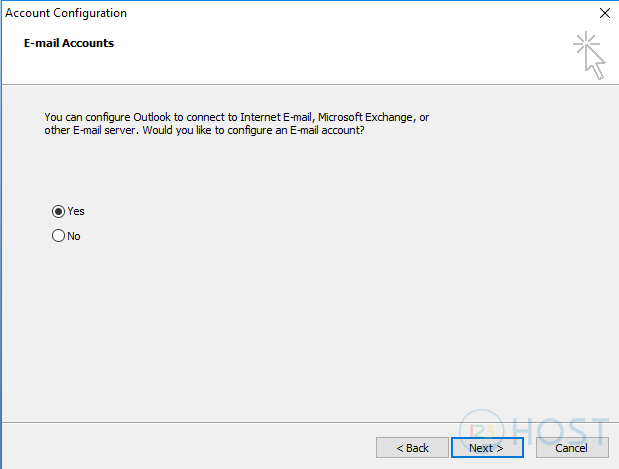
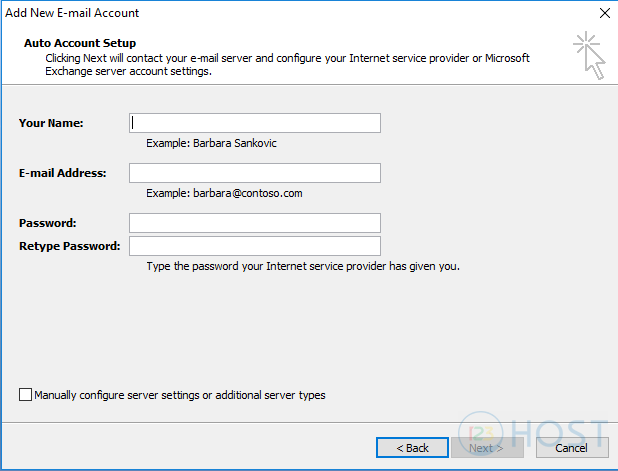
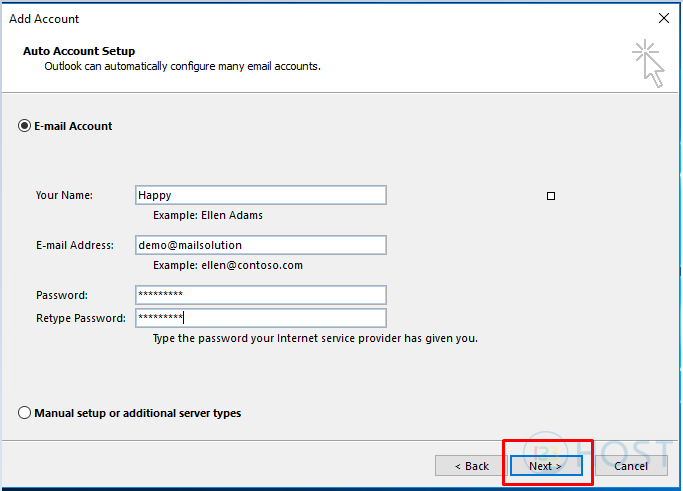
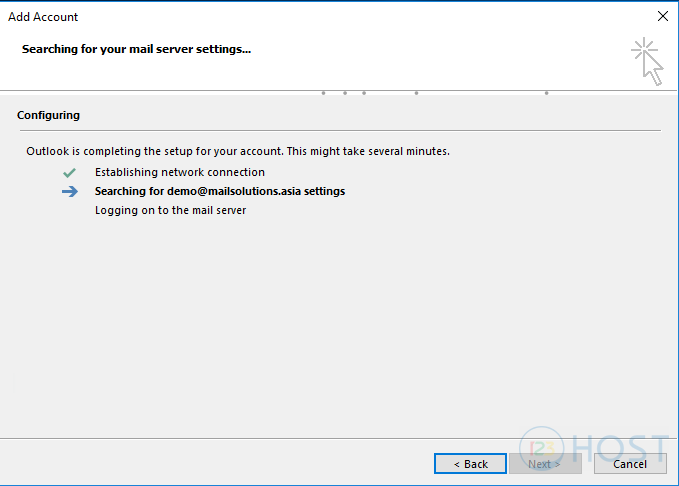
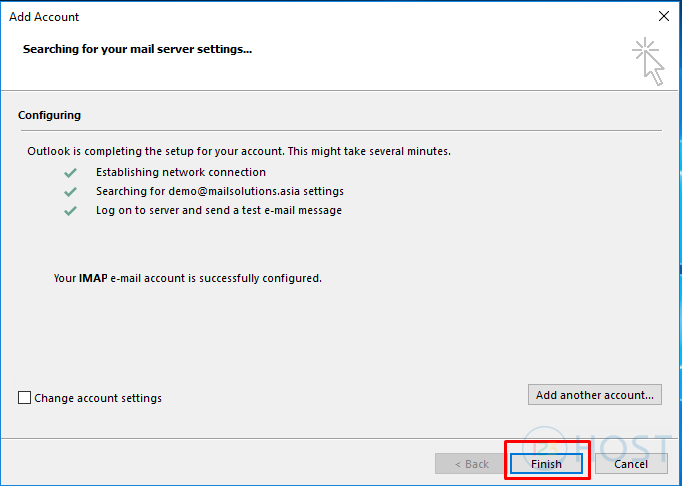
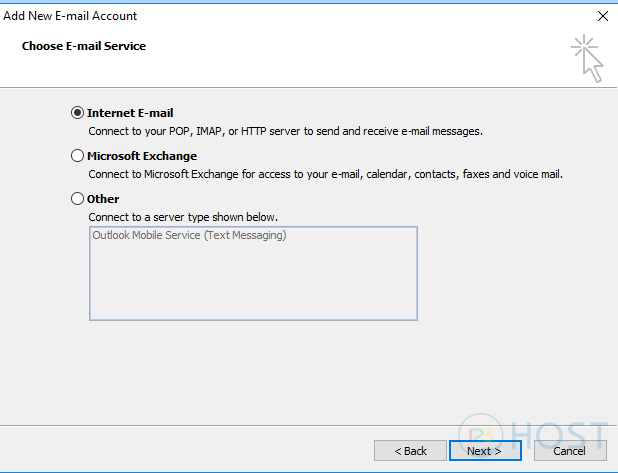
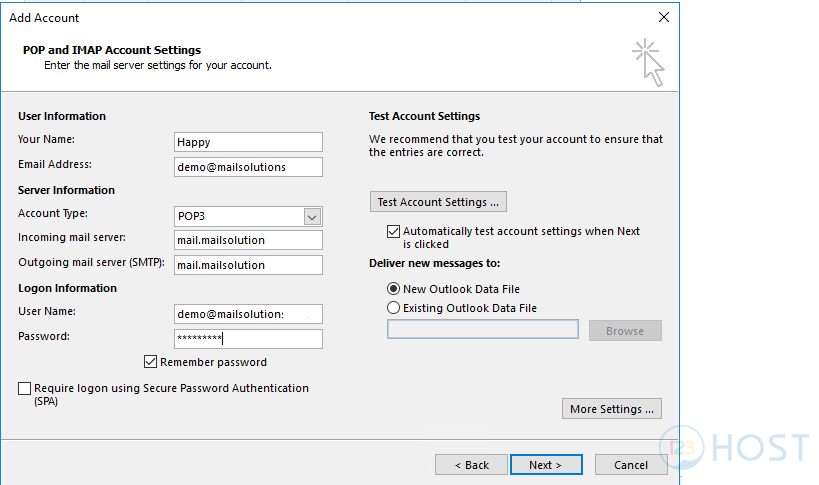
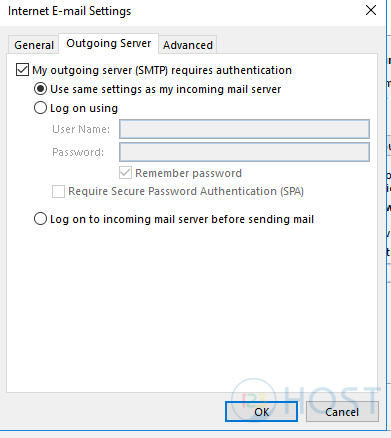
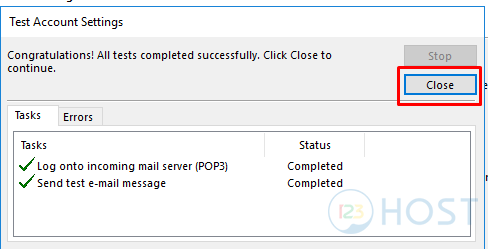
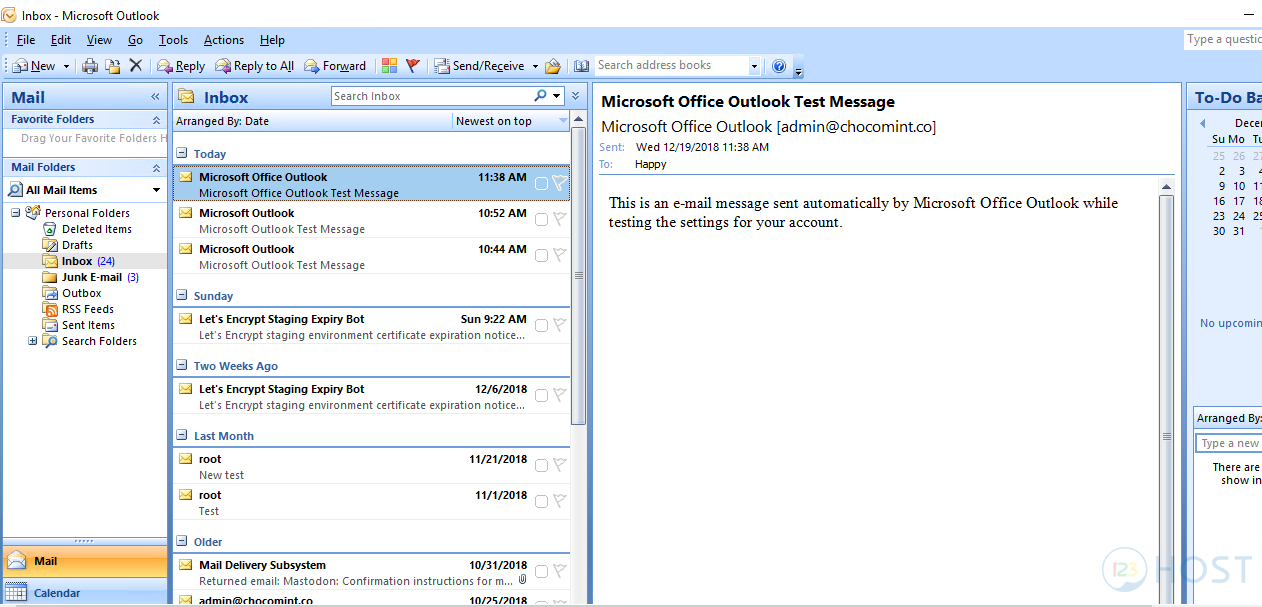



Leave A Comment?